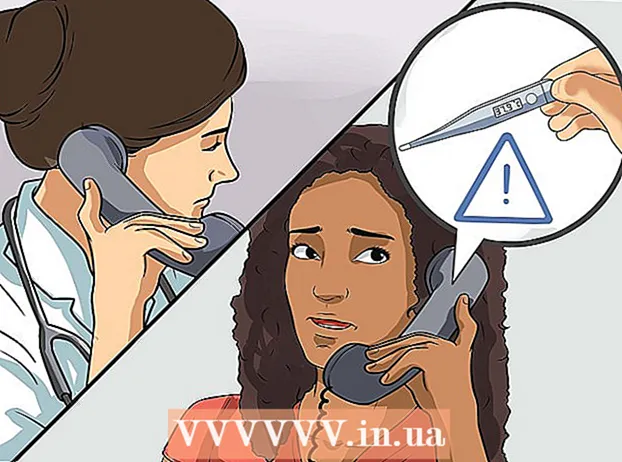Autor:
Sara Rhodes
Data De Criação:
11 Fevereiro 2021
Data De Atualização:
1 Julho 2024

Contente
- Passos
- Parte 1 de 3: Preparação para o downgrade
- Parte 2 de 3: Downgrade para Windows 7
- Parte 3 de 3: Ativando o sistema
- Avisos
Para fazer o downgrade do Windows 8 para o Windows 7, você pode usar duas maneiras semelhantes e diferentes ao mesmo tempo. Se você tem uma chave para o Windows 8 Professional e pode atender a uma série de outras condições, baixe o Windows 7 Professional gratuitamente. Caso contrário, você precisará de uma chave não utilizada para o Windows 7. O processo de downgrade é o mesmo, independentemente de você precisar de uma chave não utilizada ou não.
Passos
Parte 1 de 3: Preparação para o downgrade
 1 Determine sua versão do Windows 8 para certificar-se de que ela pode ser desatualizada. O direito de usar versões anteriores de produtos (direito de downgrade) permitirá que você faça o downgrade para o Windows 7 gratuitamente; pessoas jurídicas têm esse direito. Mas, para exercer esse direito, você precisa atender a alguns requisitos. O primeiro requisito é que o Windows 8 Professional esteja instalado no computador, ou seja, o computador deve ser adquirido com o Windows 8 Professional pré-instalado.
1 Determine sua versão do Windows 8 para certificar-se de que ela pode ser desatualizada. O direito de usar versões anteriores de produtos (direito de downgrade) permitirá que você faça o downgrade para o Windows 7 gratuitamente; pessoas jurídicas têm esse direito. Mas, para exercer esse direito, você precisa atender a alguns requisitos. O primeiro requisito é que o Windows 8 Professional esteja instalado no computador, ou seja, o computador deve ser adquirido com o Windows 8 Professional pré-instalado. - Clique em ⊞ Win e entrar Winverpara verificar sua versão do Windows. Se estiver executando qualquer versão do Windows 8 diferente do Professional, você não tem o direito de Downgrade.Nesse caso, você precisará de uma chave não utilizada do Windows 7 para fazer o downgrade.
- Se o Windows 8 foi atualizado para o Windows 8 Pro, você não tem o direito de Downgrade. Nesse caso, você precisará de uma chave não utilizada do Windows 7 para fazer o downgrade.
- Se o Windows 8 foi instalado de um disco ou qualquer outra mídia em um computador executando o Windows 7 (ou anterior), você não tem o direito de Downgrade. Nesse caso, você precisará de uma chave não utilizada do Windows 7 para fazer o downgrade.
 2 Obtenha (compre) uma chave válida para o Windows 7 Professional. Essa chave não deve ser usada ou pode ser usada (dependendo se você tem direitos de Downgrade):
2 Obtenha (compre) uma chave válida para o Windows 7 Professional. Essa chave não deve ser usada ou pode ser usada (dependendo se você tem direitos de Downgrade): - Se você não tiver direitos de Downgrade, precisará de uma chave válida do Windows 7 que não foi usada para ativar o sistema em nenhum computador. Se você atualizou do Windows 7 para o Windows 8 e agora deseja voltar para o Windows 7, use sua chave original do Windows 7. Se você comprou seu computador com o Windows 8 pré-instalado, compre uma chave barata do Windows 7 em um dos muitos online Recursos.
- Se você tiver o direito de Downgrade, precisará de uma chave válida para o Windows 7 Professional, mas ela pode ser usada (ou seja, eles ativaram o sistema em qualquer computador) ou uma chave não original para o sistema instalado no computador. Esta chave será usada na tela de ativação.
 3 Certifique-se de que seu computador possui drivers para Windows 7. Se você comprou o computador com o Windows 8 pré-instalado, alguns hardwares e acessórios podem não funcionar com o Windows 7. Portanto, baixe os drivers de todos os componentes do Windows 7 com antecedência para garantir que o computador funcione após o downgrade do sistema.
3 Certifique-se de que seu computador possui drivers para Windows 7. Se você comprou o computador com o Windows 8 pré-instalado, alguns hardwares e acessórios podem não funcionar com o Windows 7. Portanto, baixe os drivers de todos os componentes do Windows 7 com antecedência para garantir que o computador funcione após o downgrade do sistema. - Se o computador for fabricado por um fabricante confiável (HP, Dell, Acer, etc.), abra o site da empresa e encontre o modelo do computador nele. Normalmente, o modelo é indicado no teclado do laptop ou em um adesivo na parte traseira ou inferior do computador. Vá para a página Drivers ou Downloads e encontre os drivers para Windows 7; se não houver esses drivers, algum hardware funcionará mal após o downgrade do sistema.
- Se o seu computador foi construído por você ou outra pessoa, encontre o driver correto para cada componente. Clique em ⊞ Win e entrar devmgmt.mscpara abrir o Gerenciador de dispositivos. Encontre o modelo de cada componente, abra o site do fabricante e verifique se há um driver para o Windows 7. Se não houver tal driver, o hardware não funcionará corretamente após o downgrade do sistema.
 4 Copie os drivers para um meio de armazenamento externo (se desejar). Para economizar tempo após o downgrade, grave todos os drivers em uma unidade flash USB (unidade flash) ou DVD. Isso permitirá que você instale rapidamente os drivers necessários. O mais importante é fazer o adaptador de rede funcionar para se conectar à Internet e baixar quaisquer outros drivers.
4 Copie os drivers para um meio de armazenamento externo (se desejar). Para economizar tempo após o downgrade, grave todos os drivers em uma unidade flash USB (unidade flash) ou DVD. Isso permitirá que você instale rapidamente os drivers necessários. O mais importante é fazer o adaptador de rede funcionar para se conectar à Internet e baixar quaisquer outros drivers.  5 Crie um disco de instalação do Windows 7 Professional. Este disco é necessário para fazer o downgrade para o Windows 7. Lembre-se de que qualquer disco de instalação com o Windows 7 Professional funcionará. Se esse disco não existir, crie-o usando o software gratuito que pode ser baixado do site da Microsoft:
5 Crie um disco de instalação do Windows 7 Professional. Este disco é necessário para fazer o downgrade para o Windows 7. Lembre-se de que qualquer disco de instalação com o Windows 7 Professional funcionará. Se esse disco não existir, crie-o usando o software gratuito que pode ser baixado do site da Microsoft: - Abra esta página e digite sua chave de produto para baixar o arquivo ISO.
- Depois de baixar o arquivo ISO, conecte uma unidade flash USB ao computador ou insira um DVD em branco.
- Baixe e instale a ferramenta de download de USB / DVD do Windows.
- Inicie o programa e selecione o arquivo ISO do Windows 7 Professional baixado no menu Fonte. No menu “Destino”, selecione um DVD ou unidade flash USB. O programa irá gravar o arquivo ISO em um DVD / unidade flash e criar um disco de instalação.
 6 Faça backup de arquivos importantes. Fazer o downgrade de um sistema é semelhante a reinstalá-lo, o que exclui todos os dados armazenados no disco rígido. Portanto, antes de fazer o downgrade do sistema, copie arquivos importantes para um meio de armazenamento externo ou armazenamento em nuvem. Para obter mais informações sobre como fazer backup de seus dados, leia este artigo.
6 Faça backup de arquivos importantes. Fazer o downgrade de um sistema é semelhante a reinstalá-lo, o que exclui todos os dados armazenados no disco rígido. Portanto, antes de fazer o downgrade do sistema, copie arquivos importantes para um meio de armazenamento externo ou armazenamento em nuvem. Para obter mais informações sobre como fazer backup de seus dados, leia este artigo.
Parte 2 de 3: Downgrade para Windows 7
 1 Nas configurações de UEFI, selecione o modo de inicialização Legacy. Faça isso se o computador foi adquirido com o Windows 8 pré-instalado (se o sistema foi atualizado para o Windows 8, o modo Legacy não é necessário). UEFI é a interface que controla os componentes do computador e é a versão atual do BIOS. O Windows 7 não oferece suporte a UEFI, portanto, a compatibilidade do BIOS deve ser ativada nas configurações de UEFI. O processo varia dependendo do modelo do seu computador, mas na maioria dos casos, faça o seguinte:
1 Nas configurações de UEFI, selecione o modo de inicialização Legacy. Faça isso se o computador foi adquirido com o Windows 8 pré-instalado (se o sistema foi atualizado para o Windows 8, o modo Legacy não é necessário). UEFI é a interface que controla os componentes do computador e é a versão atual do BIOS. O Windows 7 não oferece suporte a UEFI, portanto, a compatibilidade do BIOS deve ser ativada nas configurações de UEFI. O processo varia dependendo do modelo do seu computador, mas na maioria dos casos, faça o seguinte: - Clique em ⊞ Win+C ou deslize da direita para a esquerda para abrir a barra Charms.
- Clique em "Configurações" - "Alterar configurações do computador".
- Clique em Atualização e recuperação - Recuperação. Na seção Download, clique em Reiniciar agora.
- Quando o computador reiniciar, selecione "Solucionar problemas" - "Opções avançadas".
- Clique em "Configurações UEFI" - "Reiniciar".
- Nas configurações UEFI, encontre a opção "Inicialização herdada" ou "Modo BIOS" e ative-a. A localização desta opção depende do fabricante do computador ou da placa-mãe.
 2 Insira o disco de instalação do Windows 7 ou unidade flash USB e reinicie o computador. A tela de inicialização do BIOS padrão será exibida (porque foi ativada nas configurações UEFI).
2 Insira o disco de instalação do Windows 7 ou unidade flash USB e reinicie o computador. A tela de inicialização do BIOS padrão será exibida (porque foi ativada nas configurações UEFI).  3 Inicialize a partir do disco ou unidade flash. Este processo depende do modelo do seu computador. Na maioria dos casos, a tela exibirá uma tecla que você precisa pressionar para inicializar a partir de um disco ou unidade flash. Se tal chave não for exibida, pressione a tecla correspondente para entrar no BIOS. As configurações do BIOS / UEFI serão abertas. Encontre o menu de inicialização e selecione DVD ou USB como o primeiro dispositivo de inicialização.
3 Inicialize a partir do disco ou unidade flash. Este processo depende do modelo do seu computador. Na maioria dos casos, a tela exibirá uma tecla que você precisa pressionar para inicializar a partir de um disco ou unidade flash. Se tal chave não for exibida, pressione a tecla correspondente para entrar no BIOS. As configurações do BIOS / UEFI serão abertas. Encontre o menu de inicialização e selecione DVD ou USB como o primeiro dispositivo de inicialização.  4 Inicie o processo de configuração do Windows 7. Para fazer isso, pressione qualquer tecla do teclado (quando solicitado). O download dos arquivos de instalação levará algum tempo.
4 Inicie o processo de configuração do Windows 7. Para fazer isso, pressione qualquer tecla do teclado (quando solicitado). O download dos arquivos de instalação levará algum tempo.  5 Instale o Windows 7. Primeiro, selecione o idioma apropriado e as configurações regionais.
5 Instale o Windows 7. Primeiro, selecione o idioma apropriado e as configurações regionais.  6 Selecione a unidade onde o Windows 8 está instalado. Durante a instalação do Windows 7, você precisa especificar a unidade de destino; selecione a unidade onde está instalado o Windows 8. Observe que todas as informações da unidade selecionada serão excluídas.
6 Selecione a unidade onde o Windows 8 está instalado. Durante a instalação do Windows 7, você precisa especificar a unidade de destino; selecione a unidade onde está instalado o Windows 8. Observe que todas as informações da unidade selecionada serão excluídas.  7 Digite a chave para o Windows 7 Professional. Isso deve ser feito nos estágios finais do processo de instalação do sistema. Digite a chave que você encontrou ou comprou (leia a seção anterior). Se você tiver privilégio de Downgrade, esta chave pode ser usada.
7 Digite a chave para o Windows 7 Professional. Isso deve ser feito nos estágios finais do processo de instalação do sistema. Digite a chave que você encontrou ou comprou (leia a seção anterior). Se você tiver privilégio de Downgrade, esta chave pode ser usada.  8 Aguarde a conclusão do processo de instalação. Após inserir a chave, o processo de instalação será concluído e a área de trabalho aparecerá na tela. Se você usou o direito Downgrade, provavelmente, uma mensagem de erro de ativação será exibida na tela.
8 Aguarde a conclusão do processo de instalação. Após inserir a chave, o processo de instalação será concluído e a área de trabalho aparecerá na tela. Se você usou o direito Downgrade, provavelmente, uma mensagem de erro de ativação será exibida na tela.
Parte 3 de 3: Ativando o sistema
 1 Abra a janela de ativação (se não tiver aberto automaticamente). Se o seu computador estiver conectado à Internet e você inicializar o Windows 7 pela primeira vez, o sistema tentará ser ativado automaticamente. Se uma chave não usada foi inserida durante a instalação do Windows 7, a ativação automática terá sucesso. Se você usou o direito Downgrade, provavelmente a ativação automática falhará.
1 Abra a janela de ativação (se não tiver aberto automaticamente). Se o seu computador estiver conectado à Internet e você inicializar o Windows 7 pela primeira vez, o sistema tentará ser ativado automaticamente. Se uma chave não usada foi inserida durante a instalação do Windows 7, a ativação automática terá sucesso. Se você usou o direito Downgrade, provavelmente a ativação automática falhará. - Se a janela de ativação não abrir, clique em "Iniciar", digite "ativação" (sem as aspas) e clique em "Ativar Windows".
 2 Se a ativação falhar, ligue para o número de telefone indicado. Se desejar exercer seus direitos de downgrade, você deve ligar para o Microsoft Hotline e ditar a chave do Windows 8 Professional para provar que você está qualificado para um downgrade gratuito.
2 Se a ativação falhar, ligue para o número de telefone indicado. Se desejar exercer seus direitos de downgrade, você deve ligar para o Microsoft Hotline e ditar a chave do Windows 8 Professional para provar que você está qualificado para um downgrade gratuito.  3 Digite o código fornecido pela Microsoft para ativar o Windows. Se a Microsoft tiver verificado que você tem o direito de Downgrade, ela fornecerá um código especial para entrar na janela de ativação e ativar o Windows 7.
3 Digite o código fornecido pela Microsoft para ativar o Windows. Se a Microsoft tiver verificado que você tem o direito de Downgrade, ela fornecerá um código especial para entrar na janela de ativação e ativar o Windows 7. - Se o sistema for rebaixado em vários computadores, você poderá usar a mesma chave, mas precisará ligar para a Microsoft sempre que ativar o próximo sistema.
 4 Instale os drivers. Faça isso após ativar o sistema. Se um disco (ou unidade flash) com drivers foi criado anteriormente, conecte-o e instale os drivers; caso contrário, execute o Windows Update e deixe-o verificar e baixar todas as atualizações disponíveis.Em seguida, abra o Gerenciador de dispositivos e instale os drivers ausentes manualmente; para fazer isso, clique com o botão direito no hardware apropriado e selecione Atualizar driver no menu.
4 Instale os drivers. Faça isso após ativar o sistema. Se um disco (ou unidade flash) com drivers foi criado anteriormente, conecte-o e instale os drivers; caso contrário, execute o Windows Update e deixe-o verificar e baixar todas as atualizações disponíveis.Em seguida, abra o Gerenciador de dispositivos e instale os drivers ausentes manualmente; para fazer isso, clique com o botão direito no hardware apropriado e selecione Atualizar driver no menu.
Avisos
- Não faça downgrade para o Windows 7 por um simples capricho. Esteja ciente de que alguns recursos de hardware são baseados exclusivamente nos drivers do Windows 8.