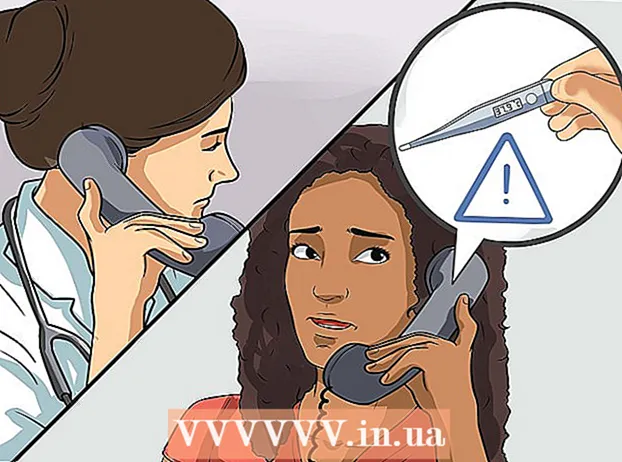Autor:
Clyde Lopez
Data De Criação:
24 Julho 2021
Data De Atualização:
1 Julho 2024

Contente
- Passos
- Método 1 de 5: vinculando clipes de vídeo
- Método 2 de 5: cortar vídeo
- Método 3 de 5: alterar o formato e tamanho do arquivo
- Método 4 de 5: adicionando filtros
- Método 5 de 5: visualize e salve seu trabalho
Avidemux é um software de edição de vídeo gratuito e compatível com vários sistemas operacionais (Microsoft Windows, Linux e Mac OS X). Ele oferece suporte nativo a uma ampla variedade de codecs, tipos de arquivo e formatos. Este é um aplicativo muito valioso e funcional, mas está longe de ser o mais simples e mais compreensível para o usuário médio. Seguindo este guia, você se familiarizará com várias funções básicas de edição de vídeo fornecidas pela Avidemux.
Passos
Método 1 de 5: vinculando clipes de vídeo
 1 Abra o videoclipe original. Para fazer isso, clique em "Arquivo" e depois em "Abrir". Selecione o primeiro vídeo.
1 Abra o videoclipe original. Para fazer isso, clique em "Arquivo" e depois em "Abrir". Selecione o primeiro vídeo. - Se você precisar juntar os arquivos de vídeo convertidos, apenas abra o arquivo VOB principal e o resto será juntado automaticamente.O arquivo VOB principal geralmente se parece com este: VTS_01_1.vob.
 2 Adicione um segundo videoclipe. Clique em "Arquivo" e selecione "Anexar". Encontre o videoclipe que deseja anexar ao final do primeiro.
2 Adicione um segundo videoclipe. Clique em "Arquivo" e selecione "Anexar". Encontre o videoclipe que deseja anexar ao final do primeiro. - A proporção da imagem e a taxa de quadros do segundo arquivo devem ser iguais às do primeiro.
 3 Adicione mais videoclipes. Você pode continuar anexando o vídeo ao final do arquivo da mesma maneira.
3 Adicione mais videoclipes. Você pode continuar anexando o vídeo ao final do arquivo da mesma maneira.
Método 2 de 5: cortar vídeo
 1 Defina o ponto de partida. Use a barra de navegação na parte inferior do vídeo para localizar o início da seção que deseja excluir. Pressione o botão "A" no menu de reprodução ou a tecla "[" para definir o ponto de partida.
1 Defina o ponto de partida. Use a barra de navegação na parte inferior do vídeo para localizar o início da seção que deseja excluir. Pressione o botão "A" no menu de reprodução ou a tecla "[" para definir o ponto de partida.  2 Defina o ponto final. Role a barra de navegação para baixo e encontre o final da seção que deseja excluir. Pressione o botão "B" no menu de reprodução ou a tecla "]" para definir o ponto final. Assim que você fizer isso, a parte do vídeo que você optou por excluir será destacada.
2 Defina o ponto final. Role a barra de navegação para baixo e encontre o final da seção que deseja excluir. Pressione o botão "B" no menu de reprodução ou a tecla "]" para definir o ponto final. Assim que você fizer isso, a parte do vídeo que você optou por excluir será destacada.  3 Exclua a passagem. Se uma parte do vídeo for selecionada corretamente, pressione a tecla Del / Delete para excluí-la. Se você deseja cortar esta parte para que possa colá-la em outro lugar, escolha "Cortar" no menu "Editar" ou pressione o atalho de teclado Ctrl + X.
3 Exclua a passagem. Se uma parte do vídeo for selecionada corretamente, pressione a tecla Del / Delete para excluí-la. Se você deseja cortar esta parte para que possa colá-la em outro lugar, escolha "Cortar" no menu "Editar" ou pressione o atalho de teclado Ctrl + X.
Método 3 de 5: alterar o formato e tamanho do arquivo
 1 Selecione o formato com antecedência. Se você deseja que seu videoclipe seja compatível com um dispositivo específico, basta selecionar o desejado no menu Automático. Todas as configurações serão alteradas automaticamente. Se o seu dispositivo não estiver listado ou se você quiser definir outras configurações, siga as etapas abaixo.
1 Selecione o formato com antecedência. Se você deseja que seu videoclipe seja compatível com um dispositivo específico, basta selecionar o desejado no menu Automático. Todas as configurações serão alteradas automaticamente. Se o seu dispositivo não estiver listado ou se você quiser definir outras configurações, siga as etapas abaixo.  2 Selecione o codec de vídeo desejado. Na seção "Saída de vídeo" no lado esquerdo, selecione o codec necessário na lista fornecida. Mpeg4 (x264) é um dos formatos mais comuns e é compatível com a maioria dos reprodutores de mídia.
2 Selecione o codec de vídeo desejado. Na seção "Saída de vídeo" no lado esquerdo, selecione o codec necessário na lista fornecida. Mpeg4 (x264) é um dos formatos mais comuns e é compatível com a maioria dos reprodutores de mídia. - Selecionar uma cópia manterá o formato existente.
 3 Selecione o codec de áudio desejado. Na seção Saída de áudio abaixo da seção Saída de vídeo, selecione seu codec de áudio preferido. Os codecs mais populares são AC3 e AAC.
3 Selecione o codec de áudio desejado. Na seção Saída de áudio abaixo da seção Saída de vídeo, selecione seu codec de áudio preferido. Os codecs mais populares são AC3 e AAC.  4 Selecione o formato desejado. Na seção Formato de saída, selecione um formato de arquivo no menu suspenso. O MP4 pode ser reproduzido na maioria dos dispositivos, enquanto o MKV é o preferido para uso em um computador pessoal.
4 Selecione o formato desejado. Na seção Formato de saída, selecione um formato de arquivo no menu suspenso. O MP4 pode ser reproduzido na maioria dos dispositivos, enquanto o MKV é o preferido para uso em um computador pessoal.  5 Redimensione o arquivo de vídeo. Clique no ícone "Calculadora" na linha superior para ajustar o tamanho final do arquivo. Insira o tamanho de arquivo desejado no campo Tamanho personalizado. A taxa de bits do arquivo de vídeo mudará automaticamente para corresponder ao tamanho selecionado.
5 Redimensione o arquivo de vídeo. Clique no ícone "Calculadora" na linha superior para ajustar o tamanho final do arquivo. Insira o tamanho de arquivo desejado no campo Tamanho personalizado. A taxa de bits do arquivo de vídeo mudará automaticamente para corresponder ao tamanho selecionado. - Arquivos de vídeo menores terão qualidade de vídeo inferior do que arquivos maiores.
Método 4 de 5: adicionando filtros
 1 Clique no botão Filtros na seção Saída de vídeo. Aqui você pode escolher entre uma variedade de filtros para alterar a aparência visual de seu vídeo. Os filtros mais populares são descritos abaixo.
1 Clique no botão Filtros na seção Saída de vídeo. Aqui você pode escolher entre uma variedade de filtros para alterar a aparência visual de seu vídeo. Os filtros mais populares são descritos abaixo.  2 Modifique seu vídeo. A categoria de filtro "Transformar" permite que você personalize as opções de exibição de vídeo. Com a ajuda deles, você pode adicionar uma moldura, logotipo e muito mais.
2 Modifique seu vídeo. A categoria de filtro "Transformar" permite que você personalize as opções de exibição de vídeo. Com a ajuda deles, você pode adicionar uma moldura, logotipo e muito mais. - Para redimensionar o vídeo, use o filtro "swsResize" para ajustar manualmente a resolução. Você pode alterá-lo usando porcentagens ou pixels.
- O filtro Cortar permite que você corte as bordas de seu vídeo. O clique duplo determina o quanto você deseja cortar de cada borda.
- Aprimore e escurece a imagem com o filtro "Fade". Clique duas vezes para definir a hora de início da edição de vídeo.
 3 Ajuste as cores. Altere a saturação, matiz e muito mais com a categoria de filtro Cores. Ao usar vários filtros ao mesmo tempo, você pode obter seu próprio esquema de cores exclusivo.
3 Ajuste as cores. Altere a saturação, matiz e muito mais com a categoria de filtro Cores. Ao usar vários filtros ao mesmo tempo, você pode obter seu próprio esquema de cores exclusivo.  4 Adicione legendas. Se você tiver um arquivo de legenda para o seu vídeo, pode adicioná-lo usando o filtro "SSA" da categoria "Legenda" e, em seguida, especificar onde na tela eles aparecerão.
4 Adicione legendas. Se você tiver um arquivo de legenda para o seu vídeo, pode adicioná-lo usando o filtro "SSA" da categoria "Legenda" e, em seguida, especificar onde na tela eles aparecerão.  5 Desbloqueie novos filtros. Você também pode adicionar filtros personalizados desenvolvidos por membros da comunidade Avidemux. Basta acessar o site do programa, selecionar e baixar o apropriado. Após fazer o download do filtro, clique no botão "Carregar filtros" para adicioná-lo à lista.
5 Desbloqueie novos filtros. Você também pode adicionar filtros personalizados desenvolvidos por membros da comunidade Avidemux. Basta acessar o site do programa, selecionar e baixar o apropriado. Após fazer o download do filtro, clique no botão "Carregar filtros" para adicioná-lo à lista.
Método 5 de 5: visualize e salve seu trabalho
 1 Mude para o modo "Saída". Na linha superior de ícones, clique no botão “Saída”, que possui uma seta apontando para a direita.Isso exibirá a versão final do vídeo e você poderá ver todas as alterações nos parâmetros do vídeo e nos filtros usados.
1 Mude para o modo "Saída". Na linha superior de ícones, clique no botão “Saída”, que possui uma seta apontando para a direita.Isso exibirá a versão final do vídeo e você poderá ver todas as alterações nos parâmetros do vídeo e nos filtros usados. - Clique no botão “Play” na parte inferior da tela para ver a versão final do vídeo.
 2 Clique em “Salvar”. Você pode salvar o vídeo no menu de arquivo ou clicar no ícone salvar na linha superior. Nomeie o arquivo e escolha um local para salvar.
2 Clique em “Salvar”. Você pode salvar o vídeo no menu de arquivo ou clicar no ícone salvar na linha superior. Nomeie o arquivo e escolha um local para salvar.  3 Aguarde a conclusão da codificação. Depois de clicar em "Salvar", o Avidemux começa a codificar o vídeo de acordo com as configurações selecionadas. Dependendo do tamanho das instalações, a duração deste processo pode variar significativamente. Quando o processo estiver concluído, abra o vídeo finalizado no media player e veja o resultado do seu trabalho.
3 Aguarde a conclusão da codificação. Depois de clicar em "Salvar", o Avidemux começa a codificar o vídeo de acordo com as configurações selecionadas. Dependendo do tamanho das instalações, a duração deste processo pode variar significativamente. Quando o processo estiver concluído, abra o vídeo finalizado no media player e veja o resultado do seu trabalho.