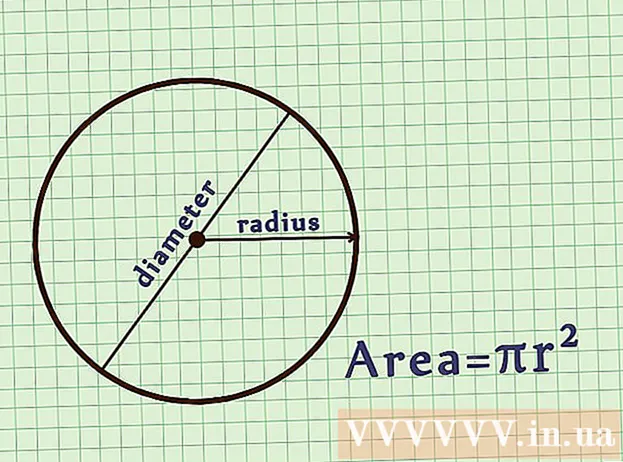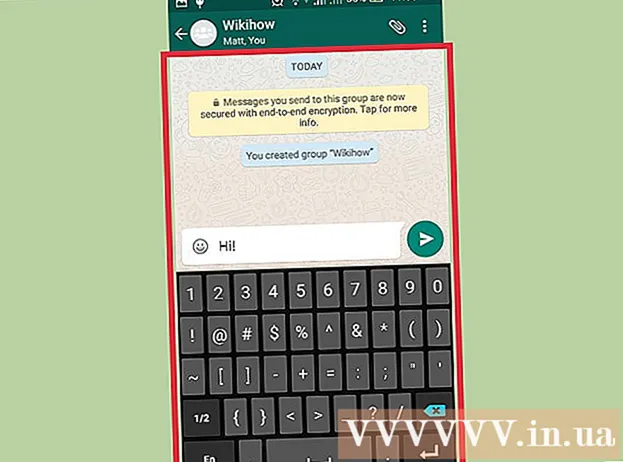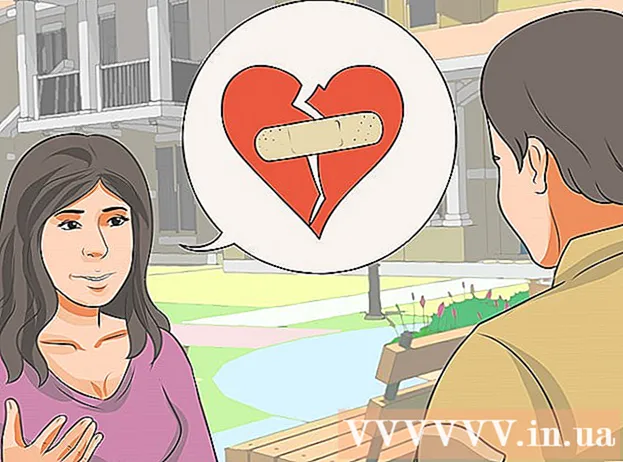Autor:
John Stephens
Data De Criação:
2 Janeiro 2021
Data De Atualização:
1 Julho 2024
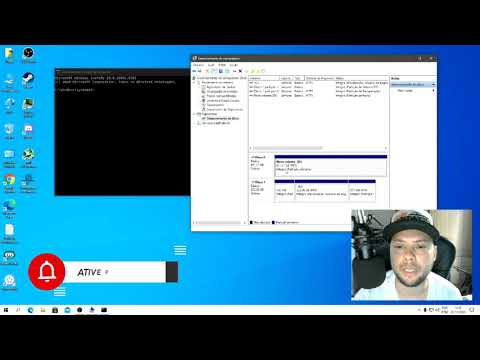
Contente
A formatação da unidade exclui todos os dados contidos nela e cria um novo sistema de arquivos. Você precisará formatar a unidade para instalar o Windows nela ou para começar a usá-la se pretende instalar unidades adicionais. Você pode formatar a unidade para apagar rapidamente todos os dados nela. Você também pode reduzir as unidades existentes e formatar as áreas de armazenamento disponíveis para criar unidades extras em seu computador. Se você pretende vender seu computador, pode usar ferramentas especiais para excluir com segurança todos os seus dados.
Passos
Método 1 de 4: formate a unidade principal
Faça backup de todos os dados importantes. A formatação da unidade apagará todos os dados nela contidos e removerá o sistema operacional. Certifique-se de fazer backup de todos os arquivos importantes em outro lugar, como em uma unidade externa ou na nuvem.
- Se você pretende apagar com segurança os dados de sua unidade para prepará-la para revenda, consulte Formatar unidades com segurança neste artigo.

Insira o disco de instalação do Windows. Você usará o disco de instalação do Windows para formatar sua unidade. Esta é a maneira mais fácil de formatar uma unidade primária, pois você não pode fazer isso de dentro do Windows. Você não precisa usar o disco de instalação que possui, porque não precisa realmente inserir a chave do produto (a menos que reinstale o Windows). Se você não conseguir encontrar o disco de instalação, ainda pode escolher uma das seguintes opções, dependendo da sua versão do Windows:- Windows 7 - você pode baixar o arquivo ISO do Windows 7 para o qual pretende importar a chave do produto. Em seguida, você transferirá esse arquivo ISO para um DVD vazio ou unidade USB usando a ferramenta de download de USB / DVD do Windows 7, que pode ser baixada aqui.
- Windows 8 - você pode baixar a ferramenta Windows 8 Media Creation da Microsoft aqui. Este programa irá baixar e criar a mídia de instalação do Windows em um DVD vazio ou unidade USB (4 GB ou mais). Execute a ferramenta e siga as instruções na tela para criar a mídia de instalação.
- Windows 10 - você pode baixar a ferramenta Windows 10 Media Creation da Microsoft aqui. Execute este programa para baixar e criar um disco de instalação do Windows 10 em um DVD vazio ou unidade USB. A maioria dos usuários baixará uma versão de 64 bits desta ferramenta. Se não tiver certeza, consulte o artigo Como verificar se a sua versão do Windows é de 32 ou 64 bits.

Configure o computador para inicializar a partir da unidade de instalação. Para executar o instalador e formatar a unidade, você terá que configurar seu computador para inicializar a partir dessa unidade (DVD ou USB) em vez de inicializar a partir do disco rígido. O processo será um pouco diferente dependendo se o seu computador está executando o Windows 7 (ou anterior) ou se o seu computador está executando o Windows 8 (ou posterior).- Para Windows 7 (e versões anteriores) - Reinicie o computador e pressione a tecla BIOS, SETUP ou BOOT que é exibida quando o computador inicializa pela primeira vez. As chaves mais comumente usadas são F2, F11, F12e Del. No menu BOOT, defina sua unidade de instalação para o dispositivo de inicialização principal.
- Para Windows 8 (e versões posteriores) - Clique no botão Liga / Desliga no menu ou na tela Iniciar. Aguarde ⇧ Shift e clique em Reiniciar para reiniciar no menu "Inicialização avançada". Selecione a opção "Solucionar problemas" e clique em "Opções avançadas". Clique em "UEFI Firmware Settings" e abra o menu BOOT. Em seguida, defina sua unidade de instalação para o dispositivo de inicialização principal.

Comece o processo de instalação. O Windows fará o download dos arquivos de configuração e iniciará o processo de instalação. Será solicitado que você escolha seu idioma e aceite os termos antes de continuar.
Selecione o método de instalação "Custom". Isso permite que você formate o disco rígido durante a instalação.
Selecione a partição que deseja formatar. Após clicar nas telas de instalação inicial, você deverá ver todos os discos rígidos e suas respectivas partições. Basicamente, você verá várias partições em seu computador, uma para seu sistema operacional, uma partição de recuperação e quaisquer outras partições que você criou ou a unidade que instalou.
- Você pode excluir partições na mesma unidade para mesclá-las todas em uma partição não alocada. Isso excluirá todos os dados nas partições. Clique no botão "Opções da unidade" para ver a opção "Excluir" da partição.
- Se você pretende excluir todas as partições, precisará criar uma nova partição antes de formatá-la. Selecione uma área não formatada e clique em "Novo" para criar uma nova partição. Você pode definir o tamanho da partição dependendo do espaço de armazenamento disponível. Observe que geralmente você não pode criar mais de quatro partições por unidade.
Formate a partição selecionada. Clique no botão "Formatar" após selecionar uma partição ou unidade. Se você não vir o botão Formatar, clique no botão "Opções da unidade" para vê-lo. Você será avisado de que o processo de formatação apagará todos os dados da partição. Depois de concordar, a formatação ocorrerá automaticamente. Pode demorar um pouco para que o processo seja concluído.
Instale o sistema operacional. Formatar a unidade principal removerá o sistema operacional, o que significa que você não poderá usar o computador até reinstalar o sistema operacional. Você pode prosseguir com a instalação do Windows após formatar a unidade ou pode instalar outro sistema operacional como o Linux. Para instalar o Windows, siga as instruções do programa de instalação após a formatação. Para instalar o Linux, você precisará da mídia de instalação do Linux. Consulte Como instalar o Linux para obter instruções específicas para instalar as diferentes versões do Linux. propaganda
Método 2 de 4: formate a unidade secundária
Abra o utilitário Gerenciamento de disco. Ao conectar uma nova unidade externa ou instalar um novo disco rígido, você precisará formatá-lo para que apareça no Windows Explorer. Você pode fazer isso usando o utilitário Gerenciamento de disco.
- pressione ⊞ Win+R e digite diskmgmt.msc para executar o Gerenciamento de disco. No Windows 8 e 10, você pode clicar com o botão direito do mouse no botão Iniciar e selecionar "Gerenciamento de disco".
- Pode demorar um pouco para que todos os discos rígidos instalados apareçam.
- Se você deseja apagar com segurança os dados de uma unidade antes de vendê-la, consulte a seção Formatando uma unidade com segurança neste artigo.
Particione uma nova unidade (se solicitado). Se você estiver abrindo o Gerenciamento de disco pela primeira vez após instalar uma nova unidade, poderá ser questionado sobre como inicializar a unidade. Não se preocupe se esta janela não aparecer.
- Selecione "GPT" se a nova unidade tiver capacidade de 2 TB ou mais. Selecione "MBR" se a nova unidade tiver menos de 2 TB.
Selecione a unidade que deseja formatar. Todas as suas unidades e partições serão listadas em Gerenciamento de disco. Se você acabou de instalar uma nova unidade, ela geralmente aparecerá em uma linha e rotulada como "Não alocada". Expanda a coluna "Status" para ver informações detalhadas sobre cada partição.
- Você não pode formatar a partição "Boot" no Windows, porque esta é a partição na qual o Windows será instalado.
- A formatação apagará todos os dados da unidade, portanto, certifique-se de escolher a unidade correta.
Crie uma partição (se necessário). Se a unidade não foi formatada, você precisará clicar com o botão direito nela e escolher "Novo Volume Simples".Siga as instruções na tela para criar uma partição no espaço de armazenamento não formatado.
Clique com o botão direito na unidade ou partição e escolha "Formatar". Esta etapa abrirá a janela Formatar.
Configure as opções de formato. Você pode dar um novo nome à unidade (rótulo do volume), bem como escolher seu sistema de arquivos. Para Windows, selecione "NTFS" como o sistema de arquivos para obter compatibilidade máxima. Você pode escolher se deseja ou não executar uma formatação rápida. Apenas desmarque esta opção se estiver preocupado com o fato de sua unidade estar danificada.
Aguarde a conclusão da formatação. Clique no botão Formatar quando estiver satisfeito com sua configuração. A formatação pode demorar alguns minutos. Assim que o processo estiver concluído, você pode usar a unidade para armazenar o arquivo e instalar o programa lá. propaganda
Método 3 de 4: mesclar unidades existentes
Abra o utilitário Gerenciamento de disco. Você pode reduzir suas unidades existentes para converter o espaço de armazenamento disponível nelas em uma nova partição. Este recurso pode ser útil se você tiver muito espaço de armazenamento livre na unidade e quiser criar uma unidade dedicada a alguns arquivos, como mídia.
- pressione ⊞ Win+R e digite diskmgmt.msc para executar rapidamente o utilitário Gerenciamento de disco. Você também pode clicar com o botão direito do mouse no botão Iniciar no Windows 8 e 10 para escolher Gerenciamento de disco no menu.
Selecione as partições que deseja mesclar. Você pode mesclar qualquer partição com pouco espaço livre disponível. No entanto, você deve escolher pelo menos alguns GB de partição livre para tornar a nova partição útil. Certifique-se de deixar espaço suficiente para a partição existente, especialmente nesse caso a partição de inicialização. O Windows funciona melhor quando há pelo menos 20% de partição livre.
Clique com o botão direito na partição e escolha "Diminuir volume". Esta etapa abre uma nova janela após o Gerenciamento de disco determinar quanto espaço de armazenamento está disponível para criar uma nova partição.
Insira um tamanho para a nova partição. A janela exibirá o espaço de armazenamento disponível para mesclar a unidade existente em megabytes (MB). 1024 MB é igual a um gigabyte (GB). Você precisará inserir o tamanho desejado para mesclar a unidade, criando uma nova partição desse tamanho.
Inicie o processo de mesclagem. Clique em “Encolher” para criar a quantidade de espaço que você especificou na unidade que você tem. Ele aparecerá no Gerenciamento de disco como o espaço de armazenamento não formatado na mesma unidade da partição antiga.
Crie uma partição. Clique com o botão direito na área de armazenamento não formatada e selecione "Novo volume simples". Isso iniciará o Assistente de Volume Simples.
Siga as etapas na tela para criar a partição. Você pode escolher quanto armazenamento não formatado deseja usar para a nova partição. Você também pode atribuir uma letra de unidade.
Formate a nova partição. Conforme você segue as etapas, será perguntado se deseja formatar a partição. Você pode formatá-lo com o sistema de arquivos imediatamente ou formatá-lo posteriormente, seguindo as etapas do método mencionado acima. propaganda
Método 4 de 4: formate a unidade com segurança
Baixe o DBAN. DBAN é uma ferramenta gratuita de formatação de disco rígido que pode sobrescrever (sobrescrever) com segurança seus dados para que não possam ser recuperados. Você vai querer fazer isso se pretende doar, vender ou reciclar seu computador ou unidade para evitar roubo de identidade.
- Você pode baixar o DBAN em. A versão gratuita é adequada para a maioria dos usuários.
- Você não pode usar DBANs para apagar com segurança discos rígidos eletrônicos (SSDs). Você precisará usar um programa premium como o Blancco.
Grave DBAN em um DVD ou CD virgem. Como o DBAN é pequeno, ele caberá em um CD ou DVD vazio. Se você estiver usando o Windows 7 ou superior, pode clicar com o botão direito do mouse no arquivo ISO baixado e selecionar "Gravar em disco" para gravá-lo em um disco vazio na unidade.
Configure o computador para inicializar a partir do disco DBAN. Você precisará configurar seu computador para inicializar a partir de uma unidade óptica e executar o DBAN.
- Para Windows 7 (e versões anteriores) - Reinicie o computador e pressione a tecla BIOS, SETUP ou BOOT mostrada na tela do logotipo do fabricante. Normalmente será a chave F2, F11, F12, ou Del. Abra o menu BOOT e configure sua unidade óptica para o dispositivo de inicialização principal.
- Para Windows 8 (e versões posteriores) - Clique no botão Liga / Desliga no menu ou na tela Iniciar. Mantenha a chave ⇧ Shift e clique em Reiniciar para reiniciar no menu "Inicialização avançada". Selecione a opção "Solucionar problemas" e clique em "Opções avançadas". Clique em "UEFI Firmware Settings" e vá para o menu BOOT. Configure sua unidade óptica como o dispositivo de inicialização principal.
Execute o DBAN. Após configurar a sequência de inicialização, reinicie o computador para executar o DBAN. pressione ↵ Entre na tela principal do DBAN para iniciar o programa.
Selecione a unidade que deseja excluir. Use as teclas de seta para selecionar o disco rígido que deseja apagar e pressione Espaço para escolher. Tenha cuidado ao selecionar as unidades se tiver algo que deseja manter, pois depois de começar não há como voltar atrás. Você pode até mesmo excluir a instalação do Windows por engano, se não tiver cuidado.
Pressione.F10para começar a deletar. As configurações padrão do DBAN serão usadas para apagar seus dados com segurança. Uma vez excluídos, é quase impossível recuperar os dados. A exclusão do DBAN padrão geralmente será concluída em algumas horas.
- Se você quiser ter ainda mais certeza de que tudo foi completamente apagado, toque em M na unidade selecionada e selecione "DoD 5220.22-M" ou "Gutmann Wipe". Esse processo levará mais tempo para ser concluído, mas a exclusão será muito mais segura.