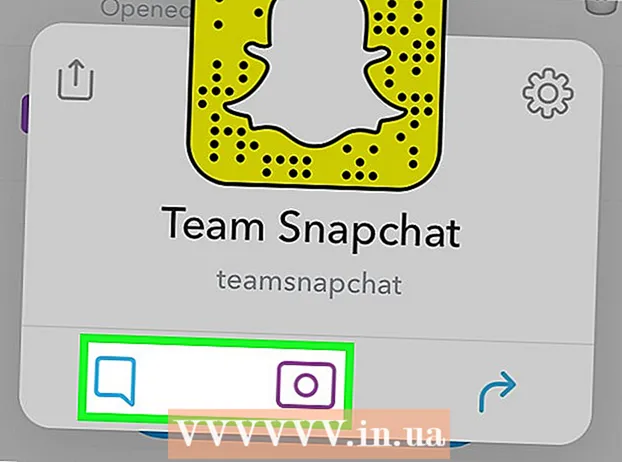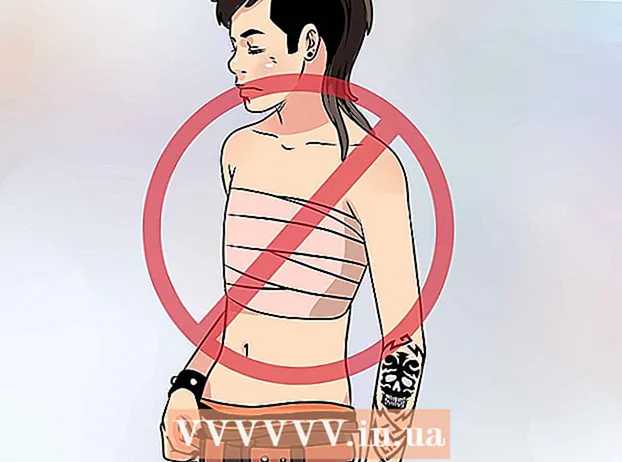Autor:
Eugene Taylor
Data De Criação:
13 Agosto 2021
Data De Atualização:
1 Julho 2024

Contente
- Dar um passo
- Método 1 de 2: Remover Adware no Windows
- Método 2 de 2: Remover Adware no Mac
- Pontas
- Avisos
Se o seu computador repentinamente inundar com anúncios pop-up ou se o seu navegador continuar enviando você para os sites errados, você pode estar infectado com adware. O Windows e o Mac são vulneráveis a softwares mal-intencionados, que podem sequestrar seu navegador e encher sua tela de anúncios. Se o seu computador for infectado sem estar protegido por um software de segurança, você pode se preocupar em perder tudo no seu sistema. Felizmente, existem tantos especialistas em segurança na Internet quanto criadores de códigos maliciosos, e esses especialistas garantem que o adware possa ser removido manualmente de várias maneiras, caso você tenha "capturado" algo.
Dar um passo
Método 1 de 2: Remover Adware no Windows
 Inicialize no modo de segurança com suporte de rede. Inicie o computador no modo de segurança com todas as mídias removíveis (como unidades de CD e USB) desconectadas.
Inicialize no modo de segurança com suporte de rede. Inicie o computador no modo de segurança com todas as mídias removíveis (como unidades de CD e USB) desconectadas. - Windows 8 e 10:
- Aperte ⊞ Win+X e selecione "Sair ou sair" e, em seguida, escolha "Reiniciar".
- Quando o computador inicializa na tela de login, mantenha pressionada a tecla ⇧ Shift enquanto clica no ícone iniciar. O computador será reiniciado.
- Quando o computador for reiniciado, clique em "Solucionar problemas", depois em "Opções avançadas", depois em "Configurações de inicialização" e finalmente em "Reiniciar".
- Na tela de opções de inicialização a seguir, pressione a tecla ao lado de "Modo de segurança com rede" (isso dependerá do seu computador. F5 ou 5 ser).
- Windows 7 e anteriores: Clique no menu Iniciar e, em seguida, clique na seta ao lado de "Desligar". Selecione "Reiniciar". Assim que o computador desligar e reiniciar, inicie F8 para abrir um menu de inicialização. Use as setas do teclado para navegar até "Modo seguro com rede" e pressione ↵ Entre.
- Windows 8 e 10:
 Inicie o seu navegador para ver se há extensões ou complementos maliciosos. O adware geralmente se parece com uma extensão ou complemento do navegador.
Inicie o seu navegador para ver se há extensões ou complementos maliciosos. O adware geralmente se parece com uma extensão ou complemento do navegador. - No Chrome: Clique no menu do Chrome (no canto superior direito do navegador, indicado por três linhas horizontais) e selecione "Configurações". Clique em "Extensões" e procure as extensões que você não reconhece. Clique na lixeira correspondente para qualquer coisa que você não conhece.
- Internet Explorer: Clique em "Ferramentas" e depois em "Gerenciar complementos". Clique em "Todos os add-ons" para ver uma lista de tudo instalado. Selecione qualquer coisa que você não reconheça e clique em "Desativar". Quando terminar, clique em "Fechar".
- Firefox: Verifique seus add-ons clicando em "Abrir menu" (três linhas horizontais) no canto superior direito da tela e escolhendo "Add-ons". Agora clique em "Extensões" e procure as coisas que você não reconhece. Para desativar uma extensão, clique nela uma vez e depois em "Desativar".
 Visualize a página inicial do seu navegador, bem como os mecanismos de pesquisa e outras configurações padrão. Às vezes, o adware assume o controle da página da web e dos mecanismos de pesquisa padrão do seu navegador.
Visualize a página inicial do seu navegador, bem como os mecanismos de pesquisa e outras configurações padrão. Às vezes, o adware assume o controle da página da web e dos mecanismos de pesquisa padrão do seu navegador. - Chrome: Clique em "Configurações" no menu do Chrome e, em seguida, clique em "Definir páginas" (logo abaixo de "Na inicialização"). Se você vir algo diferente de uma página em branco ou uma página que você definiu como sua página inicial, selecione o site na lista e pressione "X" para excluí-lo.
- Certifique-se de não mexer nos botões do Chrome. No mesmo menu de configurações, encontre a seção "Aparência". Selecione "Mostrar o botão home". Agora clique em "Editar" e escolha "Usar a página Nova guia". Clique em "OK" para salvar as alterações.
- No menu de configurações, verifique as configurações dos mecanismos de pesquisa clicando em "Gerenciar mecanismos de pesquisa" em "Pesquisar". Escolha o mecanismo de pesquisa que você está usando e escolha "Tornar padrão". Certifique-se de que o URL no lado direito da tela corresponde ao nome do mecanismo de pesquisa! Se você vir leftYahoo.com, mas o URL à direita começar com algo diferente de search.yahoo.com, exclua-o com o "X".
- Internet Explorer: Clique em "Ferramentas" e depois em "Gerenciar complementos". Selecione "Serviços de pesquisa" na lista, escolha um mecanismo de pesquisa que você conhece e usa (Google, Bing, etc.). Se você não reconhecer algo, clique nele e depois em "Excluir".
- Quando voltar ao menu 'Ferramentas', escolha 'Opções da Internet' e visualize a 'Página inicial'. O URL nesse campo é a página inicial padrão do seu navegador. Exclua-o se não o reconhecer e escolha ' Usar nova guia '.
- Na área de trabalho, procure o ícone do "Internet Explorer" (ou qualquer outro lugar em que você normalmente clica para iniciar o navegador). Clique com o botão direito uma vez no ícone e escolha "Propriedades". Navegue até a guia "Atalho" e observe o campo denominado "Destino". Se você vir o texto naiexplore.exe, exclua-o (mas deixe iexplore.exe). Clique OK".
- Firefox: no menu Abrir, selecione "Opções" e depois "Restaurar padrão". Clique em "OK" para continuar
- Clique no menu "Abrir" e escolha "Opções" para revisar as configurações do mecanismo de pesquisa. Clique na barra esquerda "Pesquisar" e defina seu mecanismo de pesquisa padrão para algo conhecido como Google ou Bing. Se houver algo desconhecido em "Mecanismos de pesquisa de um clique", clique uma vez e, em seguida, clique em "Remover".
- Chrome: Clique em "Configurações" no menu do Chrome e, em seguida, clique em "Definir páginas" (logo abaixo de "Na inicialização"). Se você vir algo diferente de uma página em branco ou uma página que você definiu como sua página inicial, selecione o site na lista e pressione "X" para excluí-lo.
 Veja quais programas estão configurados para iniciar automaticamente. Aperte ⊞ Win+S. para abrir a barra de pesquisa. Digite emsconfig no campo vazio para abrir o painel de controle. Se ele aparecer nos resultados da pesquisa, clique no arquivo. Selecione "Sim" ou "OK" quando for solicitada a confirmação.
Veja quais programas estão configurados para iniciar automaticamente. Aperte ⊞ Win+S. para abrir a barra de pesquisa. Digite emsconfig no campo vazio para abrir o painel de controle. Se ele aparecer nos resultados da pesquisa, clique no arquivo. Selecione "Sim" ou "OK" quando for solicitada a confirmação. - Clique na guia "Inicializar" para ver uma lista de todos os programas que iniciam quando o computador inicializa (os usuários do Windows 8 e 10 podem ser direcionados para "Gerenciador de Tarefas", mas o resto das etapas são as mesmas).
- Percorra a lista e veja se algo se destaca como adware. É uma boa ideia pesquisar na Internet em um computador limpo e não infectado por nomes de coisas que você não reconhece - às vezes parece oficial quando não é, ou vice-versa. Ao lado do nome do software, você encontrará o nome da empresa que o lançou. As empresas nesta lista podem ajudá-lo a descobrir quais programas de inicialização são reais. Para desativar algo que você não reconhece, desmarque o nome (no Windows 8 ou 10, clique no programa e em "Desativar").
 Salve as configurações e reinicie o computador. Se você estiver usando o Windows 7 ou anterior, clique em "Aplicar" e depois em "OK". Se você estiver usando o Windows 8 ou posterior, basta clicar no "X" para fechar o "Gerenciador de Tarefas".
Salve as configurações e reinicie o computador. Se você estiver usando o Windows 7 ou anterior, clique em "Aplicar" e depois em "OK". Se você estiver usando o Windows 8 ou posterior, basta clicar no "X" para fechar o "Gerenciador de Tarefas".  Procure programas que podem ser desinstalados. Se o seu computador ainda estiver apresentando pop-ups ou anúncios intrusivos após a reinicialização, veja se há algum software que pode ser removido com uma desinstalação simples. Abra a barra de pesquisa e digite Programas e clique em “Programas e Recursos” quando ele aparecer.
Procure programas que podem ser desinstalados. Se o seu computador ainda estiver apresentando pop-ups ou anúncios intrusivos após a reinicialização, veja se há algum software que pode ser removido com uma desinstalação simples. Abra a barra de pesquisa e digite Programas e clique em “Programas e Recursos” quando ele aparecer. - Procure na lista de software instalado algo que você não reconhece. Você pode classificar a lista por data de instalação clicando na data no topo da lista.
- Para desinstalar o software, clique uma vez e, a seguir, clique em "Remover". Reinicie o computador após a desinstalação.
 Baixe o MalwareFox Anti-Malware. Se você não conseguiu encontrar e remover o adware usando qualquer uma das etapas descritas acima, é hora de um tiroteio mais violento. O MalwareFox provou seu valor e você pode baixá-lo do site clicando em "Download grátis". Selecione "Baixar versão gratuita" para iniciar o download e salve-o em seu desktop quando solicitado.
Baixe o MalwareFox Anti-Malware. Se você não conseguiu encontrar e remover o adware usando qualquer uma das etapas descritas acima, é hora de um tiroteio mais violento. O MalwareFox provou seu valor e você pode baixá-lo do site clicando em "Download grátis". Selecione "Baixar versão gratuita" para iniciar o download e salve-o em seu desktop quando solicitado. - Se você não conseguir baixar programas, use outro computador para baixar o MalwareFox Anti-Malware e salve-o em um pendrive USB. Em seguida, insira o stick USB no computador infectado. Com o stick USB no computador, pressione ⊞ Win+E para abrir o explorador de arquivos, clique duas vezes no pendrive USB à esquerda.
 Inicie o Anti-Malware e execute uma verificação. Clique duas vezes no arquivo baixado para executar o programa e, a seguir, clique no botão "Scan". Quando o scanner encontra um adware, a cor da interface muda para vermelho e você pode escolher removê-lo clicando em "Avançar". Se você não conseguir remover o adware (raro, mas ocorre), anote o nome do adware e prossiga.
Inicie o Anti-Malware e execute uma verificação. Clique duas vezes no arquivo baixado para executar o programa e, a seguir, clique no botão "Scan". Quando o scanner encontra um adware, a cor da interface muda para vermelho e você pode escolher removê-lo clicando em "Avançar". Se você não conseguir remover o adware (raro, mas ocorre), anote o nome do adware e prossiga.  Obtenha instruções de remoção da Symantec. No modo de segurança ou em outro computador, acesse a lista de malware de A a Z da Symantec. Este site frequentemente atualizado contém links para instruções de remoção de quase todos os tipos de adware. Selecione a primeira letra do nome do seu adware e role para baixo até encontrá-lo. Clique no nome do seu adware.
Obtenha instruções de remoção da Symantec. No modo de segurança ou em outro computador, acesse a lista de malware de A a Z da Symantec. Este site frequentemente atualizado contém links para instruções de remoção de quase todos os tipos de adware. Selecione a primeira letra do nome do seu adware e role para baixo até encontrá-lo. Clique no nome do seu adware.  Clique em "Excluir" para ver as instruções. O primeiro conjunto de instruções destina-se aos usuários do software de segurança da Symantec. Se você não estiver usando o software, vá para a segunda etapa e siga as instruções de remoção indicadas. Todos os adwares são diferentes e alguns são mais difíceis de remover do que outros. Reinicie o seu computador depois de concluir todas as instruções na página associada ao seu adware.
Clique em "Excluir" para ver as instruções. O primeiro conjunto de instruções destina-se aos usuários do software de segurança da Symantec. Se você não estiver usando o software, vá para a segunda etapa e siga as instruções de remoção indicadas. Todos os adwares são diferentes e alguns são mais difíceis de remover do que outros. Reinicie o seu computador depois de concluir todas as instruções na página associada ao seu adware.  Faça uma restauração do sistema. Se você chegou até aqui e ainda não consegue se livrar do adware, faça uma restauração do sistema para que seu PC volte a funcionar.
Faça uma restauração do sistema. Se você chegou até aqui e ainda não consegue se livrar do adware, faça uma restauração do sistema para que seu PC volte a funcionar.
Método 2 de 2: Remover Adware no Mac
 Bloqueie telas pop-up em seu navegador. Essa etapa essencial torna possível concluir o restante desse método com o mínimo de incômodo possível.
Bloqueie telas pop-up em seu navegador. Essa etapa essencial torna possível concluir o restante desse método com o mínimo de incômodo possível. - Safari: No menu "Safari", escolha o menu "Preferências". Clique em "Segurança" e escolha "Bloquear telas pop-up". Desative "Permitir WebGL" e "Permitir plug-ins".
- Chrome: No menu do Chrome (as três linhas horizontais), clique em "Configurações" e role para baixo para clicar em "Mostrar configurações avançadas". Clique em "Privacidade", depois em "Configurações de conteúdo" e escolha "Não permitir que nenhum site mostre pop-ups".
 Verifique as configurações do seu navegador em busca de extensões e mecanismos de pesquisa maliciosos.
Verifique as configurações do seu navegador em busca de extensões e mecanismos de pesquisa maliciosos.- Safari: No menu "Safari", escolha "Preferências" e depois "Extensões". Se houver algo que você não reconhece, clique em "Desinstalar". Agora clique na guia "Geral" e certifique-se de que seu mecanismo de pesquisa padrão esteja configurado para algo que você conhece. Caso contrário, configure-o para um mecanismo de pesquisa que você usa regularmente. O Safari tem vários deles pré-programados por padrão. Escolher o Google é sempre seguro.
- Chrome: no menu do Chrome, selecione "Configurações" e depois "Extensões". Clique no ícone da lixeira próximo a qualquer extensão com a qual você não esteja familiarizado. Em seguida, clique em "Configurações" no menu à esquerda e role para baixo até "Configurações avançadas" e siga o link.
- Role para baixo até "Inicialização" e certifique-se de que "Abrir a página Nova guia" esteja selecionado.
- Role para baixo em "Pesquisar" e clique em "Gerenciar mecanismos de pesquisa". Certifique-se de que todos os mecanismos de pesquisa listados na lista superior são conhecidos. Preste atenção especial ao URL à direita, pois os programas de adware muitas vezes fingem ser o Google, mas na verdade o redirecionam para outro site. Remova tudo o que pareça suspeito clicando no "X" ao lado do site
 Baixe o artigo de suporte da Apple HT203987 em PDF. Como o navegador deve ser fechado para as etapas a seguir, você deve salvar o site no seu computador. Envie seu navegador para https://support.apple.com/en-us/HT203987. Quando o site for carregado, clique em "Arquivo", depois em "Imprimir" e em "Salvar como PDF". Escolha sua área de trabalho como o local de salvamento para que você possa encontrá-la imediatamente e facilmente.
Baixe o artigo de suporte da Apple HT203987 em PDF. Como o navegador deve ser fechado para as etapas a seguir, você deve salvar o site no seu computador. Envie seu navegador para https://support.apple.com/en-us/HT203987. Quando o site for carregado, clique em "Arquivo", depois em "Imprimir" e em "Salvar como PDF". Escolha sua área de trabalho como o local de salvamento para que você possa encontrá-la imediatamente e facilmente.  Use o método "Ir para a pasta" para localizar o adware. Você fará isso com frequência, então saiba como funciona.
Use o método "Ir para a pasta" para localizar o adware. Você fará isso com frequência, então saiba como funciona. - Abra o arquivo PDF e role para baixo até a lista de arquivos começando com / System / Library / Frameworks / v.framework. Destaque a primeira linha dessa lista de arquivos (essa é a do exemplo) e clique em "Editar" e depois em "Copiar".
- Abra o Finder e clique em "Exibir" e depois em "Como colunas". Clique em "Go" e depois em "Go to Folder".
- Clique em “Editar” e depois em “Colar” para copiar o arquivo que você marcou anteriormente no campo. Aperte ⏎ Retorno para pesquisar o arquivo. Quando o arquivo for encontrado, arraste-o para a Lixeira. Caso contrário, copie o próximo arquivo da lista do PDF e faça o mesmo novamente.
- Repita o método "Ir para" para cada arquivo da lista. Quando terminar, esvazie a Lixeira clicando em "Finder" e em "Esvaziar Lixeira". Reinicie o computador.
 Verifique se há outro adware em execução. Se o computador foi reiniciado e o adware ainda está presente, abra o Finder, clique em "Aplicativos" e escolha "Ferramentas" Clique em "Monitor de Atividade". Na guia "CPU", clique em "Nome do processo" para colocar a coluna em ordem alfabética e procure os processos chamados "InstallMac" ou "Genieo".
Verifique se há outro adware em execução. Se o computador foi reiniciado e o adware ainda está presente, abra o Finder, clique em "Aplicativos" e escolha "Ferramentas" Clique em "Monitor de Atividade". Na guia "CPU", clique em "Nome do processo" para colocar a coluna em ordem alfabética e procure os processos chamados "InstallMac" ou "Genieo". - Se você vir um desses programas em execução no Activity Monitor, repita o processo "Ir para a pasta" com o seguinte texto: /private/etc/launchd.conf. Reinicie o seu computador assim que terminar.
- Volte para o PDF da Apple e role para baixo até "Remover Genieo, InstallMac" e repita o processo com todos os arquivos listados em "Reiniciar o Mac". Depois de examinar todos os arquivos e arrastar tudo o que é necessário para a Lixeira, você pode reiniciar o computador.
- Quando o computador estiver funcionando novamente, use "Go to Folder", mas agora com o arquivo /Library/Frameworks/GenieoExtra.framework. Esvazie a Lixeira (no Finder).
 Reinicie o seu computador. Seu computador agora deve estar livre de adware. Se o computador ainda estiver infectado com adware após a inicialização, você precisará instalar uma ferramenta de remoção de adware.
Reinicie o seu computador. Seu computador agora deve estar livre de adware. Se o computador ainda estiver infectado com adware após a inicialização, você precisará instalar uma ferramenta de remoção de adware.  Baixe e instale o Malwarebytes Anti-Malware para Mac. Malwarebytes é o padrão ouro para remoção de adware doméstico. Clique em "Download" e escolha um local para salvar o arquivo. Depois de baixado, clique duas vezes no arquivo para abri-lo.
Baixe e instale o Malwarebytes Anti-Malware para Mac. Malwarebytes é o padrão ouro para remoção de adware doméstico. Clique em "Download" e escolha um local para salvar o arquivo. Depois de baixado, clique duas vezes no arquivo para abri-lo. - Se você não conseguir baixar o Anti-Malware para Mac por causa do adware, use outro computador para baixar o instalador e salve-o em um stick USB.
- Na primeira vez que você executar o Anti-Malware para Mac, provavelmente será perguntado se tem certeza de que ele deseja abrir. Clique em "Abrir". Se você receber outra notificação sobre suas preferências de segurança, clique no menu Apple e escolha "Preferências do Sistema" e depois "Segurança e Privacidade". Na guia "Geral", clique em "Abrir assim mesmo" e o programa será iniciado.
- Na primeira vez que você executar o Anti-Malware, será solicitado um nome de usuário e uma senha para sua conta de administrador. Insira as informações e clique em "Instalar Utilitário".
 Clique em “Scan.” Se o adware for encontrado, ele aparecerá em uma lista após a verificação. Clique no nome do adware e escolha "Remover Programas Selecionados". Reinicie o computador e seu adware deve ter desaparecido.
Clique em “Scan.” Se o adware for encontrado, ele aparecerá em uma lista após a verificação. Clique no nome do adware e escolha "Remover Programas Selecionados". Reinicie o computador e seu adware deve ter desaparecido.
Pontas
- Nunca baixe de um site em que você não confia.
- Atualize seu software antivírus / antimalware regularmente.
- Proteja seu computador de todos os tipos de malware usando proteção antivírus.
- Salve o Malwarebytes Anti-Malware em um stick USB de emergência.
Avisos
- Se os métodos acima não funcionarem, é melhor que seu computador seja verificado por um especialista.
- O adware é frequentemente "pego" quando os usuários de computador recebem mensagens pop-up em suas telas dizendo coisas como "Aviso!" O seu computador está infectado! "Nenhum programa anti-malware decente coloca uma mensagem no seu navegador da web - avisos reais aparecerão em uma tela separada com o nome do seu programa anti-malware na parte superior ou em uma mensagem pop-up na barra de tarefas do Windows.