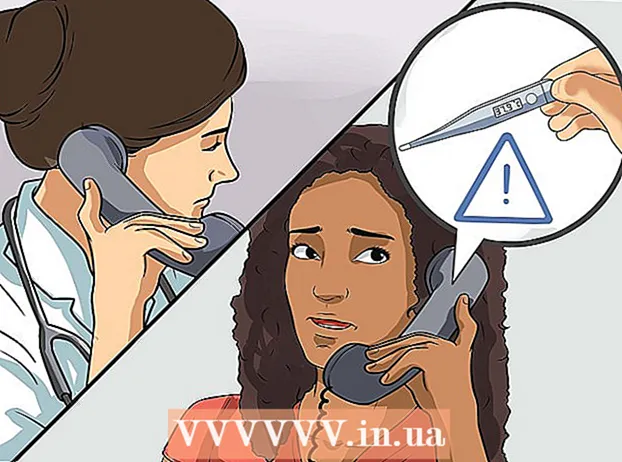Autor:
Monica Porter
Data De Criação:
15 Marchar 2021
Data De Atualização:
1 Julho 2024
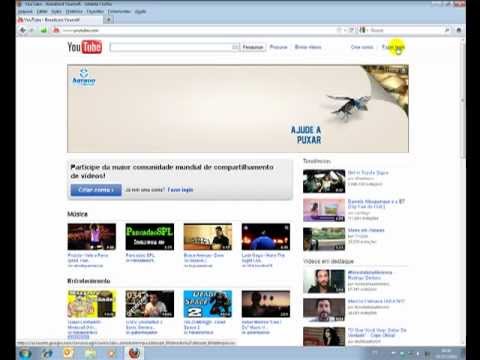
Contente
Se você está tentando acessar um site, mas não consegue, enquanto os outros ainda estão carregando normalmente, há muitos motivos. Se o site estiver lento, você pode apenas esperar. Mas se você puder carregar a página da web em outro computador ou dispositivo, isso significa que seu computador ou rede está com problemas. Existem algumas soluções rápidas que devem resolver a maioria dos problemas, mas você precisa ser um pouco paciente. Corrigir o problema de restringir o acesso a um site pode exigir que façamos uma varredura em busca de vírus ou malware, além disso, precisamos verificar as configurações do navegador ou alterar a configuração DNS se os métodos A digitalização não resolve o problema.
Passos
Parte 1 de 5: solução de problemas básicos

Tente carregar a página em um dispositivo ou rede diferente, você pode tentar usar sua rede móvel. Tente acessar o site em outro telefone ou computador. Se o site funcionar normalmente em outros dispositivos, o problema está no seu computador. Se a página da web não puder ser carregada em outro dispositivo, o problema é a linha de transmissão ou o próprio site.- Se possível, tente fazer download do site em um dispositivo conectado à sua rede e em outro dispositivo não conectado à mesma rede. A maneira mais fácil é acessar o site da Web em seu telefone na conexão Wi-Fi que o computador está usando, desconectar-se da rede sem fio e usar a rede móvel para baixar o site. Você poderá determinar se o problema é com sua conexão ou com o site.
- Se o site não puder ser executado em nenhum dispositivo, independentemente da rede à qual o dispositivo está conectado, é provável que o site tenha caído. Você pode verificar inserindo o nome de domínio do site em um serviço de monitoramento como "Is It Down Right Now?" ().

Reinicie o computador. De vez em quando, apenas reiniciar o computador pode resolver o problema que você está enfrentando. Reinicie o computador e tente acessar o site novamente.
Tente carregar a página em um navegador diferente. Algumas configurações podem ser formatadas inadequadamente com o navegador atual. Use um navegador diferente para ver se o site está funcionando corretamente ou não.- Se estiver usando o navegador da web padrão e não tiver outra escolha, você pode baixar e instalar rapidamente um navegador gratuito como Firefox, Chrome ou Opera.
Desative temporariamente seu programa antivírus. O software antivírus pode restringir sua capacidade de acessar determinados sites. Tente desativar o programa e recarregar a página da web.
- Clique com o botão direito no ícone do antivírus na bandeja do sistema e selecione "Desativar" ou "Desligar". Talvez o programa o avise que não é seguro.
- Certifique-se de reativar o programa após a verificação.
Reinstale o modem de rede e o roteador (roteador). A navegação de ou para um determinado site pode ser interrompida pelo modem e roteador da rede. Reinstalar esses dispositivos pode ajudá-lo a acessar o site com sucesso.
- Desconecte os cabos de alimentação do modem e do roteador (se você tiver dois dispositivos separados) e espere cerca de um minuto.
- Conecte o modem novamente e aguarde até que a luz indicadora se acenda completamente.
- Conecte o roteador novamente e aguarde até que a luz indicadora acenda completamente.
- Tente visitar o site novamente.
Verifique as configurações de data e hora no computador. Se a data ou a hora estiverem configuradas incorretamente, é possível que você não consiga acessar os sites seguros (). Verifique o relógio do seu computador e dispositivo móvel para certificar-se de que a data e a hora estão definidas corretamente.
Certifique-se de que nenhuma configuração de controle dos pais esteja ativada. Se você usar um software de controle dos pais, alguns sites podem ser bloqueados. Tente desativar o controle dos pais e acesse-o novamente. Este processo depende de quais controles dos pais você usa. propaganda
Parte 2 de 5: Verificando programas antivírus
Desinstale o Norton ou McAfee. Esses dois programas antivírus causam alguns problemas ao navegar na web. Se você tiver um desses programas instalados, considere removê-los e substituí-los por um software antivírus mais suave e menos incômodo.
- O Cyber Security do Norton pode ser bastante difícil de desinstalar, procure online maneiras de remover completamente o software Norton.
- Leia o artigo Desinstalar o McAfee Security Center para obter instruções sobre como desinstalar o McAfee Security Center, pois é um programa difícil de desinstalar.
Em vez disso, instale outro antivírus mais leve. Depois de remover seu software antivírus antigo, certifique-se de instalar um novo programa com a mesma funcionalidade imediatamente para proteger seu computador. Os seguintes programas antivírus gratuitos são altamente considerados por sua segurança profissional e não interferem no acesso ao site:
- Avast!
- BitDefender
- AntiVir
- Microsoft Windows Defender
Certifique-se de ter apenas um software antivírus instalado. Ter vários programas antivírus em execução ao mesmo tempo pode causar problemas. A capacidade de proteger uns aos outros fará com que os usuários não consigam acessar alguns sites. Mantenha apenas o software antivírus que você mais gosta e remova o resto.
- Você pode encontrar instruções sobre como desinstalar alguns softwares antivírus populares no wikiHow.
Parte 3 de 5: Verificando as configurações do navegador
Certifique-se de que o JavaScript esteja ativado. Se o JavaScript estiver desabilitado, você terá dificuldade para carregar muitas páginas populares. Verifique as configurações do seu navegador para ter certeza de que o JavaScript está ativado:
- Internet Explorer - Clique no menu de ferramentas ou botão de engrenagem e selecione "Opções da Internet". Clique na guia "Segurança" e, em seguida, clique no botão "Nível personalizado". Role para baixo até a seção "Scripting" e defina "Ativar script" como "Ativar".
- Chrome - Clique no menu Chrome e selecione "Configurações". Clique no link "Mostrar configurações avançadas" na parte inferior e, em seguida, clique no botão "Configurações de conteúdo" localizado na seção "Privacidade". Certifique-se de que a linha "Permitir que todos os sites executem conteúdo JavaScript" esteja marcada.
- Firefox - digite "about: config" na barra de endereço e confirme que deseja continuar. Digite "javascript.enabled" no campo de pesquisa. Certifique-se de que o valor "Valor" de "javascript.enabled" esteja definido como "verdadeiro".
- Safari - Clique em Safari ou no menu Editar e selecione "Preferências". Clique na guia "Segurança" e marque a caixa "Ativar JavaScript".
Remova extensões desnecessárias. A extensão pode estar causando problemas para o seu navegador. Desativar ou remover uma extensão que você não confirma ou precisa usar pode resolver o problema. O navegador não requer uma extensão para funcionar, portanto, você pode desativar com segurança quaisquer extensões às quais tenha acesso.
- Internet Explorer - Clique no menu de ferramentas ou no botão de engrenagem e selecione "Gerenciar add-ons". Selecione as extensões da lista e clique em "Desativar" para desativá-las.
- Chrome - Clique no menu do Chrome e selecione "Mais ferramentas" → "Extensões". Desmarque a caixa "ativada" para cada extensão que deseja desativar.
- Firefox - Clique no botão de menu do Firefox e selecione "Add-ons". Clique na opção "Extensões" no menu esquerdo. Clique no botão "Desativar" ao lado de cada plug-in.
- Safari - Clique em Safari ou no menu Editar e escolha "Preferências". Clique na guia "Extensões" e desmarque a caixa "Ativar" para cada plug-in que deseja desativar.
Verifique as configurações de conexão do navegador. Se o seu navegador estiver configurado para se conectar por meio de um servidor proxy, você poderá ter problemas de conexão. Verifique suas configurações de conexão e desative o servidor proxy para ver se o problema foi resolvido.
- Internet Explorer - Clique no menu de ferramentas ou botão de engrenagem e selecione "Opções da Internet". Clique na guia "Conexões" e, a seguir, no botão "Configurações da LAN". Marque a caixa "Detectar configurações automaticamente" e desmarque "Usar um servidor proxy para a sua LAN".
- No Chrome - Clique no menu do Chrome e escolha "Configurações". Clique no link "Mostrar configurações avançadas" na parte inferior da lista. Role para baixo e clique no botão "Alterar configurações de proxy". Clique no botão "Configurações de LAN". Marque a caixa "Detectar configurações automaticamente" e desmarque "Usar um servidor proxy para sua LAN".
- Firefox - Clique no botão Firefox e selecione "Opções". Selecione o painel de opções avançadas "Avançado" e clique na guia "Rede". Clique no botão "Configurações" e selecione "Sem proxy" ou "Usar configurações de proxy do sistema".
- Safari - Clique em Safari ou no menu Editar e escolha "Preferências". Clique na guia "Avançado" e, a seguir, no botão "Alterar configurações". Desmarque todas as configurações de ativação de proxy.
Reinicie seu navegador. Se você ainda não consegue se conectar a um site, pode redefinir as configurações do navegador. Isso excluirá todos os dados do navegador e os retornará ao formato original.
- Internet Explorer - Clique no menu de ferramentas ou botão de engrenagem e selecione "Opções da Internet". Clique na guia "Avançado" e selecione "Redefinir". Marque a caixa "Excluir configurações pessoais" e clique em "Redefinir" novamente.
- Chrome - Clique no menu Chrome e escolha "Configurações". Clique no link "Mostrar configurações avançadas". Vá até o final da página e selecione "Redefinir configurações". Clique em “Reset” para confirmar.
- No Firefox - clique no botão de menu do Firefox e clique na opção "?" na parte inferior do menu. Clique na opção "Informações para solução de problemas". Clique em "Atualizar Firefox" e selecione "Atualizar Firefox" novamente para confirmar.
- No Safari - desligue o Safari "quente" pressionando ⌘ Comando+⌥ Opção+Esce escolha Safari na lista. Assim que o Safari for desligado, pressione a tecla ⇧ Shift e reinicie o Safari novamente a partir do Dock ou da pasta Aplicativos. Desligue o Wi-Fi e acesse o site. Quando o site perceber que o computador não está conectado, ligue o Wi-Fi novamente.
Parte 4 de 5: verificação de malware
Baixe AdwCleaner. Este é um scanner de malware gratuito que pode encontrar a maioria dos malwares comuns e intrusões de anúncios. Você pode baixá-lo gratuitamente em.
Inicie o AdwCleaner após a conclusão do download. Depois de confirmar que você deseja executar o programa, o software começará a baixar os arquivos necessários para a digitalização. Isso leva apenas alguns minutos.
Clique no botão "Scan" para iniciar a varredura. O AdwCleaner começará a verificar o seu computador, o que deve levar cerca de 15-20 minutos.
Após a verificação ser concluída, clique no botão "Limpar". AdwCleaner irá remover todos os arquivos maliciosos encontrados durante a verificação.
Baixe e instale a versão gratuita do Malwarebytes Anti-Malware. A versão gratuita inclui um conjunto completo de funções de digitalização e limpeza para pequenos usuários. Você pode baixá-lo em.
- Inicie o instalador após o download. Selecione um certificado gratuito, se solicitado.
- Há também uma versão para Mac, que também é a versão atual do AdwareMedic, um dos programas anti-malware mais poderosos para Macs.
Inicie o Anti-Malware e clique em "Atualizar agora". Esta opção baixará as atualizações disponíveis que suportam o Anti-Malware para encontrar mais arquivos maliciosos.
Clique em “Verificar agora” para executar a verificação em seu computador. Geralmente é um pouco mais longo do que a varredura do AdwCleaner.
Clique em “Quarentena tudo” após a verificação ser concluída. Esta opção removerá todos os arquivos encontrados durante a verificação.
Reinicialize o computador e teste. Se a causa for porque o adware impediu o acesso a determinados sites, após a verificação, você deve conseguir acessar normalmente. propaganda
Parte 5 de 5: Alterando a configuração de DNS
Limpe as configurações DNS atuais. DNS (Domain Name System) é um serviço que converte nomes de domínio de sites em endereços IP para que você possa se conectar a sites. Se os arquivos DNS locais ficarem inativos, você não poderá carregar determinados sites. A limpeza do DNS limpará suas informações DNS locais e fará o download de uma nova cópia.
- Para sistema operacional Windows - Pressione ⊞ Win+R e digite cmd para abrir o ambiente de linha de comando do Prompt de Comando. Importar ipconfig / flushdns e pressione ↵ Entre. Uma mensagem aparecerá informando que a memória DNS foi limpa, agora você pode fechar o Prompt de Comando.
- Mac - Abra o Terminal na pasta Utilitários. Tipo dscacheutil -flushcache e pressione ⏎ Retorno. Então, continue digitando sudo killall -HUP mDNSResponder e pressione ⏎ Retorno para reiniciar o serviço DNS. Você será solicitado a inserir uma senha de administrador (admin).
Encontre um novo serviço DNS para se conectar. O usuário geralmente se conecta ao sistema de nomes de domínio fornecido pelo provedor de serviços de Internet, no entanto, existem muitas outras opções. Alguns outros serviços DNS ainda têm a capacidade de melhorar significativamente a velocidade de navegação na web. Pesquise com a palavra-chave "lista de DNS grátis" para encontrar uma lista dos provedores de DNS mais populares e gratuitos hoje. Você também pode encontrar comparações de velocidade para escolher.
- Existem dois endereços DNS comuns: primário e secundário. Você precisa usar os dois ao mesmo tempo.
- Nota: Nem todos os servidores DNS permitem acesso ao mesmo conteúdo. Recomendamos que você use o Google ou OpenDNS para o máximo alcance.
Conecte-se ao novo serviço DNS. Depois de encontrar o servidor ao qual deseja se conectar, você deve apontar seu computador para a nova conexão DNS.
- Para sistema operacional Windows - Pressione ⊞ Win+R e digite ncpa.cpl. A janela Conexões de rede será exibida. Clique com o botão direito no adaptador de rede e selecione "Propriedades". Realce "Internet Protocol Version 4" na lista e clique no botão "Propriedades". Selecione "Usar os seguintes endereços de servidor DNS" e digite o endereço que deseja usar.
- Mac - Abra o menu Apple e selecione "Preferências do Sistema". Clique na opção "Rede" e selecione sua rede atual. Clique no botão "Avançado" e selecione a guia "DNS". Digite o servidor ao qual deseja se conectar.