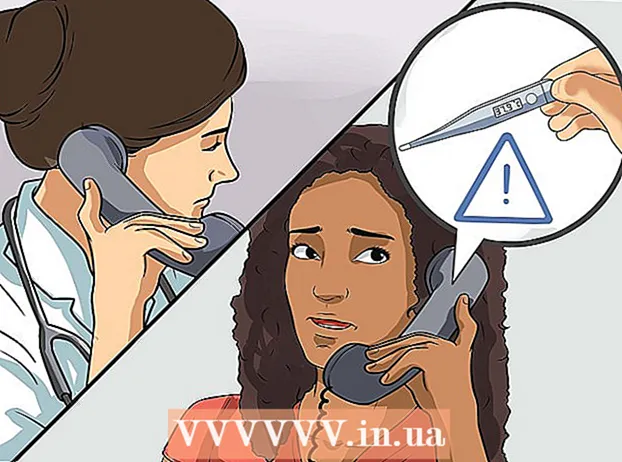Autor:
Robert Simon
Data De Criação:
18 Junho 2021
Data De Atualização:
1 Julho 2024

Contente
Este artigo mostrará como reduzir o tamanho do vídeo, incluindo a resolução e o tamanho final do arquivo em computadores Windows e Mac, bem como no iPhone ou iPad.
Passos
Método 1 de 5: Windows
Acesso no navegador. Handbrake é um programa gratuito que permite recodificar seu vídeo para reduzir a resolução ou o tamanho do arquivo.

aperte o botão Baixar Handbrake.
Clique no instalador. Você o verá no canto inferior do navegador. Você também pode procurar na pasta Downloads.

aperte o botão sim (Concordo) quando o Windows anunciar.
aperte o botão Próximo (Avançar) para prosseguir com a instalação.

aperte o botão terminar (Concluído) após a conclusão da instalação.
Clique duas vezes no ícone Handbrake na área de trabalho.
aperte o botão Fonte (Fonte). Você pode encontrá-lo no canto superior esquerdo da janela do Handbrake.
aperte o botão Arquivo (Arquivo).
Procure o arquivo cujo tamanho deseja reduzir.
aperte o botão Abrir após selecionar o arquivo.
aperte o botão Squeaky toy (Acesso) na seção Destino.
Defina onde deseja salvar o arquivo de saída.
Encontre o tamanho na guia Cenário (Cenário).
Insira o parâmetro menor no campo Largura (Largura). Essa é uma forma de diminuir a resolução do vídeo, o que significa diminuir o tamanho do arquivo. Por exemplo, alterar o valor de 1920 para 1280 altera a resolução do vídeo de 1080p para 720p, resultando em um arquivo muito menor. A mudança na resolução é fácil de notar quando visualizada em uma tela grande.
- Você pode inserir os valores 1024, 1152, 1366, 1600 e 1920 para redimensioná-los, mas manter a proporção do aspecto. Observe que esta é uma resolução comum para vídeos panorâmico. Se a proporção do seu vídeo for de um tipo diferente, como vertical móvel, você precisará usar valores diferentes.
Clique na guia Vídeo
Clique e arraste o controle deslizante Qualidade Constante no lado esquerdo. Aumentar o valor reduz a qualidade, levando a uma diminuição no tamanho do arquivo.
- A qualidade do DVD é 20. Se você for assistir a um vídeo em uma tela pequena, pode ser definido como 30. Em uma tela grande, deve ser definido como 22-25.
Clique e arraste o controle deslizante x264 Preset para a direita. Quanto mais lento você definir, menor será o arquivo de saída. Defina o nível mais baixo que você pode controlar.
aperte o botão Antevisão. Você verá este botão acima da janela.
Verifica a caixa Use o player padrão do sistema (Use o software reprodutor de filmes padrão).
aperte o botão Toque (Corre).
Assista ao trailer para decidir a qualidade do vídeo.
Ajuste-o novamente se quiser e depois assista a outro filme.
aperte o botão Começar depois de satisfeito. O processo de criptografia começará. O tempo de codificação depende do tamanho do vídeo, configurações e desempenho do computador.
Abra o arquivo criptografado. Você verá o novo vídeo no local que configurou anteriormente. Reproduza o vídeo para verificar a qualidade e certifique-se de que a codificação ocorra sem problemas. Você verá uma grande mudança no tamanho do arquivo. propaganda
Método 2 de 5: Mac (travão de mão)
Acesso em um navegador da web. Este é o site complementar gratuito do Handbrake que você usa para alterar o tamanho do arquivo de vídeo.
aperte o botão Baixar Handbrake (Baixe o travão de mão). Isso fará o download do instalador do Handbrake para o seu computador.
Clique no instalador após o download. Você o verá no canto inferior direito da área de trabalho. Você também pode procurar na pasta Downloads.
Arraste Handbrake para a área de trabalho ou para a pasta Aplicativos.
Clique duas vezes em Handbrake.
aperte o botão Abrir (Abrir).
Acesse o vídeo que deseja converter. A janela do explorador de arquivos aparecerá assim que você iniciar o Handbrake.
Selecione o arquivo e pressione Abrir.
Insira um novo nome para o arquivo convertido no item Destino (Destino). Se você não renomeá-lo, o Handbrake sobrescreverá o arquivo de vídeo original.
aperte o botão Configurações de imagem (Configurações de imagem). Você deve ver este botão na parte superior da janela do programa).
Insira uma resolução mais baixa no campo Largura. Alterar a resolução faz o vídeo parecer menor na tela, enquanto reduz o tamanho do arquivo. Você não notará a mudança na resolução se visualizar em seu dispositivo móvel, portanto, esta é uma maneira eficaz de reduzir o tamanho do arquivo.
- Se a largura for "1920", tente diminuí-la para "1280".A mudança de efeito é de vídeo 1080p para 720p. Os valores de largura correspondentes às larguras da tela de vídeo incluem 1024, 1152, 1366, 1600 e 1920.
- Não se esqueça de marcar a caixa de seleção "Manter proporção de aspecto". O programa mudará automaticamente a altura do vídeo para coincidir com a largura, de forma que as proporções não mudem.
aperte o botão X. Isso fecha a janela Configurações de imagem e salva suas alterações.
- Alterar a resolução do vídeo não é realmente necessário se você deseja reduzir o tamanho do arquivo, mas também tem um grande efeito.
Clique e arraste o controle deslizante Qualidade Constante (Qualidade constante) no lado esquerdo. Quanto maior for o número, menor será a qualidade do vídeo e menor será o tamanho do arquivo. Você pode tentar ajustar as configurações algumas vezes até gostar delas.
- A qualidade do DVD é 20. Você pode arrastar o controle deslizante para 30 e ainda ser capaz de assistir ao vídeo na tela pequena.
- Se você planeja assistir ao vídeo na tela grande, deve apenas arrastar o controle deslizante em 22-25.
Clique e arraste o controle deslizante Predefinição de opções do codificador (Opção de configuração de codificação) para lento. Se possível, escolha uma taxa mais lenta do que Devagar. Quanto mais lenta for a configuração de compactação, menor será o tamanho do arquivo de saída.
aperte o botão Janela de visualização (Janela de visualização).
aperte o botão Visualização ao vivo (Visualização).
Assista ao trailer após a codificação.
Ajuste as configurações, se desejar. Dependendo da qualidade do trailer, você pode voltar e ajustar as configurações conforme necessário.
aperte o botão Começar (Início). Isso iniciará o processo de codificação do vídeo com as configurações escolhidas. O tempo de conclusão depende da duração do vídeo e da qualidade definida. propaganda
Método 3 de 5: Mac (iMovie)
Abra o iMovie. O iMovie é um software de edição de vídeo no sistema operacional Mac. Você pode encontrar o iMovie na pasta Aplicativos.
Clique no botão Projeto.
Pressione o botão +.
Clique em (Filme).
Clique em Sem tema.
Insira um novo nome de arquivo.
Abra a pasta que contém o arquivo de vídeo.
Arraste o arquivo de vídeo para o quadro superior esquerdo da janela do iMovie.
Arraste o vídeo para a seção da linha do tempo.
Clique no menu Arquivo.
Selecione Compartilhar → Arquivo (Arquivo_.
Clique no menu Resolução e escolha uma resolução menor. Esta é a forma de reduzir o tamanho real do quadro, bem como reduzir o tamanho do arquivo. Você não notará a diferença de resolução se visualizado em uma tela pequena.
Clique no menu Qualidade e escolha uma qualidade inferior. Essa é uma forma de reduzir a qualidade de exibição do vídeo, levando ao tamanho reduzido.
Clique no menu Compactar e escolha um arquivo menor.
Selecione Avançar.
Insira um nome de arquivo.
Selecione Salvar (Salvar_.
Aguarde a conversão do arquivo. Isso pode demorar mais para vídeos grandes. propaganda
Método 4 de 5: Android
Abra a Play Store em seu dispositivo Android. Você o verá na lista de aplicativos ou na área de trabalho. O ícone do aplicativo lembra uma sacola de compras com o logotipo do Google Play.
No bar Pesquisa (Pesquisa).
Tipo compressão de vídeo (Compressão de vídeo).
Escolher Video Compress (Compressão de vídeo) na lista de resultados.
Escolher Instalar (Configuração).
Escolher Abrir (Abrir). Este botão aparecerá depois de baixar e instalar o aplicativo.
aperte o botão Permitir (Permitir). Esta é a etapa para acessar o arquivo de vídeo.
Acesse o diretório que contém o arquivo. Normalmente na pasta "Câmera".
Selecione o vídeo que deseja reduzir.
aperte o botão Comprimir Vídeo (Compressão de vídeo).
Insira o tamanho do arquivo que deseja exportar. Você verá a nova resolução e o tamanho do arquivo exibidos em cada opção.
Aguarde até que o arquivo seja compactado.
Encontre novos vídeos. O arquivo compactado é salvo na pasta Super Video Compressor no armazenamento do dispositivo. O novo nome do vídeo é o nome do arquivo original mais "compactação de vídeo" na frente. propaganda
Método 5 de 5: iPhone e iPad
Abra a App Store.
Clique na guia Pesquisa (Pesquisa).
Tipo comprimir vídeo (comprimir o vídeo) no campo de pesquisa.
aperte o botão Obter (Download) próximo a Compressão de vídeo (Compressor de vídeo).
aperte o botão Instalar (Configuração).
aperte o botão Abrir (Abrir). Você pode tocar em Compactar na área de trabalho.
aperte o botão Está bem para permitir o acesso ao vídeo.
Selecione o vídeo que deseja compactar.
aperte o botão Escolher (Escolher).
Toque e arraste o controle deslizante Tamanho Alvo (Capacidade final). Por padrão, o aplicativo permitirá que a última capacidade diminua em 50%. Ao arrastar o controle deslizante, você verá a capacidade final estimada.
Pressione nsut Salve (Salve ).
Aguarde até que o vídeo seja processado. Você pode monitorar o progresso no canto superior da tela.
Encontre o vídeo compactado. O vídeo compactado estará na biblioteca de fotos. propaganda