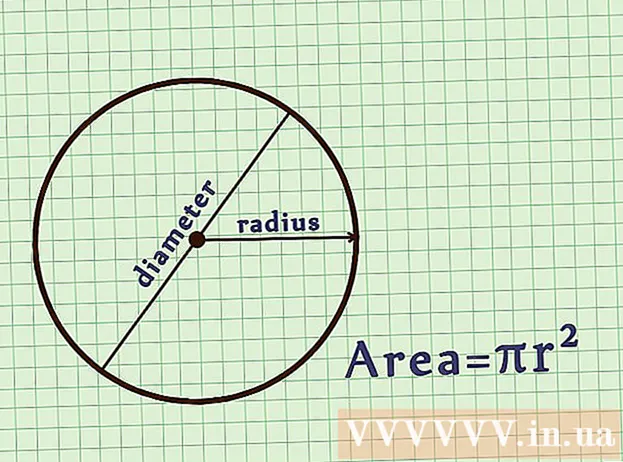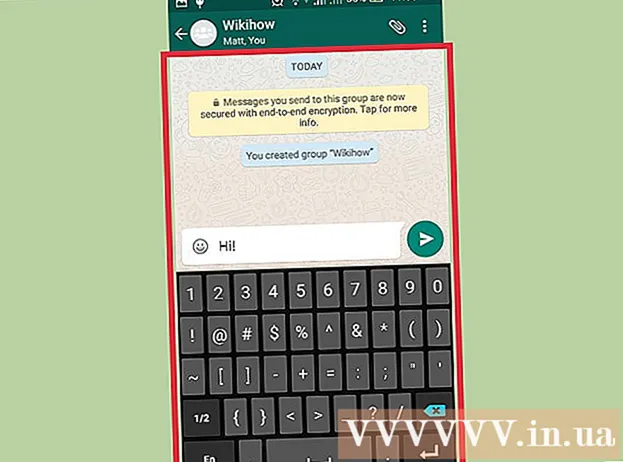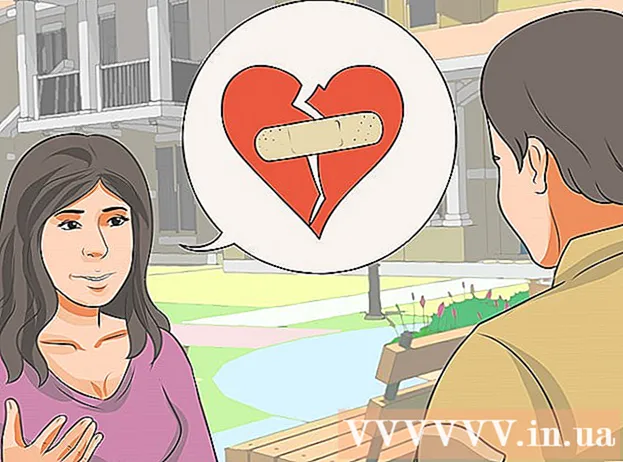Autor:
Peter Berry
Data De Criação:
20 Julho 2021
Data De Atualização:
1 Julho 2024

Contente
Quando há muitos programas usando RAM (Random Access Memory), você achará seu computador lento. Este artigo irá guiá-lo sobre como liberar memória do sistema e fazer o seu computador funcionar sem problemas.
Passos
Método 1 de 3: Fechar programas essenciais
Entenda como os programas usam a RAM. Durante a operação, o programa armazena dados na RAM do computador.Quanto mais programas forem executados juntos, mais RAM será necessária. A maneira mais simples de liberar RAM é fechar os programas não utilizados.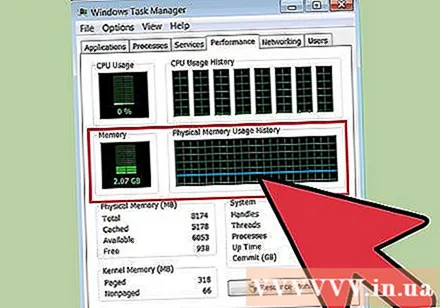

Feche a janela redundante. Se houver vários programas na tela, desligue as janelas não utilizadas. Por exemplo, desative o bate-papo se não precisar conversar agora.- Um navegador da Web com muitas guias abertas pode ocupar uma quantidade significativa de memória; você deve fechar as guias não utilizadas para liberar RAM.
Feche o programa em segundo plano. Alguns programas continuam a ser executados depois que você fecha o Windows. Você pode ver a maioria desses programas na bandeja do sistema, no canto inferior direito da tela, ao lado do relógio. Passe o ponteiro do mouse sobre o ícone para ver quais programas estão ativos.
- Clique com o botão direito em um ícone para abrir o menu do programa. A maioria dos programas pode ser completamente desativada neste menu. Alguns outros programas (como antivírus) não podem ser encerrados completamente a partir do menu do botão direito.

Impedir que o programa seja iniciado com o Windows. Se houver muitos programas iniciando com o Windows, o desempenho do seu computador e a velocidade de inicialização serão gravemente afetados. Existem várias maneiras de evitar que programas sejam iniciados com o Windows:- Altere as configurações do programa. A maioria dos programas que começam com o Windows tem a opção de desativar o recurso que começa a ser executado quando o computador é inicializado. Abra as configurações (Opções ou Preferências) do programa; a opção de desligar a inicialização automática geralmente está na seção Geral. Por exemplo, clicar com o botão direito do mouse no ícone do Google Drive abrirá um menu. Se você clicar em Preferências ... uma nova janela se abrirá. Na seção Misc. (Diversos) é a caixa de seleção da opção "Iniciar o Google Drive automaticamente ao iniciar o computador" (iniciar o Google Drive automaticamente ao ligar o computador).
- Desative o serviço de inicialização. Abra o comando Executar com a combinação de teclas Windows + R. Digite "msconfig" na caixa e pressione Enter. A janela de configuração do sistema é aberta. Clique na guia Inicializar para ver uma lista de programas que iniciam com o seu computador. Desmarque as caixas ao lado do programa que deseja desativar.

Força o fechamento de programas em segundo plano. Existem alguns programas em execução em segundo plano que não mostram seus ícones na bandeja do sistema e na configuração do sistema. Para fechar programas em segundo plano não acessados normalmente, abra o Gerenciador de Tarefas. Pressione Ctrl + Alt + Del e selecione Iniciar Gerenciador de Tarefas.- Encontre o programa que deseja interromper. Abra a guia Processos. Todos os processos em execução no computador serão exibidos. Na parte inferior da janela, você pode ver a porcentagem do total de RAM em uso. Clique na seção Memória para classificar os programas na ordem da quantidade de RAM que você está ocupando.
- Selecione o programa que deseja fechar e clique em Finalizar processo. Uma janela pop-up aparecerá perguntando se você deseja fechá-lo e avisando que desligar o programa pode ter efeitos negativos. Feche apenas os programas que você definitivamente deseja fechar. Fechar programas específicos pode tornar o sistema instável até que seja reiniciado. Os programas com o nome de usuário “SISTEMA” precisam ser mantidos para que o sistema funcione corretamente.
Método 2 de 3: reinicie o Windows Explorer

Abra o Gerenciador de Tarefas. Pressione Ctrl + Alt + Del e escolha Gerenciador de Tarefas na lista de opções. A janela do Gerenciador de tarefas será aberta. Clique na guia Processos.
Encontre o Explorer. O Windows Explorer é a interface do usuário do sistema operacional Windows, portanto, quando for removido da RAM e recarregado, parte da memória provavelmente será liberada. Encontre o arquivo explorer.exe e clique em Finalizar processo. Você pode classificar os nomes dos programas em ordem clicando em Nome da imagem. Se feito corretamente, a barra de tarefas e o ícone da área de trabalho irão desaparecer.

Reinicie o Windows Explorer. Clique na guia 'Aplicativos' e, em seguida, clique no botão 'Nova tarefa ...'. Na janela que se abre, digite "explorer.exe" no campo de texto e clique em OK. O Explorer é aberto e a barra de ferramentas e o ícone da área de trabalho reaparecem. propaganda
Método 3 de 3: mais dicas

Desative o Windows Defender. Se você tiver um programa antivírus / spyware aberto, o Windows Defender é desnecessário e pode ser desligado. Para fazer isso, abra o Windows Defender no Painel de Controle. Clique em Ferramentas e selecione Opções. Em Administrador, desmarque a caixa "Usar este programa" e clique em Salvar.
Desligue o Windows Aero. O Windows Aero é um conjunto de interfaces gráficas que o Windows usa no Vista e no 7. Abra o Painel de Controle e selecione Informações e Ferramentas de Desempenho. No menu esquerdo, clique em “Ajustar efeitos visuais”. A janela Opções de desempenho será aberta, você pode ajustar os detalhes de exibição do Windows. Para desligar o Aero, selecione “Ajustar para melhor desempenho” e clique em Aplicar. A tela ficará cinza por alguns momentos quando as configurações forem alteradas.
Instale mais RAM. Os custos de memória caíram significativamente com o tempo, portanto, atualizar a RAM do computador antigo será muito mais barato do que antes. Consulte a documentação do seu computador para determinar qual tipo de RAM é compatível com o sistema. Você pode verificar as instruções do wikiHow sobre como instalar RAM em desktops e laptops pequenos.
Limpe a memória em um computador Mac OS X. Nesse sentido, o Mac OS X tem desempenho relativamente alto, mas às vezes alguns programas pesados reservam RAM e não liberam memória, mesmo se você desligá-los. Para limpar a memória do Mac, primeiro você precisa iniciar um Terminal (geralmente localizado na pasta Aplicativos> Utilitários).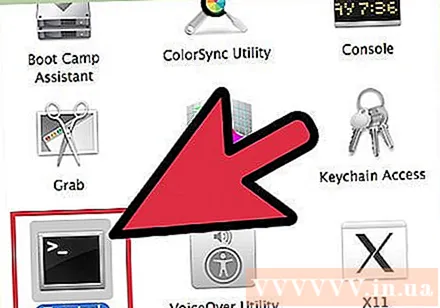
- Basta digitar "purge" na linha de comando e pressionar Enter. O sistema será executado em alguns minutos.
- Você pode verificar a quantidade de memória usada antes e depois de liberá-la abrindo o Activity Monitor na pasta Utilities.