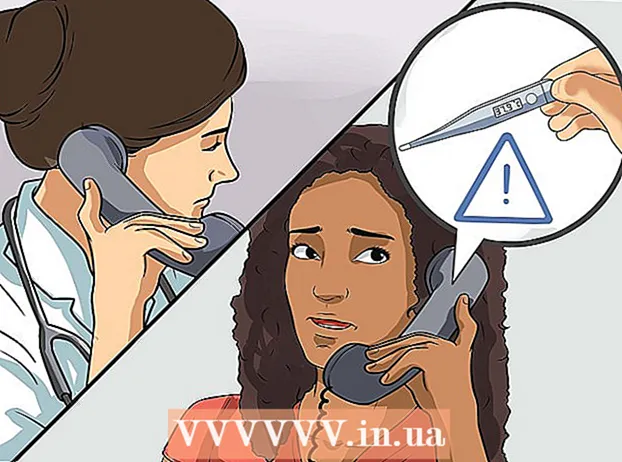Autor:
Randy Alexander
Data De Criação:
3 Abril 2021
Data De Atualização:
1 Julho 2024

Contente
Se você tiver uma conta de e-mail adicionada ao seu dispositivo Android, poderá usá-la para enviar fotos que acabou de tirar com a câmera do Android. Se você ainda não adicionou uma conta de e-mail ao seu dispositivo, você pode prosseguir em Configurações (Configurações). Depois de adicionar sua conta, você pode compartilhar fotos do aplicativo Fotos ou da Galeria ou anexar arquivos diretamente ao corpo do e-mail.
Passos
Parte 1 de 3: Adicionar conta de e-mail ao dispositivo Android
Abra o aplicativo Configurações do seu dispositivo. Antes de enviar fotos por e-mail de seu dispositivo Android, você precisa se certificar de que está conectado à sua conta de e-mail. Faça isso no aplicativo Configurações.
- Se você já adicionou uma conta de e-mail ao seu dispositivo, consulte a próxima seção.

Clique "Contas". Esta opção está na seção "Pessoal".
Clique "Adicionar Conta". As tarefas geralmente aparecem na parte inferior da tela.

Selecione "Email", "Mail" ou "Google". Se a conta de e-mail que você está adicionando não for do Gmail, selecione "E-mail". Se você estiver adicionando uma conta do Gmail, selecione "Google".
Insira os detalhes da conta. Após clicar em "Email", será solicitado que você escolha um provedor de email. Selecione na lista ou clique em "Outro" se o provedor não estiver listado. Se você tiver uma conta do Hotmail, selecione "Outlook.com". Após escolher o tipo de conta, digite seu nome de usuário e senha quando solicitado. Siga as instruções na tela para concluir a configuração de sua conta de e-mail. propaganda
Parte 2 de 3: envio de fotos da Galeria ou do aplicativo Fotos

Abra o aplicativo Galeria ou Fotos. Este aplicativo contém todas as fotos que você está armazenando no seu dispositivo.
Mantenha pressionado a primeira foto que deseja enviar. Isso selecionará e colocará a imagem no modo Seleção.
- Se isso não permitir que você selecione várias fotos, pode ser necessário pressionar o botão "Compartilhar" antes de selecionar as imagens. Esta ação varia de dispositivo para dispositivo.
Toque em outra foto que deseja enviar. Assim que o modo Seleção estiver ativado, clique em cada foto que deseja selecionar para adicionar e enviar.
- Tente enviar no máximo cinco fotos em cada e-mail. Muitos serviços de email não permitem que os usuários recebam emails muito grandes. Limitar você a apenas cinco imagens por e-mail ajudará a garantir que qualquer pessoa possa recebê-lo.
Clique no botão "Compartilhar" após selecionar a foto. Depois de selecionar suas fotos, clique no botão "Compartilhar". Este botão geralmente está na parte superior da tela e tem um símbolo "<" com um ponto em cada ponto.
Selecione um aplicativo de e-mail na lista de aplicativos para compartilhar. Ao clicar no botão Compartilhar, a lista de aplicativos aparecerá em uma nova janela. Role para baixo nesta lista para encontrar o botão "Email". Depois de tocar em, o aplicativo de e-mail será aberto com um novo e-mail.
- Se você usar o aplicativo Gmail em vez de e-mail, escolha "Gmail" na lista.
Selecione um tamanho de foto, se solicitado. Dependendo do dispositivo e do cliente de e-mail que você está usando para compartilhar, pode ser necessário redimensionar as fotos. Escolha uma palavra entre as opções fornecidas. Fotos menores funcionarão para destinatários com conectividade fraca, mas a qualidade da imagem diminuirá quando visualizada em uma tela widescreen.
- Se estiver compartilhando pelo aplicativo Google Fotos, você será solicitado a enviar a foto por e-mail em seu tamanho original ou criar um link que o destinatário possa abrir. Não há problema em vincular se você quiser enviar mais fotos do que o permitido pelo e-mail.
- As opções de redimensionamento de fotos variam muito, dependendo do seu dispositivo e dos aplicativos Galeria ou Fotos.
Componha mensagens e adicione endereços. Após selecionar o aplicativo de e-mail, você será direcionado para a janela Compor mensagem. A foto que você escolher será adicionada como um anexo de e-mail. Insira o texto do e-mail e as informações do destinatário na parte superior.
Envie fotos. Após redigir seu e-mail e adicionar um remetente, clique no botão "Enviar" para enviar o e-mail. Você deve estar conectado a uma rede Wi-Fi ou móvel para que o e-mail seja enviado.
- Pode levar alguns minutos para que o e-mail seja enviado, pois o upload das imagens geralmente demora um pouco.
Parte 3 de 3: Anexar fotos usando o aplicativo Gmail ou e-mail
Abra seu cliente de e-mail. Você pode anexar fotos ao conteúdo de e-mail diretamente no aplicativo. Para continuar, abra o aplicativo de e-mail ou Gmail.
Escreva uma nova mensagem. Inicie um novo e-mail no aplicativo pressionando o botão Novo. Essa opção geralmente tem um ícone de lápis ou um sinal "+".
Clique no botão Anexar. Depois que a tela Compor mensagem abrir, pressione o botão Anexar. As opções têm um ícone de clipe de papel e geralmente ficam na parte superior da tela. Também pode ser necessário pressionar ⋮ para abrir o menu primeiro, dependendo do aplicativo de e-mail que estiver usando.
Encontre a foto que você deseja anexar. Quando você pressiona o botão Anexar, um novo menu geralmente aparece na parte inferior da tela. Você precisa tocar em "Imagem" ou "Foto" para ver as imagens salvas no seu dispositivo.
- Clique no botão "Câmera" para tirar uma nova foto com a câmera e anexá-la diretamente.
Selecione a foto que deseja anexar. Depois que a galeria aparecer, você pode clicar na foto para selecioná-la. Alguns programas de e-mail permitem que você selecione apenas uma foto por vez, enquanto outros permitem que você toque em várias fotos para selecioná-las de uma vez.
- Clique em "OK" ou "✓" depois de selecionar sua foto.
Conclua a redação do e-mail. Depois de anexar a foto, redija o e-mail normalmente. Não se esqueça de inserir o nome do destinatário para o qual deseja enviar a foto.
Enviar email. Depois que o e-mail estiver pronto, você pode clicar no envelope de imagem do botão Enviar. Você deve estar conectado a uma rede Wi-Fi ou móvel para enviar o e-mail. O envio de e-mails com muitas fotos pode demorar alguns minutos. propaganda
Adendo
- Você só deve enviar até cinco fotos em cada e-mail. Isso ajuda a garantir que o e-mail seja enviado corretamente e que a outra pessoa receberá a foto.
- Dependendo do serviço de e-mail de ambos os lados, pode demorar muito para que o e-mail chegue ao destinatário.