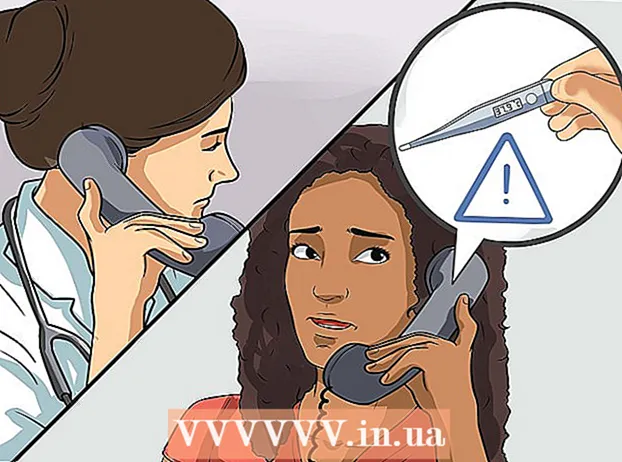Autor:
Morris Wright
Data De Criação:
25 Abril 2021
Data De Atualização:
1 Julho 2024

Contente
A maneira como o Photoshop lida com o texto é muito robusta, mas há momentos em que as fontes que você tem à sua disposição não são muito satisfatórias. Ou talvez você queira fazer um dos personagens ligeiramente diferente do resto. Embora não seja possível alterar as fontes diretamente, você pode convertê-las em caminhos e aproveitar todas as ferramentas poderosas do Photoshop. Mostramos como isso funciona aqui.
Dar um passo
 Abra o Photoshop. Digite o texto que deseja converter em contornos ou abra um documento existente com uma fonte diferente de uma imagem (bitmap).
Abra o Photoshop. Digite o texto que deseja converter em contornos ou abra um documento existente com uma fonte diferente de uma imagem (bitmap).  Clique com o botão direito na camada de texto. Coloque o mouse sobre o texto na camada de texto (não no [T] na caixa de ferramentas) e clique com o botão direito sobre ele. No menu de contexto, selecione Converter em forma.
Clique com o botão direito na camada de texto. Coloque o mouse sobre o texto na camada de texto (não no [T] na caixa de ferramentas) e clique com o botão direito sobre ele. No menu de contexto, selecione Converter em forma. - Seu texto agora recebeu um caminho (visível na janela Paths).
 Use a ferramenta Seleção direta. Isso pode ser encontrado no lado esquerdo da caixa de ferramentas, clicando na seta ou digitando "A". Isso permitirá que você faça algumas alterações no esboço do texto.
Use a ferramenta Seleção direta. Isso pode ser encontrado no lado esquerdo da caixa de ferramentas, clicando na seta ou digitando "A". Isso permitirá que você faça algumas alterações no esboço do texto.  Altere as propriedades de preenchimento. Na parte superior da janela, você pode selecionar as propriedades de preenchimento e contorno. Altere o preenchimento da cor do texto padrão para uma cor diferente para cada letra, misture todos os caracteres, tenha um contorno, mas sem preenchimento, preencha com padrões, etc. As opções de preenchimento são muito extensas.
Altere as propriedades de preenchimento. Na parte superior da janela, você pode selecionar as propriedades de preenchimento e contorno. Altere o preenchimento da cor do texto padrão para uma cor diferente para cada letra, misture todos os caracteres, tenha um contorno, mas sem preenchimento, preencha com padrões, etc. As opções de preenchimento são muito extensas.  Altere a forma do contorno. Use a seleção direta para alterar o contorno da fonte para criar variações no texto padrão. Clique e arraste cada ponto âncora ou selecione vários pontos ao mesmo tempo e faça ajustes maiores conforme necessário.
Altere a forma do contorno. Use a seleção direta para alterar o contorno da fonte para criar variações no texto padrão. Clique e arraste cada ponto âncora ou selecione vários pontos ao mesmo tempo e faça ajustes maiores conforme necessário.  Desconstrua uma carta. Por exemplo, para subtrair o ponto final da letra "i", faça o seguinte:
Desconstrua uma carta. Por exemplo, para subtrair o ponto final da letra "i", faça o seguinte: - Escolha Seleção direta. Clique e arraste sobre os pontos de ancoragem que deseja alterar ou excluir. Use Shift-Click para selecionar vários pontos não adjacentes ao mesmo tempo. Você pode então editar esses pontos como um grupo ou pressionar Excluir para excluir essa parte da forma.
- Você também pode converter o texto em um "bitmap", que pode ser editado como qualquer outra imagem. Clique com o botão direito no texto na camada de texto e selecione Converter para pixels. O texto agora não é mais editável como uma camada de texto (tamanho da fonte, estilos, etc.), mas agora você pode pintá-lo, apagá-lo etc.
- Basta fazer uma cópia da camada de texto antes de fazer qualquer alteração, caso queira alterar o texto original no futuro.
Pontas
- Este é um recurso muito poderoso. Você não só pode aproveitar ao máximo os benefícios do texto vetorial dessa maneira (fácil de preencher, a capacidade de editar e remodelar o texto de acordo com sua preferência, etc.), mas também tem a liberdade de personalizar seu texto em qualquer tamanho. para escalar. Você pode torná-los muito grandes ou muito pequenos, ou algo no meio, e todos sem perda de qualidade, como é o caso do texto de bitmap.
Avisos
- Depois que o texto foi convertido em contorno, ele não é mais uma fonte ...É um objeto e por isso não é mais possível alterar o texto ou a fonte (tamanho, itálico, etc.).