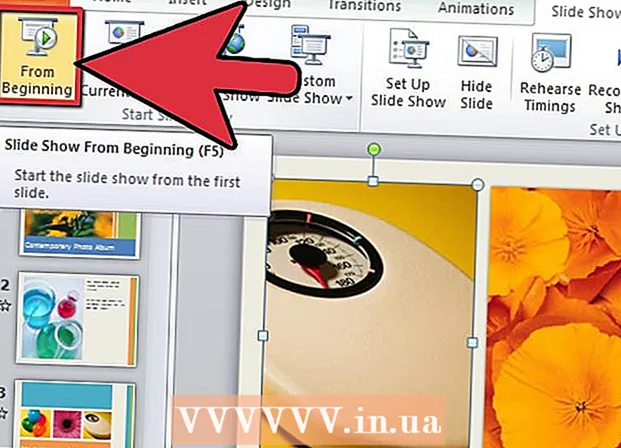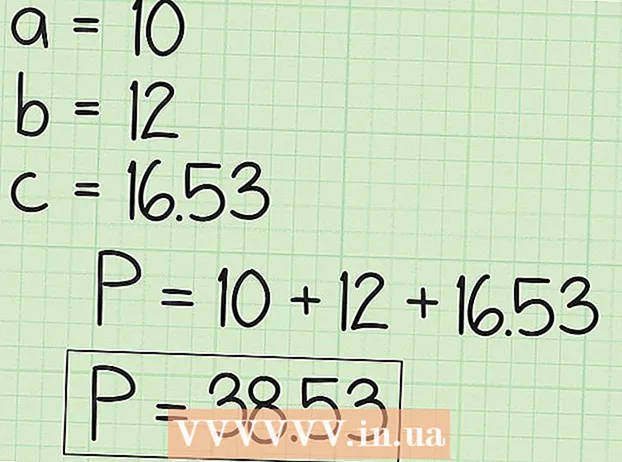Autor:
Gregory Harris
Data De Criação:
13 Abril 2021
Data De Atualização:
1 Julho 2024
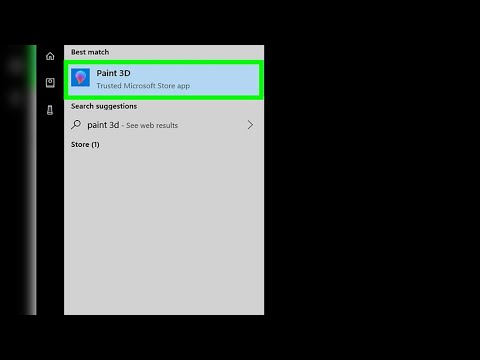
Contente
Aprenda a usar o Microsoft Paint para tornar um fundo branco transparente. Se você estiver usando o Windows 10, uma versão atualizada do MS Paint (chamada Paint 3D) já deve estar pré-instalada, na qual o fundo pode ser removido com apenas alguns cliques. Se uma versão anterior do Windows estiver instalada no computador, a imagem com fundo transparente não poderá ser salva no Paint. No entanto, você pode cortar o conteúdo da imagem e colá-lo em um plano de fundo diferente.
Passos
Método 1 de 2: Via Paint 3D
 1 Inicie o Paint 3D. O Windows 10 tem uma versão atualizada do MS Paint chamada MS Paint 3D. Ele pode ser encontrado no menu Iniciar ou digitando Paint 3D na barra de pesquisa do Windows.
1 Inicie o Paint 3D. O Windows 10 tem uma versão atualizada do MS Paint chamada MS Paint 3D. Ele pode ser encontrado no menu Iniciar ou digitando Paint 3D na barra de pesquisa do Windows. - Este método pode ser usado com qualquer fundo colorido.
 2 Clique em Aberto. É a segunda opção do lado esquerdo da tela de boas-vindas.
2 Clique em Aberto. É a segunda opção do lado esquerdo da tela de boas-vindas.  3 Aperte Navegar nos arquivos na parte superior do painel direito.
3 Aperte Navegar nos arquivos na parte superior do painel direito. 4 Selecione o arquivo e clique em Aberto. A imagem estará pronta para edição.
4 Selecione o arquivo e clique em Aberto. A imagem estará pronta para edição.  5 Vá para a guia Tela de pintura. Ele se parece com um ícone de hash e está localizado na barra de ferramentas na parte superior do aplicativo.
5 Vá para a guia Tela de pintura. Ele se parece com um ícone de hash e está localizado na barra de ferramentas na parte superior do aplicativo.  6 Mova o interruptor "Transparent Canvas" para a posição "On".».
6 Mova o interruptor "Transparent Canvas" para a posição "On".».  ... Está no painel direito sob o título Canvas. Isso desativará a cor de fundo, embora não seja perceptível.
... Está no painel direito sob o título Canvas. Isso desativará a cor de fundo, embora não seja perceptível.  7 Desmarque a opção "Redimensionar imagem para caber na tela" no meio do painel direito.
7 Desmarque a opção "Redimensionar imagem para caber na tela" no meio do painel direito. 8 Mova as bordas da tela para que a imagem permaneça dentro. Isso pode ser feito deslizando as pequenas células em cada borda para dentro, o mais próximo possível da parte da imagem que você deseja manter.
8 Mova as bordas da tela para que a imagem permaneça dentro. Isso pode ser feito deslizando as pequenas células em cada borda para dentro, o mais próximo possível da parte da imagem que você deseja manter.  9 Aperte Seleção mágica. Esta opção está na área cinza claro da barra de ferramentas na parte superior da tela (próximo ao lado esquerdo). Seu ícone se parece com a silhueta de uma pessoa olhando para seu reflexo. O painel Seleção mágica aparece à direita.
9 Aperte Seleção mágica. Esta opção está na área cinza claro da barra de ferramentas na parte superior da tela (próximo ao lado esquerdo). Seu ícone se parece com a silhueta de uma pessoa olhando para seu reflexo. O painel Seleção mágica aparece à direita.  10 Clique em Mais distante no painel direito.
10 Clique em Mais distante no painel direito. 11 Desmarque a caixa de seleção Preenchimento automático do plano de fundo no painel direito.
11 Desmarque a caixa de seleção Preenchimento automático do plano de fundo no painel direito. 12 Clique em Preparar. Isso removerá apenas a parte selecionada da imagem do que sobrou do plano de fundo e a colocará no novo plano de fundo preenchido (que também será branco).
12 Clique em Preparar. Isso removerá apenas a parte selecionada da imagem do que sobrou do plano de fundo e a colocará no novo plano de fundo preenchido (que também será branco).  13 Mude para a guia novamente Tela de pintura. É um ícone em forma de hash na barra de ferramentas na parte superior do aplicativo.
13 Mude para a guia novamente Tela de pintura. É um ícone em forma de hash na barra de ferramentas na parte superior do aplicativo.  14 Mova o controle deslizante Mostrar tela na parte superior do painel direito para Desligado.»
14 Mova o controle deslizante Mostrar tela na parte superior do painel direito para Desligado.»  ... Agora você verá apenas a parte selecionada da imagem em um fundo cinza.
... Agora você verá apenas a parte selecionada da imagem em um fundo cinza.  15 Clique no botão Cardápio (ícone da pasta) no canto superior esquerdo do aplicativo.
15 Clique no botão Cardápio (ícone da pasta) no canto superior esquerdo do aplicativo. 16 Clique em Salvar como aproximadamente no meio do menu.
16 Clique em Salvar como aproximadamente no meio do menu. 17 Por favor selecione Imagem. Esta é uma célula com um ícone que lembra uma montanha.
17 Por favor selecione Imagem. Esta é uma célula com um ícone que lembra uma montanha.  18 Marque a caixa de seleção "Transparência" no painel à direita. O fundo será colorido em uma gaiola - agora é transparente. Este padrão xadrez não persistirá com a imagem.
18 Marque a caixa de seleção "Transparência" no painel à direita. O fundo será colorido em uma gaiola - agora é transparente. Este padrão xadrez não persistirá com a imagem.  19 Clique em Salvar no canto inferior direito.
19 Clique em Salvar no canto inferior direito. 20 Digite o nome do arquivo e clique em Salvar. Depois disso, a imagem será salva com um fundo totalmente transparente.
20 Digite o nome do arquivo e clique em Salvar. Depois disso, a imagem será salva com um fundo totalmente transparente.
Método 2 de 2: Via MS Paint
 1 Inicie o Paint. Para fazer isso, digite "pintar" na caixa de pesquisa do Windows e selecione o aplicativo "Pintar" nos resultados da pesquisa.
1 Inicie o Paint. Para fazer isso, digite "pintar" na caixa de pesquisa do Windows e selecione o aplicativo "Pintar" nos resultados da pesquisa. - Se o computador estiver executando o Windows 10, é melhor usar o método "Através do Paint 3D".
- No MS Paint, um fundo branco não pode ser tornado transparente. Este método mostrará como cortar uma parte da imagem que você deseja manter e colá-la sobre um plano de fundo diferente.
 2 Abra o menu Arquivo no canto superior esquerdo do aplicativo.
2 Abra o menu Arquivo no canto superior esquerdo do aplicativo. 3 Por favor selecione Aberto.
3 Por favor selecione Aberto. 4 Selecione uma imagem e clique Aberto. Certifique-se de escolher uma imagem com fundo branco.
4 Selecione uma imagem e clique Aberto. Certifique-se de escolher uma imagem com fundo branco.  5 Aperte Cor 2. Esta célula está localizada na barra de ferramentas na parte superior da tela, à esquerda da paleta de cores.
5 Aperte Cor 2. Esta célula está localizada na barra de ferramentas na parte superior da tela, à esquerda da paleta de cores.  6 Clique no ícone do conta-gotas na barra de ferramentas na parte superior da tela (na seção Ferramentas).
6 Clique no ícone do conta-gotas na barra de ferramentas na parte superior da tela (na seção Ferramentas). 7 Clique em um espaço vazio em um fundo branco. A cor de fundo aparece na célula Cor 2.
7 Clique em um espaço vazio em um fundo branco. A cor de fundo aparece na célula Cor 2. - Mesmo que a cor da célula já seja branca, isso deve ser feito caso haja um tom de cinza ou outra cor no fundo da imagem.
 8 Clique na seta para baixo
8 Clique na seta para baixo  sob a opção "Selecionar". Ele está localizado na barra de ferramentas na parte superior do aplicativo. Um menu suspenso aparecerá.
sob a opção "Selecionar". Ele está localizado na barra de ferramentas na parte superior do aplicativo. Um menu suspenso aparecerá.  9 Aperte Seleção transparente na parte inferior do menu. Uma marca de seleção aparecerá ao lado da opção para indicar que ela está ativada.
9 Aperte Seleção transparente na parte inferior do menu. Uma marca de seleção aparecerá ao lado da opção para indicar que ela está ativada. - A ferramenta Seleção transparente ignora o fundo branco ao copiar uma imagem no Paint e, em seguida, colar em outra imagem.
 10 Clique na seta apontando para baixo novamente
10 Clique na seta apontando para baixo novamente  sob a opção Realçar para exibir o menu novamente.
sob a opção Realçar para exibir o menu novamente. 11 Aperte Área retangular no topo do menu. Com esta opção, você pode selecionar uma imagem desenhando um retângulo ao redor dela.
11 Aperte Área retangular no topo do menu. Com esta opção, você pode selecionar uma imagem desenhando um retângulo ao redor dela.  12 Selecione a parte da imagem que você deseja manter. Pressionando o botão esquerdo do mouse e mantendo-o pressionado, arraste o cursor até selecionar a parte desejada da imagem e, em seguida, remova o dedo do botão. Um quadro de seleção retangular aparece ao redor da área selecionada.
12 Selecione a parte da imagem que você deseja manter. Pressionando o botão esquerdo do mouse e mantendo-o pressionado, arraste o cursor até selecionar a parte desejada da imagem e, em seguida, remova o dedo do botão. Um quadro de seleção retangular aparece ao redor da área selecionada. - Qualquer coisa selecionada dentro do quadro e que não corresponda à cor na célula "Cor 2" será salva. Se o fundo não for completamente branco (por exemplo, se houver uma sombra no fundo ou um objeto que você não deseja deixar), é melhor selecionar a opção Região livre para circular em torno da parte da imagem que você quer partir.
 13 Clique em cópia de no canto superior esquerdo do aplicativo, no painel "Área de transferência" para copiar a parte selecionada.
13 Clique em cópia de no canto superior esquerdo do aplicativo, no painel "Área de transferência" para copiar a parte selecionada. 14 Crie ou abra um novo arquivo. Agora que você copiou a parte desejada, abra a imagem onde deseja colá-la. Antes de abrir uma nova imagem, você será solicitado a salvar ou descartar as alterações na imagem atual.
14 Crie ou abra um novo arquivo. Agora que você copiou a parte desejada, abra a imagem onde deseja colá-la. Antes de abrir uma nova imagem, você será solicitado a salvar ou descartar as alterações na imagem atual. - Clique em “Arquivo” no canto superior esquerdo.
- Clique em "Novo" para criar um novo arquivo ou em "Abrir" para abrir outra imagem.
 15 Aperte Inserir no canto superior esquerdo do aplicativo para inserir a parte selecionada da imagem anterior no novo desenho.
15 Aperte Inserir no canto superior esquerdo do aplicativo para inserir a parte selecionada da imagem anterior no novo desenho.- Clique e arraste a imagem inserida para movê-la.
- Pode ainda haver algumas áreas brancas ao redor das bordas da nova imagem. Continue lendo para descobrir como removê-los.
 16 Clique em uma célula Cor 1 ao lado da paleta na parte superior da tela.
16 Clique em uma célula Cor 1 ao lado da paleta na parte superior da tela. 17 Clique no ícone do conta-gotas na barra de ferramentas.
17 Clique no ícone do conta-gotas na barra de ferramentas. 18 Clique no fundo ao lado das bordas brancas. Se houver áreas brancas próximas às bordas da imagem colada, clique no plano de fundo próximo a essas áreas para selecionar a cor imediatamente atrás delas. Isso pintará sobre as áreas brancas para combinar com a cor selecionada.
18 Clique no fundo ao lado das bordas brancas. Se houver áreas brancas próximas às bordas da imagem colada, clique no plano de fundo próximo a essas áreas para selecionar a cor imediatamente atrás delas. Isso pintará sobre as áreas brancas para combinar com a cor selecionada.  19 Clique na ferramenta Pincéis. É um ícone de pincel à direita do painel Ferramentas na parte superior do aplicativo.
19 Clique na ferramenta Pincéis. É um ícone de pincel à direita do painel Ferramentas na parte superior do aplicativo. - Clique na seta para baixo abaixo do ícone do pincel para selecionar um tipo de pincel diferente.
 20 Pinte sobre as bordas brancas. Use a ferramenta Pincéis para pintar sobre as bordas brancas que permanecem ao redor da imagem que você colou.
20 Pinte sobre as bordas brancas. Use a ferramenta Pincéis para pintar sobre as bordas brancas que permanecem ao redor da imagem que você colou. - Aumente o zoom e tente não passar por cima da imagem.
- Se o fundo consistir em várias cores, você terá que usar o conta-gotas várias vezes.
- Clique no menu suspenso na opção "Espessura" para alterar o tamanho do pincel. Escolha um pincel maior para pintar em muitas áreas brancas, depois aumente o zoom e escolha um pincel menor para um trabalho mais preciso.
- Encontre as áreas brancas da imagem que a ferramenta Seleção transparente não conseguiu copiar. Pinte-os com um pincel.
- Se você acidentalmente tocar em uma parte da imagem que não precisa ser pintada, clique Ctrl+Z no teclado para desfazer a ação.