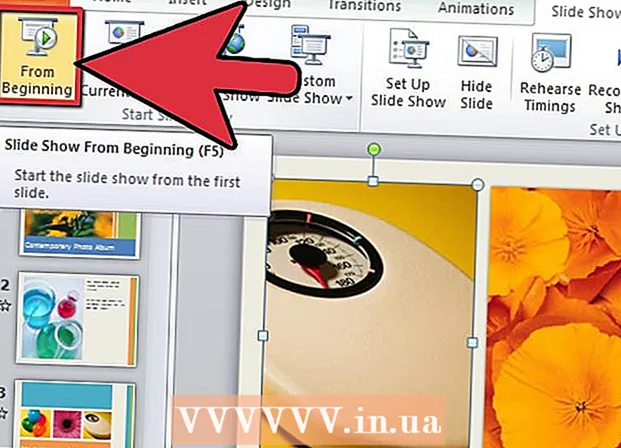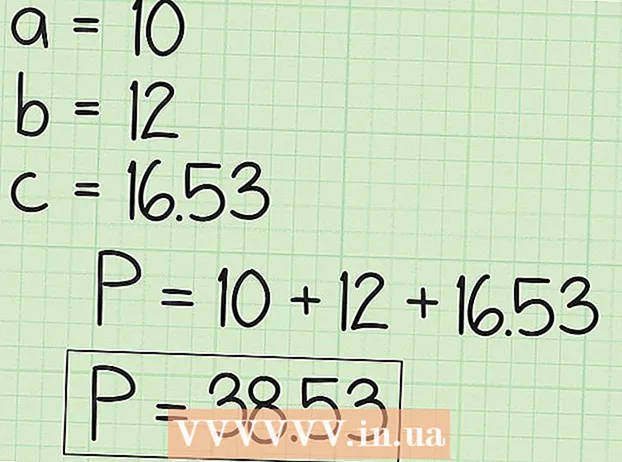Autor:
Joan Hall
Data De Criação:
6 Fevereiro 2021
Data De Atualização:
1 Julho 2024
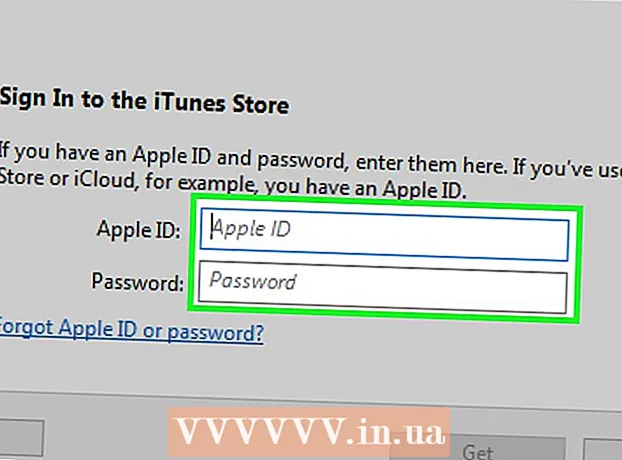
Contente
- Passos
- Método 1 de 3: no site da Apple ID
- Método 2 de 3: no iPhone
- Método 3 de 3: no iTunes
- Pontas
- Avisos
Este artigo mostrará como criar uma conta Apple ID sem precisar inserir nenhuma informação de método de pagamento. Você pode fazer isso no site da Apple ID ou iTunes, ou no seu iPhone / iPad. Contas Apple ID são usadas para fazer login em aplicativos, smartphones, tablets e computadores da Apple.
Passos
Método 1 de 3: no site da Apple ID
 1 Abra o site da Apple ID. Acesse https://appleid.apple.com/. A página de autorização será aberta.
1 Abra o site da Apple ID. Acesse https://appleid.apple.com/. A página de autorização será aberta. - Se você estiver na página atual da sua conta Apple ID, saia.
 2 Clique em Criar ID da Apple. É um link no canto superior direito da página. A página Criar ID Apple é aberta.
2 Clique em Criar ID da Apple. É um link no canto superior direito da página. A página Criar ID Apple é aberta.  3 Insira suas informações de ID da Apple. Preencha os seguintes campos:
3 Insira suas informações de ID da Apple. Preencha os seguintes campos: - "Nome" e "sobrenome": insira seu nome e sobrenome;
- Data de nascimento: Insira sua data de nascimento no formato dd.mm.aaaa.
- "[email protected]": digite o endereço de e-mail que deseja usar para o seu ID Apple. Você não pode usar um endereço de e-mail associado ao seu outro ID Apple.
- Senha e Confirmar senha: Digite a senha que deseja usar para o seu ID Apple duas vezes.
 4 Selecione perguntas de segurança. Abra o menu Pergunta de segurança, selecione uma pergunta e digite sua resposta na caixa de texto Resposta.
4 Selecione perguntas de segurança. Abra o menu Pergunta de segurança, selecione uma pergunta e digite sua resposta na caixa de texto Resposta. - Repita essas etapas para as duas perguntas de segurança restantes.
 5 Role para baixo e digite o código de segurança. Insira os caracteres mostrados com um fundo cinza na caixa de texto à direita deles.
5 Role para baixo e digite o código de segurança. Insira os caracteres mostrados com um fundo cinza na caixa de texto à direita deles. - Se você não conseguir ler o código, clique em Novo código para gerar um código de segurança diferente.
 6 Clique em Continuar. Este botão está na parte inferior da página.
6 Clique em Continuar. Este botão está na parte inferior da página.  7 Receba um código de verificação para seu endereço de e-mail. Abra sua caixa de entrada associada ao endereço de e-mail que você forneceu quando criou seu ID Apple, abra o e-mail com o assunto “Verifique seu endereço de e-mail Apple ID” e procure o código de seis dígitos no e-mail.
7 Receba um código de verificação para seu endereço de e-mail. Abra sua caixa de entrada associada ao endereço de e-mail que você forneceu quando criou seu ID Apple, abra o e-mail com o assunto “Verifique seu endereço de e-mail Apple ID” e procure o código de seis dígitos no e-mail.  8 Insira um código. Digite o código de seis dígitos no campo correspondente no site da Apple ID.
8 Insira um código. Digite o código de seis dígitos no campo correspondente no site da Apple ID. - Não insira espaços.
 9 Clique em Continuar. Ele está no canto inferior direito da janela. Se você inserir o código correto, uma conta Apple ID será criada.
9 Clique em Continuar. Ele está no canto inferior direito da janela. Se você inserir o código correto, uma conta Apple ID será criada.
Método 2 de 3: no iPhone
 1 Saia do seu ID Apple atual. Se você ainda não tem um ID da Apple, pule esta etapa. Deixar:
1 Saia do seu ID Apple atual. Se você ainda não tem um ID da Apple, pule esta etapa. Deixar: - abra o aplicativo "Configurações"
 ;
; - clique no seu nome no topo da página;
- role para baixo e clique em "Sair";
- Digite sua senha Apple ID para verificar suas ações.
- abra o aplicativo "Configurações"
 2 Abra a App Store
2 Abra a App Store  . Clique no ícone azul com um "A" branco. Agora você pode criar um novo ID Apple.
. Clique no ícone azul com um "A" branco. Agora você pode criar um novo ID Apple.  3 Toque Formulários. Esta guia está na parte inferior da tela.
3 Toque Formulários. Esta guia está na parte inferior da tela.  4 Clique em Baixar qualquer aplicativo gratuito. Uma janela pop-up aparecerá.
4 Clique em Baixar qualquer aplicativo gratuito. Uma janela pop-up aparecerá.  5 Toque Crie um novo ID Apple. Esta opção está na janela pop-up. Um formulário para criar um ID Apple será aberto.
5 Toque Crie um novo ID Apple. Esta opção está na janela pop-up. Um formulário para criar um ID Apple será aberto.  6 Insira suas informações de ID da Apple. Preencha os seguintes campos:
6 Insira suas informações de ID da Apple. Preencha os seguintes campos: - Endereço de e-mail: digite o endereço de e-mail que deseja usar para o seu ID Apple;
- Senha: insira a senha de sua conta Apple ID;
- Confirmação: Digite a senha novamente.
- Mova o controle deslizante ao lado de "Concordo" para a posição "Ativar"
 .
. - Clique em Avançar no canto superior direito da tela.
 7 Insira suas informações pessoais. Preencha os seguintes campos:
7 Insira suas informações pessoais. Preencha os seguintes campos: - “Recurso”: escolha “Mestre” ou “Senhora”;
- "Nome": insira seu nome;
- Sobrenome: insira seu sobrenome;
- Data de nascimento: Insira sua data de nascimento no formato dd.mm.aaaa.
 8 Selecione perguntas de segurança. Toque no campo Pergunta, toque na pergunta que deseja usar, toque em Resposta e digite sua resposta.
8 Selecione perguntas de segurança. Toque no campo Pergunta, toque na pergunta que deseja usar, toque em Resposta e digite sua resposta. - Você precisa fazer isso para todas as três perguntas de segurança.
 9 Clique em Mais distante. Ele está no canto superior direito da tela.
9 Clique em Mais distante. Ele está no canto superior direito da tela.  10 Toque Não. Esta opção está no grupo de opções Métodos de pagamento. Dessa forma, você não precisa inserir informações sobre formas de pagamento.
10 Toque Não. Esta opção está no grupo de opções Métodos de pagamento. Dessa forma, você não precisa inserir informações sobre formas de pagamento.  11 Insira suas informações de faturamento. Digite o nome e o sobrenome, endereço, país e número de telefone.
11 Insira suas informações de faturamento. Digite o nome e o sobrenome, endereço, país e número de telefone.  12 Toque Mais distante.
12 Toque Mais distante. 13 Receba um código de verificação para seu endereço de e-mail. Abra sua caixa de entrada associada ao endereço de e-mail que você forneceu quando criou seu ID Apple, abra o e-mail com o assunto “Verifique seu endereço de e-mail com ID Apple” e procure o código de cinco dígitos no e-mail.
13 Receba um código de verificação para seu endereço de e-mail. Abra sua caixa de entrada associada ao endereço de e-mail que você forneceu quando criou seu ID Apple, abra o e-mail com o assunto “Verifique seu endereço de e-mail com ID Apple” e procure o código de cinco dígitos no e-mail.  14 Insira um código. Clique na caixa de texto Código e digite o código de cinco dígitos.
14 Insira um código. Clique na caixa de texto Código e digite o código de cinco dígitos.  15 Toque confirme. Este botão está no canto superior direito da tela.
15 Toque confirme. Este botão está no canto superior direito da tela.  16 Clique em Continuarquando solicitado. Se você inserir o código correto, um ID Apple será gerado.
16 Clique em Continuarquando solicitado. Se você inserir o código correto, um ID Apple será gerado.
Método 3 de 3: no iTunes
 1 Abra o iTunes no seu computador. Clique no ícone branco com uma nota musical multicolorida.
1 Abra o iTunes no seu computador. Clique no ícone branco com uma nota musical multicolorida. - Se for solicitada a atualização, clique em Atualizar iTunes, aguarde a conclusão da atualização e reinicie o computador (se solicitado).
 2 Saia do seu ID Apple atual. Pule esta etapa se você não estiver conectado ao seu ID Apple no iTunes. Deixar:
2 Saia do seu ID Apple atual. Pule esta etapa se você não estiver conectado ao seu ID Apple no iTunes. Deixar: - clique em "Conta" na parte superior da tela;
- clique em "Sair" no menu suspenso.
 3 Clique na aba Comprar. Ele está na parte superior da janela do iTunes.
3 Clique na aba Comprar. Ele está na parte superior da janela do iTunes.  4 Abra o menu Música. Este menu, com um ícone de nota, está no lado superior esquerdo da janela do iTunes.
4 Abra o menu Música. Este menu, com um ícone de nota, está no lado superior esquerdo da janela do iTunes.  5 Clique em programa de TV. Está no menu Música. Uma lista de filmes e programas de TV será exibida.
5 Clique em programa de TV. Está no menu Música. Uma lista de filmes e programas de TV será exibida.  6 Clique em Episódios de programas de TV gratuitos. É um link cinza no lado direito da página do iTunes. Uma lista de programas de TV com episódios gratuitos será aberta.
6 Clique em Episódios de programas de TV gratuitos. É um link cinza no lado direito da página do iTunes. Uma lista de programas de TV com episódios gratuitos será aberta.  7 Selecione um programa de TV. Clique em programas de TV com episódios gratuitos. Você pode escolher qualquer programa de TV da lista, pois cada um deles tem pelo menos um episódio gratuito.
7 Selecione um programa de TV. Clique em programas de TV com episódios gratuitos. Você pode escolher qualquer programa de TV da lista, pois cada um deles tem pelo menos um episódio gratuito.  8 Clique em Baixar. Este botão está à direita do título do episódio gratuito. Uma janela pop-up será aberta.
8 Clique em Baixar. Este botão está à direita do título do episódio gratuito. Uma janela pop-up será aberta.  9 Clique em Crie um novo ID Apple. Você encontrará essa opção no canto esquerdo inferior da janela pop-up.
9 Clique em Crie um novo ID Apple. Você encontrará essa opção no canto esquerdo inferior da janela pop-up.  10 Insira suas informações de ID da Apple. Preencha os seguintes campos:
10 Insira suas informações de ID da Apple. Preencha os seguintes campos: - Endereço de e-mail: digite o endereço de e-mail que deseja usar para o seu ID Apple; você não pode usar um endereço de e-mail associado ao seu outro ID Apple;
- Senha: insira a senha de sua conta Apple ID;
- Confirmação: Digite a senha novamente.
 11 Marque a caixa ao lado de "Continuar". Ele está próximo ao final da página.
11 Marque a caixa ao lado de "Continuar". Ele está próximo ao final da página.  12 Clique em Continuar. Você encontrará este botão na parte inferior da página.
12 Clique em Continuar. Você encontrará este botão na parte inferior da página.  13 Insira suas informações pessoais. Insira as seguintes informações:
13 Insira suas informações pessoais. Insira as seguintes informações: - "Apelo";
- "Nome";
- "Sobrenome";
- "Data de nascimento".
 14 Selecione perguntas de segurança. Abra o menu Pergunta de segurança, selecione uma pergunta e digite sua resposta na caixa de texto.
14 Selecione perguntas de segurança. Abra o menu Pergunta de segurança, selecione uma pergunta e digite sua resposta na caixa de texto. - Você precisa fazer isso para todas as três perguntas de segurança.
 15 Clique em Continuar. Ele está próximo ao final da página.
15 Clique em Continuar. Ele está próximo ao final da página.  16 Clique em Não. Está no lado direito da lista de métodos de pagamento no topo da página.Se você não tiver essa opção, não poderá criar um ID Apple sem especificar uma forma de pagamento por um dos seguintes motivos:
16 Clique em Não. Está no lado direito da lista de métodos de pagamento no topo da página.Se você não tiver essa opção, não poderá criar um ID Apple sem especificar uma forma de pagamento por um dos seguintes motivos: - Você está no país errado: Se você estiver localizado em um país diferente daquele em que seu programa iTunes está registrado, você não verá a opção “Não”;
- Você não está desconectado do iTunes: Se você se esquecer de sair do seu ID Apple atual, não poderá selecionar a opção "Não";
- Você tem um item não pago no iTunes: você deve especificar um método de pagamento se comprou o item, mas ainda não pagou por ele.
 17 Insira suas informações de faturamento. Insira os seguintes detalhes:
17 Insira suas informações de faturamento. Insira os seguintes detalhes: - "Nome";
- "O endereço";
- "Número de telefone".
 18 Clique em Continuar. Este botão está na parte inferior da página.
18 Clique em Continuar. Este botão está na parte inferior da página.  19 Receba um código de verificação para seu endereço de e-mail. Abra sua caixa de entrada associada ao endereço de e-mail que você forneceu quando criou seu ID Apple, abra o e-mail com o assunto “Verifique seu endereço de e-mail com ID Apple” e procure o código de cinco dígitos no e-mail.
19 Receba um código de verificação para seu endereço de e-mail. Abra sua caixa de entrada associada ao endereço de e-mail que você forneceu quando criou seu ID Apple, abra o e-mail com o assunto “Verifique seu endereço de e-mail com ID Apple” e procure o código de cinco dígitos no e-mail.  20 Insira um código. Digite o código de cinco dígitos na linha no meio da janela do iTunes.
20 Insira um código. Digite o código de cinco dígitos na linha no meio da janela do iTunes.  21 Toque confirme. Este botão está na parte inferior da janela. Uma janela pop-up aparecerá.
21 Toque confirme. Este botão está na parte inferior da janela. Uma janela pop-up aparecerá.  22 Digite a senha do seu ID Apple quando solicitado. Se você inserir o código correto, será solicitada a senha do seu ID Apple. Você será conectado à sua conta Apple ID.
22 Digite a senha do seu ID Apple quando solicitado. Se você inserir o código correto, será solicitada a senha do seu ID Apple. Você será conectado à sua conta Apple ID.
Pontas
- Você pode usar o PayPal como método de pagamento Apple ID.
Avisos
- Você não pode baixar um aplicativo pago ou arquivo de música sem a forma de pagamento listada em seu ID Apple.