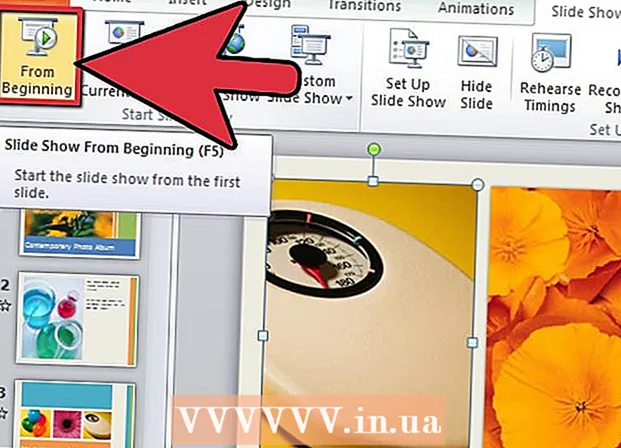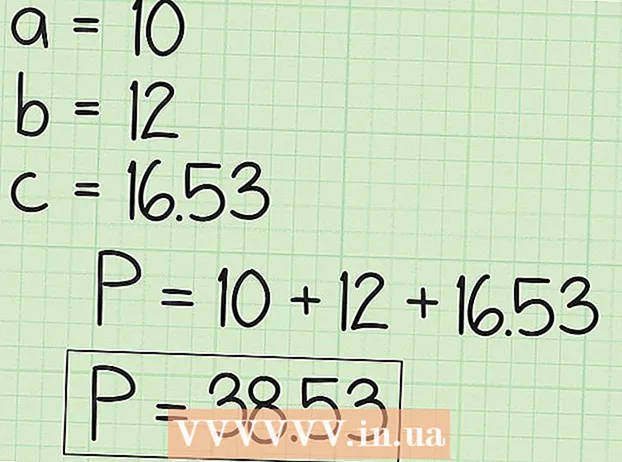Autor:
Virginia Floyd
Data De Criação:
14 Agosto 2021
Data De Atualização:
1 Julho 2024

Contente
O Google SketchUp é incrível! Para aqueles que desejam aprender como usá-lo, aqui estão as instruções passo a passo.
Passos
 1 Baixe este programa gratuitamente aqui: http://sketchup.google.com/download.html. Quando o download for concluído, execute o arquivo .EXE.
1 Baixe este programa gratuitamente aqui: http://sketchup.google.com/download.html. Quando o download for concluído, execute o arquivo .EXE.  2 Siga as instruções. Leia-os com atenção, pois as instruções podem mudar dependendo do tipo de seu computador.
2 Siga as instruções. Leia-os com atenção, pois as instruções podem mudar dependendo do tipo de seu computador.  3 Execute o programa. Você verá três eixos perpendiculares, que imediatamente dão a impressão de um espaço tridimensional. Confira a caixa de ferramentas. Possui ferramentas como Linha, Círculo e Polígono. Cada um deles fornece uma variedade de opções para criar as formas de que você precisa.
3 Execute o programa. Você verá três eixos perpendiculares, que imediatamente dão a impressão de um espaço tridimensional. Confira a caixa de ferramentas. Possui ferramentas como Linha, Círculo e Polígono. Cada um deles fornece uma variedade de opções para criar as formas de que você precisa. - 4 Confira as principais funções de navegação do programa:
- A primeira coisa que você precisa saber sobre o Google SketchUp é que ele possui 10 ferramentas simples para ajudá-lo a criar seu modelo. O primeiro grupo inclui ferramentas como Orbit, Pan e Zoom. Você pode usá-los para mover o desenho e visualizá-lo de diferentes ângulos. Nesta descrição, você encontrará uma breve explicação da finalidade dessas ferramentas.

- Para mover a tela inteira, pressione simultaneamente o botão central do mouse e mantenha pressionada a tecla Shift no teclado.

- Para remover um objeto, use o botão Selecionar (com uma seta) na caixa de ferramentas. Quando um objeto é selecionado, ele será destacado em azul. Para excluir o objeto selecionado, pressione a tecla Delete no teclado.

- Para salvar seu trabalho, selecione a opção "Salvar como" no menu "Arquivo" (canto superior esquerdo). Selecione a pasta onde o arquivo será armazenado. Digite um nome de arquivo e clique em “Salvar”. Seu arquivo será salvo com uma extensão .SKP.

- A primeira coisa que você precisa saber sobre o Google SketchUp é que ele possui 10 ferramentas simples para ajudá-lo a criar seu modelo. O primeiro grupo inclui ferramentas como Orbit, Pan e Zoom. Você pode usá-los para mover o desenho e visualizá-lo de diferentes ângulos. Nesta descrição, você encontrará uma breve explicação da finalidade dessas ferramentas.
 5 Desenhe algumas linhas. O modo de linha é definido por padrão quando você inicia o SketchUp. Este modo obviamente permite que você desenhe linhas. Experimente e veja o que acontece, apenas para se familiarizar como desenhar linhas. Lembre-se, entretanto, de que a linha possui apenas uma dimensão, portanto não será possível anexá-la ao eixo.
5 Desenhe algumas linhas. O modo de linha é definido por padrão quando você inicia o SketchUp. Este modo obviamente permite que você desenhe linhas. Experimente e veja o que acontece, apenas para se familiarizar como desenhar linhas. Lembre-se, entretanto, de que a linha possui apenas uma dimensão, portanto não será possível anexá-la ao eixo.  6 Desenhe as formas. Além das linhas, você também pode criar formas 2D usando as ferramentas apropriadas. Para praticar isso, desenhe alguns retângulos, círculos e polígonos. Tudo o que você precisa fazer é selecionar a ferramenta apropriada clicando em seu ícone no menu.
6 Desenhe as formas. Além das linhas, você também pode criar formas 2D usando as ferramentas apropriadas. Para praticar isso, desenhe alguns retângulos, círculos e polígonos. Tudo o que você precisa fazer é selecionar a ferramenta apropriada clicando em seu ícone no menu. - Considerando que este é um programa de renderização 3D, você verá que as formas 2D estão dispostas em um plano horizontal. E se houver uma superfície subjacente, a forma será anexada a ela.
- 7 Passe para a criação de objetos 3D. Isso pode ser conseguido "extrudando" ou "empurrando" uma forma 2D de / para uma forma 3D.Use a ferramenta Pressão / Extrusão e manipule as formas 2D já criadas. Observe o que acontece.
- Selecione a ferramenta Depress / Extrude:

- Clique na forma que você deseja recuar ou extrudar em uma forma 3D.

- Ao clicar em, crie a forma desejada e clique com o botão do mouse novamente.

- Aumente o objeto para o tamanho necessário. Adicione outros objetos.
- Experimente com o objeto, adicionando orifícios ou outros elementos, cortando formas da forma 3D já criada.
- Selecione a ferramenta Depress / Extrude:
 8 Aprenda a usar panorâmica e órbita. Em qualquer programa de processamento de imagem 3D, você precisa ser capaz de visualizar os objetos criados de diferentes ângulos, e o SketchUp também tem essa oportunidade. O modo panorâmico permite panoramizar o desenho para a direita, esquerda, para cima e para baixo. Você também pode combinar esses métodos. O modo de órbita permite girar ao redor do objeto criado para visualizá-lo de todos os ângulos. Assim, mudando a projeção, você pode ver o objeto de qualquer ângulo.
8 Aprenda a usar panorâmica e órbita. Em qualquer programa de processamento de imagem 3D, você precisa ser capaz de visualizar os objetos criados de diferentes ângulos, e o SketchUp também tem essa oportunidade. O modo panorâmico permite panoramizar o desenho para a direita, esquerda, para cima e para baixo. Você também pode combinar esses métodos. O modo de órbita permite girar ao redor do objeto criado para visualizá-lo de todos os ângulos. Assim, mudando a projeção, você pode ver o objeto de qualquer ângulo. - Use o botão de rolagem central do mouse para girar ao redor da imagem. Para o mesmo propósito, você também pode usar o botão Órbita na barra de ferramentas superior (este botão tem duas setas vermelhas).
 9 Mova e gire objetos. Isso é autoexplicativo e bastante útil, pois dá a você a capacidade de alterar a posição dos objetos criados. Experimente os modos Mover e Girar para verificar se você pode alterar a posição dos objetos.
9 Mova e gire objetos. Isso é autoexplicativo e bastante útil, pois dá a você a capacidade de alterar a posição dos objetos criados. Experimente os modos Mover e Girar para verificar se você pode alterar a posição dos objetos. - 10 Cor no objeto. O objeto acabado geralmente é pintado de azul acinzentado. Se o objeto estiver em construção, ele não pode ser colorido. Usando o modo Colorize, os objetos podem receber cor ou textura. Se você escolher uma textura, o SketchUp a alinhará automaticamente à superfície, tornando seu trabalho mais fácil e interessante.
- Para adicionar cor, clique no ícone da ferramenta Lata de tinta. Selecione uma das categorias, por exemplo, Revestimento decorativo ou Seletor de cores por nome. Selecione a cor ou textura desejada e clique na área da forma que deseja pintar.

- Para renderizar janelas, selecione a categoria Cores translúcidas.

- Para se livrar de bordas desnecessárias, use a ferramenta Borracha.

- Para adicionar cor, clique no ícone da ferramenta Lata de tinta. Selecione uma das categorias, por exemplo, Revestimento decorativo ou Seletor de cores por nome. Selecione a cor ou textura desejada e clique na área da forma que deseja pintar.
 11 Aprenda a usar a escalabilidade. Esta ferramenta permitirá a você aumentar ou diminuir o zoom nas formas geradas, bem como visualizar as formas com mais detalhes. Se o mouse tiver uma roda de rolagem, você descobrirá que girá-la em uma direção aumenta a escala e girá-la na outra a diminui.
11 Aprenda a usar a escalabilidade. Esta ferramenta permitirá a você aumentar ou diminuir o zoom nas formas geradas, bem como visualizar as formas com mais detalhes. Se o mouse tiver uma roda de rolagem, você descobrirá que girá-la em uma direção aumenta a escala e girá-la na outra a diminui.  12 Explore os modelos integrados ao SketchUp. Existem muitos desses modelos. Se você encontrar um modelo adequado para você neste conjunto, não precisará reinventá-lo. A coleção de objetos 3D oferece uma escolha de objetos nas áreas de arquitetura, paisagismo, construção, imagens de pessoas, parques infantis e transporte. Recomenda-se que você use esta biblioteca de componentes prontos para decidir se algum deles é de seu interesse e pode ser usado em seu trabalho.
12 Explore os modelos integrados ao SketchUp. Existem muitos desses modelos. Se você encontrar um modelo adequado para você neste conjunto, não precisará reinventá-lo. A coleção de objetos 3D oferece uma escolha de objetos nas áreas de arquitetura, paisagismo, construção, imagens de pessoas, parques infantis e transporte. Recomenda-se que você use esta biblioteca de componentes prontos para decidir se algum deles é de seu interesse e pode ser usado em seu trabalho.  13 Aprenda a usar as linhas de orientação. O SketchUp permite que você coloque linhas de controle em qualquer lugar do desenho. Então você pode usá-los para alinhar objetos. As linhas de controle aparecem como linhas tracejadas em seu desenho.
13 Aprenda a usar as linhas de orientação. O SketchUp permite que você coloque linhas de controle em qualquer lugar do desenho. Então você pode usá-los para alinhar objetos. As linhas de controle aparecem como linhas tracejadas em seu desenho. - 14 À medida que você aprende a usar as ferramentas padrão, explore as ferramentas mais avançadas do SketchUp. Estes incluem: Redimensionar, Redimensionar proporcional, Siga-me, Arco, Texto, Ângulo e Roleta.
- Ferramenta Redimensionar: Para usar esta ferramenta, selecione um objeto e arraste um dos pequenos cubos localizados nos cantos e nas superfícies do objeto para redimensionar o objeto a qualquer tamanho.Desta forma, você pode criar objetos largos, altos, curtos ou baixos.
- Ferramenta Siga-me: esta ferramenta permite que você crie um novo objeto movendo um objeto já criado ao longo de um caminho específico.
- Ferramenta de redimensionamento proporcional: Se você clicar na superfície de um objeto com esta ferramenta, a mesma superfície exata será criada. Você pode aumentar ou diminuir essa superfície, dependendo de até onde você arrasta o cursor.
- Ferramenta Arco: Esta ferramenta funciona da mesma forma que a Linha. A única diferença é que se você criar uma linha e arrastá-la para o lado, o resultado será um arco.
- Ferramenta Tipo: Esta ferramenta permitirá que você adicione texto à superfície de um objeto. A ferramenta Ângulo ajuda a desdobrar um objeto clicando na superfície de um objeto e virando-o com o cursor.
- Ferramenta Roleta: Esta ferramenta permitirá a você determinar o tamanho de um objeto, bem como criar seções idênticas de formas inserindo valores em uma caixa especial no canto inferior direito da tela.
- 15 Tente criar algo com o SketchUp. Existem muitos tutoriais no wikiHow para ajudá-lo a criar edifícios, estruturas e outros objetos.
Pontas
- Este programa possui uma ferramenta de Superfície para criar superfícies simples (lados ou superfícies de uma forma). Use a ferramenta Line para reparar superfícies danificadas.
- Você pode importar imagens do Google Earth e desenhar nelas.
Avisos
- Às vezes, ao remover uma linha em seu modelo 3D, você pode perder uma superfície inteira. Não se assuste, apenas selecione "Editar - Desfazer" no menu ou pressione os botões CTRL e Z ao mesmo tempo.
- Às vezes, o objeto que você cria parece proporcional de frente ou de lado, mas quando girado fica distorcido.
- Computador
- Programa SketchUp
- Um mouse de três botões (com um botão de rolagem central) é melhor para usar a ferramenta Orbit
- Conexão com a Internet (para baixar SketchUp)