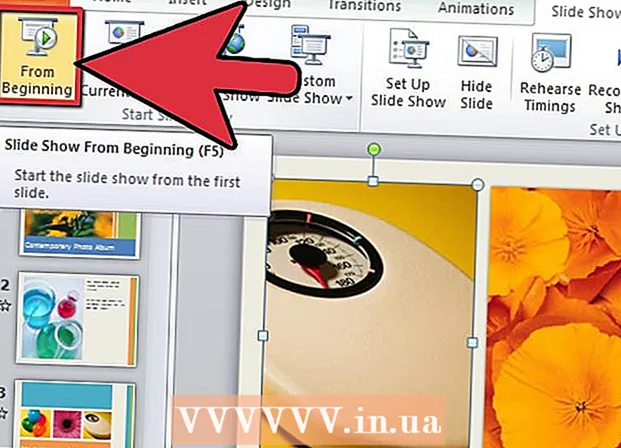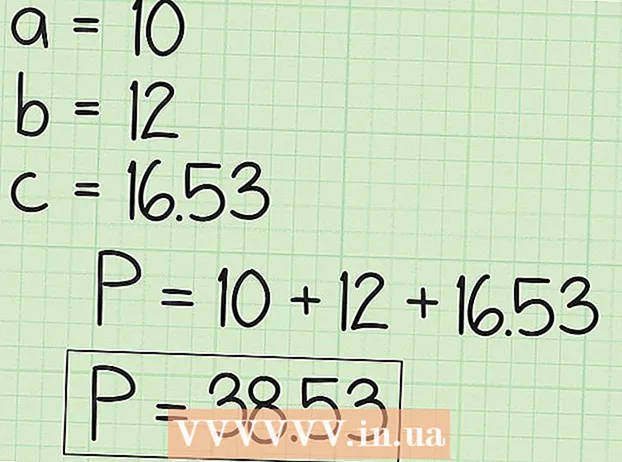Autor:
Ellen Moore
Data De Criação:
19 Janeiro 2021
Data De Atualização:
1 Julho 2024

Contente
- Passos
- Parte 1 de 2: Acessando o menu Optimize Disks
- Via Explorer
- Parte 2 de 2: Desfragmentando discos
- Pontas
- Avisos
Quando há muitos arquivos no disco rígido em diferentes locais ou clusters do disco rígido (em outras palavras, "fragmentados"), o computador pode ficar lento. O Desfragmentador de disco move segmentos de arquivo para locais contíguos (próximos uns dos outros). Isso tornará mais fácil para o computador ler os arquivos. Você pode abrir a caixa de diálogo "Optimize Drives" para desfragmentar seu disco rígido através do Explorer. Para realizar a desfragmentação, você precisará fazer login com uma conta de administrador.
Passos
Parte 1 de 2: Acessando o menu Optimize Disks
Via Explorer
 1 Abra o Explorador de Arquivos. Clique no botão “Iniciar” no canto inferior esquerdo da sua área de trabalho para abrir o menu “Iniciar”. O mesmo efeito pode ser obtido pressionando a tecla Windows no teclado.
1 Abra o Explorador de Arquivos. Clique no botão “Iniciar” no canto inferior esquerdo da sua área de trabalho para abrir o menu “Iniciar”. O mesmo efeito pode ser obtido pressionando a tecla Windows no teclado. - Clique no botão Explorador de Arquivos na parte inferior do menu Iniciar para abrir a janela Explorador de Arquivos.
- A árvore de diretórios está localizada no painel esquerdo da janela do Explorer. No diretório "Este computador" estão os diretórios principais, bem como os discos rígidos e outras unidades conectadas ao computador.
 2 Selecione a unidade que deseja desfragmentar. Se o seu disco rígido não estiver particionado, você verá apenas um "Unidade local C:". Outros discos com letras diferentes aparecerão apenas se você particionou o disco ou se outro disco rígido ou outros discos e unidades estiverem conectados ao computador.
2 Selecione a unidade que deseja desfragmentar. Se o seu disco rígido não estiver particionado, você verá apenas um "Unidade local C:". Outros discos com letras diferentes aparecerão apenas se você particionou o disco ou se outro disco rígido ou outros discos e unidades estiverem conectados ao computador. - Clique na unidade que deseja desfragmentar. Depois de clicar no disco na faixa de opções na parte superior do Explorer, a guia Ferramentas de disco (Gerenciar) aparecerá. A guia Ferramentas de disco (Gerenciar) só aparece com opções específicas.
 3 Abra a janela Optimize Drives. Clique na guia Ferramentas de disco (Gerenciar) e, na seção Gerenciar, clique no botão Otimizar. Isso abrirá uma nova janela de diálogo "Otimização de disco".
3 Abra a janela Optimize Drives. Clique na guia Ferramentas de disco (Gerenciar) e, na seção Gerenciar, clique no botão Otimizar. Isso abrirá uma nova janela de diálogo "Otimização de disco". - Clique com o botão direito (ou aperte) o disco rígido que deseja desfragmentar. Selecione a opção "Propriedades" no menu que aparece. Isso abrirá uma nova caixa de diálogo Propriedades. Você verá várias guias, uma das quais é chamada de "Serviço". Clique na guia "Serviço" e depois no botão "Otimizar".
Parte 2 de 2: Desfragmentando discos
 1 Clique no botão Analyze na janela Disk Optimization para analisar o grau de fragmentação do disco. Em alguns minutos, o grau de fragmentação (em porcentagem) aparecerá na coluna "Estado atual" oposta ao disco analisado. Se a taxa de fragmentação for de 10% ou mais, o disco deve ser otimizado.
1 Clique no botão Analyze na janela Disk Optimization para analisar o grau de fragmentação do disco. Em alguns minutos, o grau de fragmentação (em porcentagem) aparecerá na coluna "Estado atual" oposta ao disco analisado. Se a taxa de fragmentação for de 10% ou mais, o disco deve ser otimizado. - Se a fragmentação for inferior a 10%, clique no botão "Fechar" no canto inferior direito da janela para sair do Optimize Disks.Não desfragmente o disco rígido com muita frequência, pois isso pode se desgastar e danificar o disco rígido.
 2 Clique no botão "Otimizar" para iniciar a desfragmentação do disco. A duração da desfragmentação depende da quantidade de memória, do número de arquivos no disco e do grau de sua fragmentação. O relatório de progresso da otimização pode ser visto na coluna "Status atual".
2 Clique no botão "Otimizar" para iniciar a desfragmentação do disco. A duração da desfragmentação depende da quantidade de memória, do número de arquivos no disco e do grau de sua fragmentação. O relatório de progresso da otimização pode ser visto na coluna "Status atual". - Você saberá que o processo de desfragmentação está concluído quando o relatório de andamento for interrompido e a coluna Status atual mostrar OK. Ao lado da palavra "OK", haverá uma porcentagem de desfragmentação entre parênteses (0% se o disco não estiver muito cheio).
- Se o seu disco rígido for grande e contiver muitos arquivos, muitos dos quais estão fragmentados, o processo de desfragmentação pode levar várias horas. Nesse caso, recomendamos que você inicie o processo de desfragmentação e faça outra coisa: ler um livro, fazer tarefas domésticas, tirar uma soneca e assim por diante.
 3 Saia do menu quando terminar. Quando o processo de desfragmentação estiver concluído, clique no botão "Fechar" no canto inferior direito da janela para sair do Optimize Disks.
3 Saia do menu quando terminar. Quando o processo de desfragmentação estiver concluído, clique no botão "Fechar" no canto inferior direito da janela para sair do Optimize Disks.
Pontas
- Embora nada o impeça de continuar a trabalhar no computador enquanto o processo de desfragmentação estiver em andamento, o computador funcionará muito mais devagar, por isso é melhor esperar até que o processo de desfragmentação seja concluído e só então sentar-se ao computador.
- O Windows 10 realiza a otimização e desfragmentação automática do disco semanalmente.
Avisos
- Não sacuda ou empurre o dispositivo enquanto a desfragmentação estiver em andamento, pois movimentos repentinos podem interromper a unidade.