Autor:
Louise Ward
Data De Criação:
3 Fevereiro 2021
Data De Atualização:
28 Junho 2024
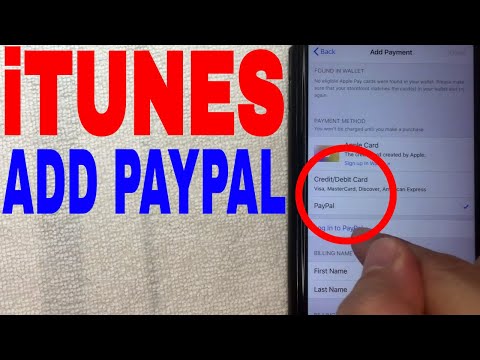
Contente
Este wikiHow ensina como pagar por uma transação do PayPal em um iPhone ou iPad. Podemos comprar conteúdo em várias lojas usando o aplicativo PayPal ou vincular o PayPal ao Apple Pay (se você o usar).
Passos
Método 1 de 2: pelo aplicativo PayPal
Abra o PayPal no seu iPhone ou iPad. Os aplicativos têm um ícone azul com um "P" branco dentro e geralmente na tela inicial.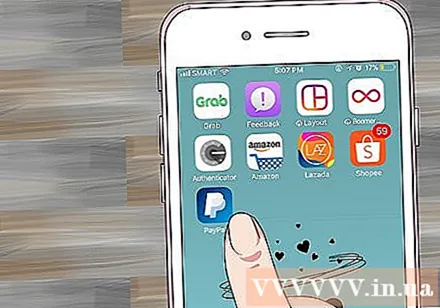
- Nota: nem todas as lojas aceitam PayPal.
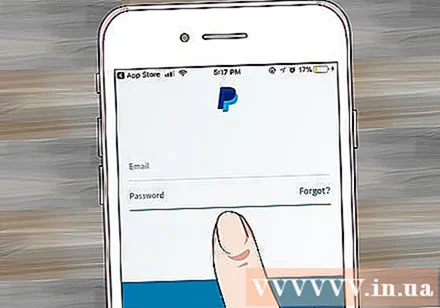
Faça login em sua conta. Insira suas informações de login (ou verifique seu PIN) e toque em Conecte-se.
Role para baixo e toque Na loja. A opção tem um ícone de contorno de loja azul.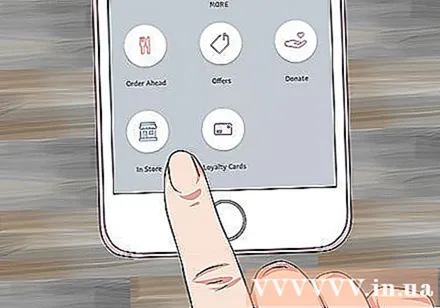
- Se esta é sua primeira vez usando o PayPal In Store, toque em Vamos lá (Iniciar) quando solicitado.
- Se você não configurou o PayPal para usar os serviços de localização, precisará seguir as instruções na tela para instalar imediatamente.
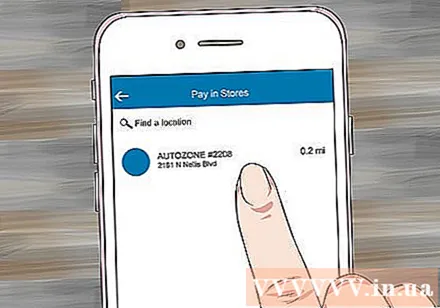
Escolha uma loja. Digite o nome da sua loja na tela “Encontrar um local” na parte superior da mensagem e toque no local nos resultados que aparecem.- Se a loja não aparecer, este lugar não aceita pagamentos do PayPal na loja.
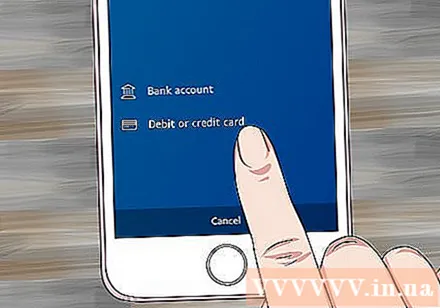
Selecione um método de pagamento. Se não quiser usar o método de pagamento padrão, você pode tocar nele para abrir o menu e escolher novamente.
Dê o código de pagamento ao caixa. O caixa irá validar o código para processar seu pagamento. propaganda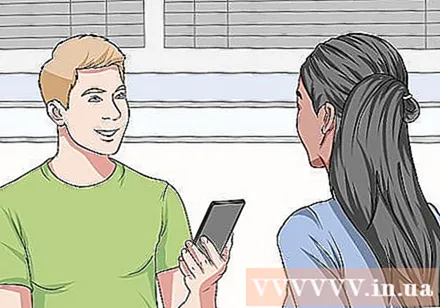
Método 2 de 2: Adicionar PayPal ao Apple Pay
Abra o aplicativo Ajustes do iPhone, geralmente localizado na tela inicial. Este método o orientará sobre como conectar o PayPal ao Apple Pay para que as transações no Apple Pay sejam deduzidas da conta do PayPal vinculada.
- Nem todas as lojas aceitam pagamentos com Apple Pay.
Clique em seu nome na parte superior do menu.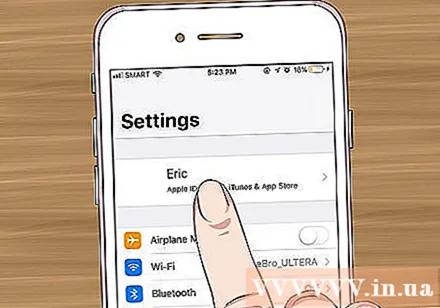
Clique iTunes e App Store.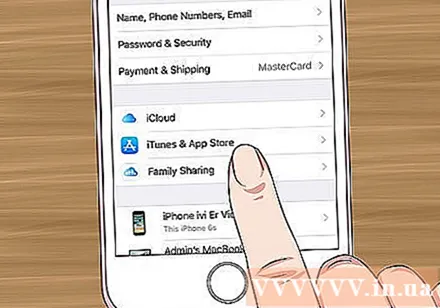
Toque em seu ID Apple na parte superior do menu. Um menu aparecerá.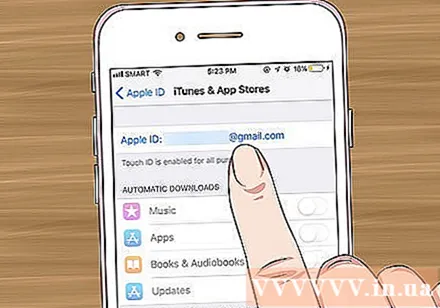
Clique Ver ID da Apple (Veja ID da Apple). Esta é a primeira opção.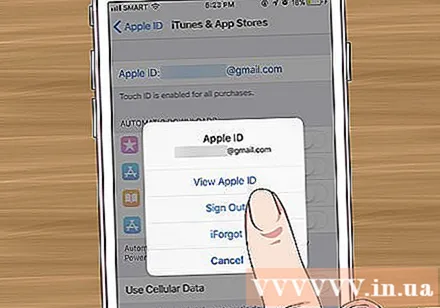
Digite o código de segurança ou use o Touch ID. Após o método de segurança ter sido verificado, a tela Conta aparecerá.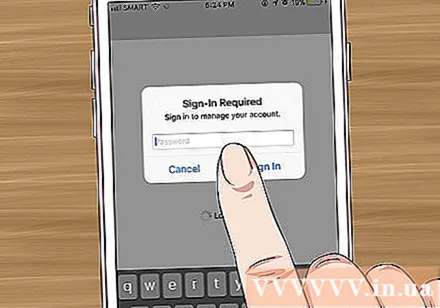
Clique Informação de pagamento (Informações de pagamento). Uma lista de métodos de pagamento aparecerá.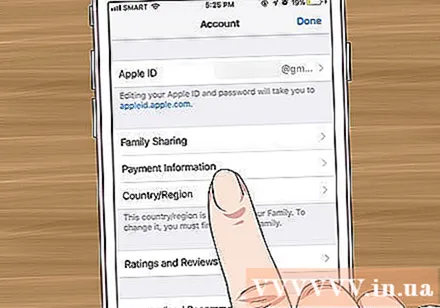
Clique PayPal. Esta opção está abaixo do título "Método de pagamento".
Clique Faça login no PayPal (Faça login no PayPal).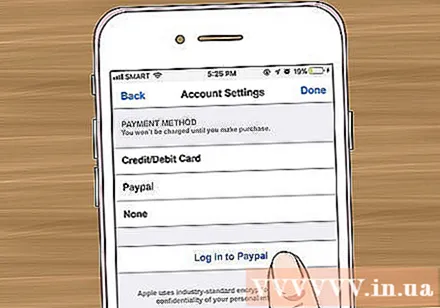
Siga as instruções na tela para autenticar e adicionar sua conta do PayPal. Isso adicionará o PayPal como método de pagamento padrão no Apple Pay.
Use o Apple Pay em lojas para pagar com PayPal. As etapas abaixo variam de acordo com o iPhone: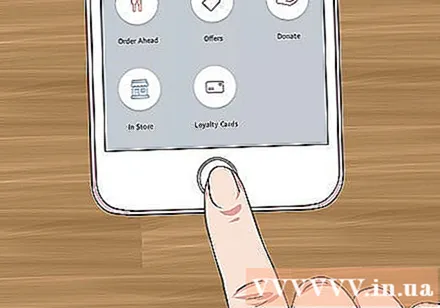
- iPhone 8 e anterior: Coloque o dedo no Touch ID e, em seguida, aproxime a borda superior do iPhone do leitor Apple Pay (a não mais de 2,5 cm de distância). Depois que a conta padrão (aqui é PayPal) for cobrada, você verá uma mensagem “Concluído” aparecer na tela.
- iPhone X: Toque duas vezes no botão lateral, faça login com a senha (ou use o ID facial) e aproxime o telefone do leitor Apple Pay (a não mais de 2,5 cm de distância). Assim que a conta padrão (aqui é PayPal) for cobrada, você verá uma mensagem “Concluído” aparecer na tela.



