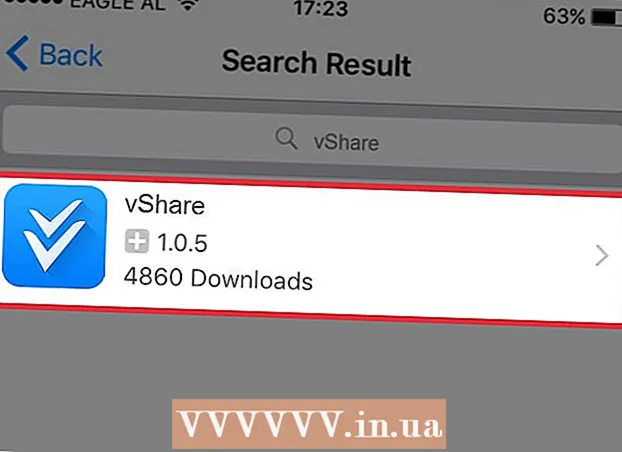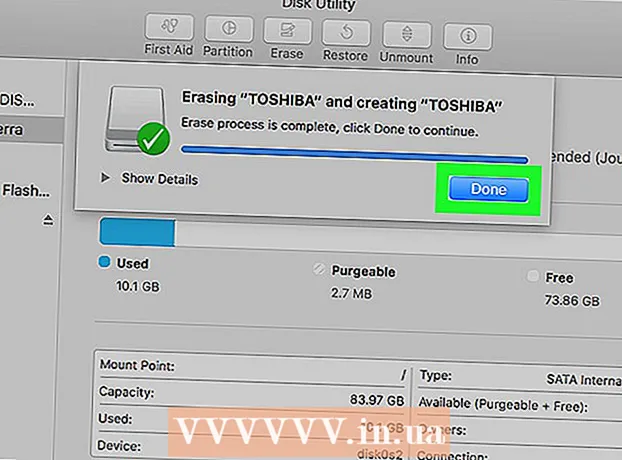Autor:
Louise Ward
Data De Criação:
3 Fevereiro 2021
Data De Atualização:
1 Julho 2024

Contente
Ao usar um computador Windows, às vezes você terá que verificar a conexão de rede atual. Existem algumas maneiras simples de fazer isso. Com o Windows 10, você pode acessar a Central de Rede e Compartilhamento. Para outros usuários, "netstat" ou estatísticas de rede é uma ferramenta de linha de comando usada para detectar problemas ou localizar tráfego de rede. Felizmente, você pode executar esse comando em apenas algumas etapas simples.
Passos
Método 1 de 4: Acesse o menu Rede e Compartilhamento do Windows 7 a 10
Clique em Iniciar.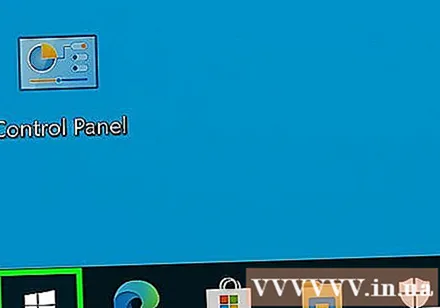
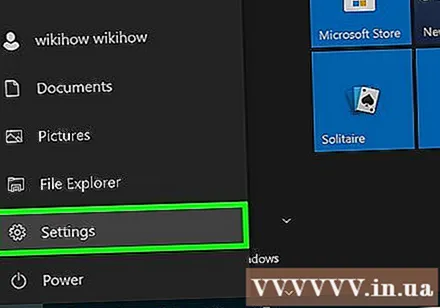
Vá para as configurações.
Selecione Ethernet.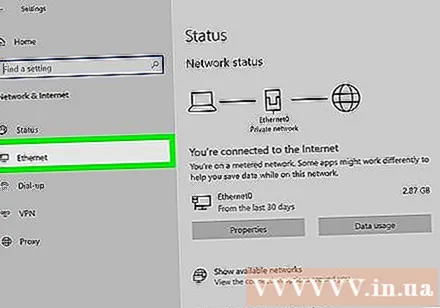
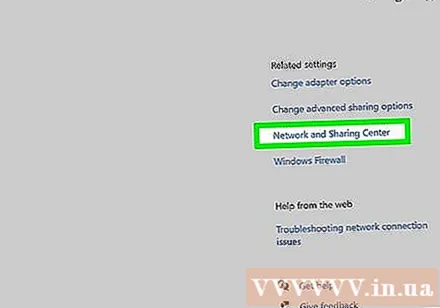
Vá para o Centro de Rede e Compartilhamento. É um novo recurso do Windows 10 onde você pode encontrar o status da rede, o tipo de conexão que você tem, determinar se você pode se conectar a computadores diferentes do seu e agora agora você está se conectando à sua rede ou à Internet.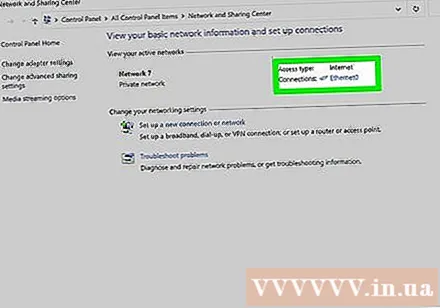
Clique no ícone ao lado de "Conexões". Este ícone corresponde ao seu tipo de conexão, por exemplo, “Ethernet” corresponderá a um “plugue” de cabo de rede e sua conexão de rede sem fio será emparelhada com um símbolo de cinco barras.
Clique em Detalhes. Uma nova janela aparecerá, exibindo informações detalhadas sobre sua conexão de rede. propaganda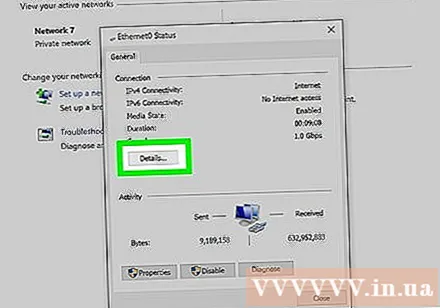
Método 2 de 4: use a pasta Conexões de rede no Windows 7
Abra o menu Iniciar.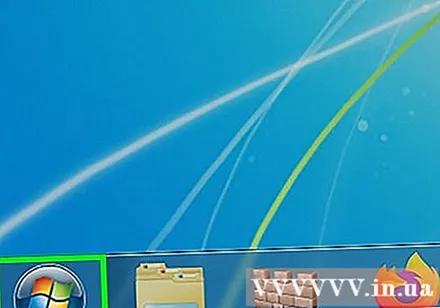
Encontre "ncpa.cpl" (sem as aspas) na barra de pesquisa.
Aguarde a exibição da pasta Conexões de rede. Ele exibirá todas as conexões disponíveis em sua rede.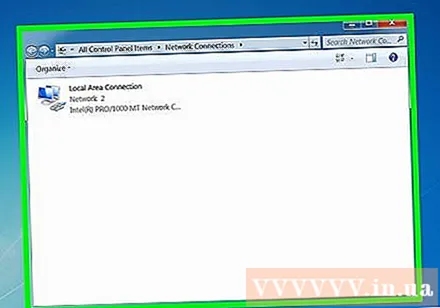
Clique com o botão direito na conexão que deseja testar.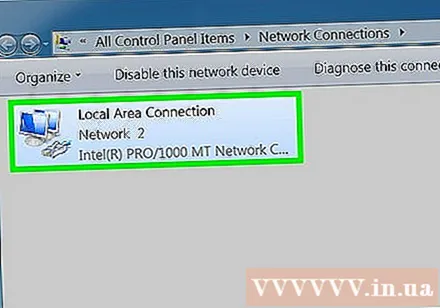
Selecione Status no menu suspenso.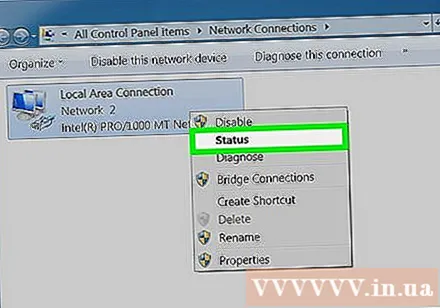
Aguarde até que a página Status da conexão da rede seja exibida. É onde você pode ver o status da rede. Você pode escolher Detalhes para obter mais informações. propaganda
Método 3 de 4: use o comando Netstat no Vista e versões posteriores
Vá para o menu Iniciar.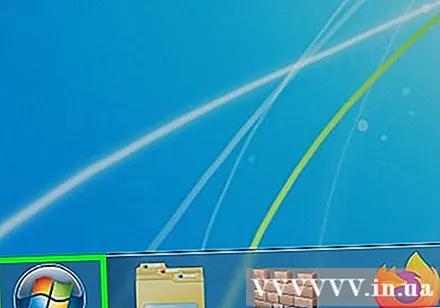
Encontre "cmd". Se você estiver usando o Vista ou posterior, digite "cmd" (sem as aspas) na caixa de pesquisa para abrir uma janela de prompt de comando.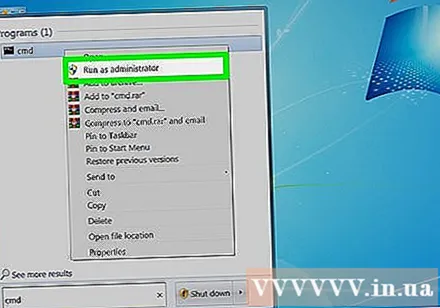
Espere a janela preta, ou terminal, aparecer. É aqui que você insere o comando netstat. Existem algumas opções diferentes disponíveis para você. Abaixo estão alguns dos comandos mais comumente usados.
Digite netstat -a para exibir as conexões atuais. Este comando fornecerá uma lista de portas e conexões TCP (Protocolo de Controle de Transporte) atuais, onde o nome do computador físico é listado para o endereço interno e o nome do host é listado para a palavra endereço. longe. O status da porta (em espera, configuração, etc.) também será exibido.
Digite netstat -b para identificar o programa usando a conexão. Também mostra as portas TCP e a lista de conexões como com netstast -a, mas este comando também mostra quais programas estão usando a conexão / porta.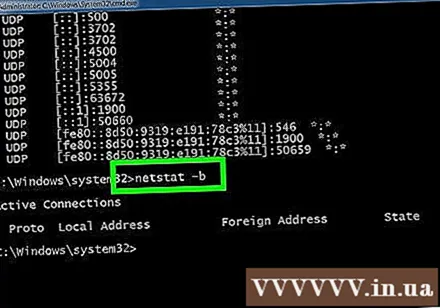
Digite netstat -n para exibir o endereço IP. Este comando também exibe uma lista de portas e conexões TCP, mas com endereços numéricos, ou IP, em vez do nome real do computador / serviço.
Digite netstat /? para exibir uma lista de comandos disponíveis. Ele fornecerá dados estatísticos para todas as variantes do protocolo netstat.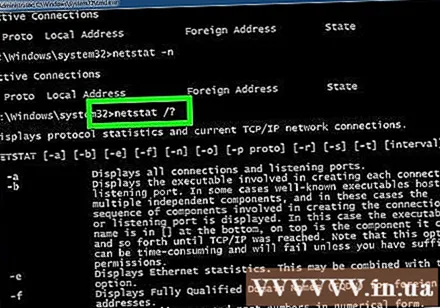
Verifique se há uma conexão de rede ativa. Quando você insere o comando netstat, uma lista de conexões TCP / UCP e endereços IP é exibida. propaganda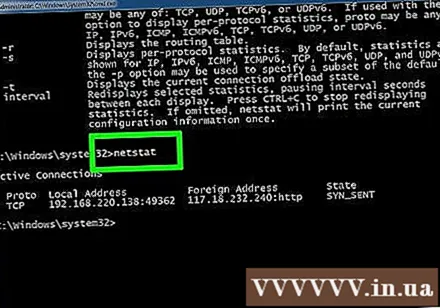
Método 4 de 4: Use o comando netstat no XP
Clique em Iniciar.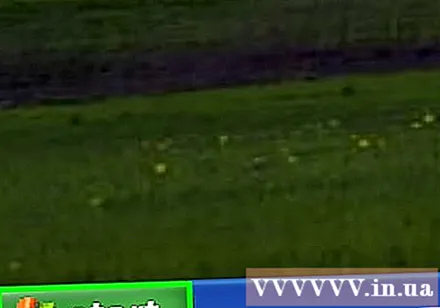
Clique em "Executar". A caixa de diálogo de texto aparecerá.
Digite "cmd" (sem aspas).
Aguarde até que uma janela preta ou terminal apareça. É aqui que você digitará o comando netstat. Existem várias opções diferentes para você. Aqui estão algumas opções comuns.
Digite netstat -a para exibir a conexão atual. Este comando fornecerá uma lista das portas e conexões TCP (Protocolo de Controle de Transporte) atuais, com o nome do computador físico listado para o endereço local e o nome do host listado para o endereço remoto. O status da porta (em espera, configuração, etc.) também será exibido.
Digite netstat -b para identificar o programa usando a conexão. Também mostra as portas TCP e a lista de conexões como com netstast -a, mas este comando também mostra quais programas estão usando a conexão / porta.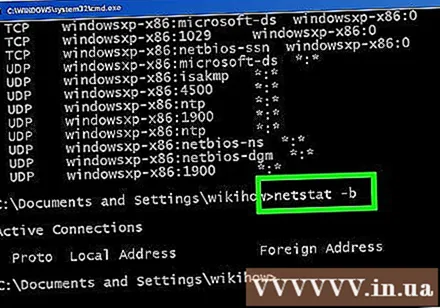
Digite netstat -n para exibir o endereço IP. Este comando também exibe uma lista de portas e conexões TCP, mas com endereços numéricos, ou IP, em vez do nome real do computador / serviço.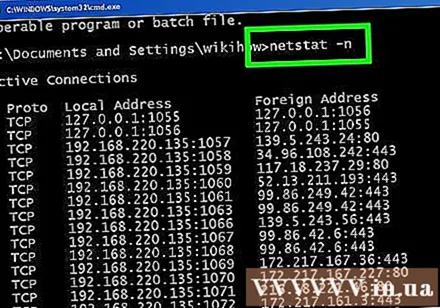
Digite netstat /? para exibir uma lista de comandos disponíveis. Ele fornecerá dados estatísticos para todas as variantes do protocolo netstat.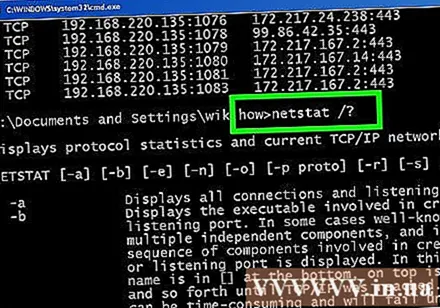
Verifique se há uma conexão de rede ativa. Quando você insere o comando netstat, uma lista de conexões TCP / UCP e endereços IP é exibida. propaganda
Adendo
- Experiência - Existem muitos comandos UNIX disponíveis (por exemplo, o comando "netstat" mencionado acima) - pesquise mais usando seu mecanismo de busca favorito.
- Ou você pode baixar TCPView de SysInternals.
- É importante notar que o comando netstat está desatualizado no Linux. Você pode usar "ip -s", "ss" ou "ip route".