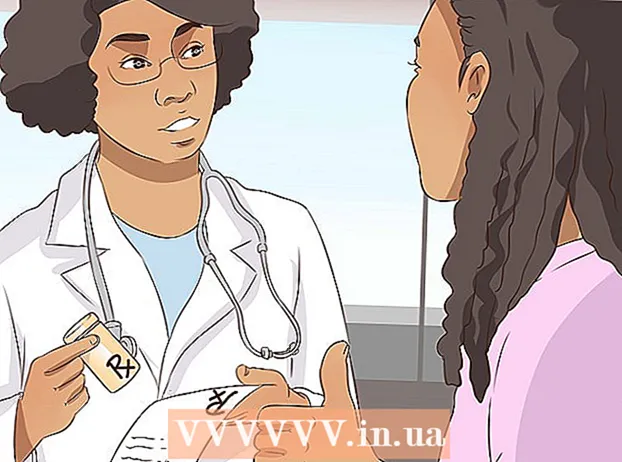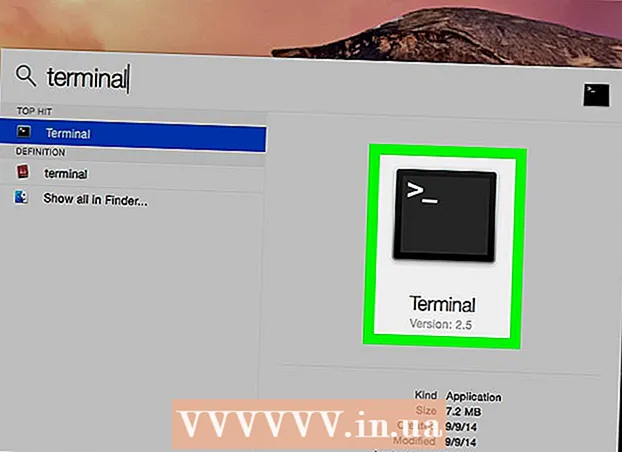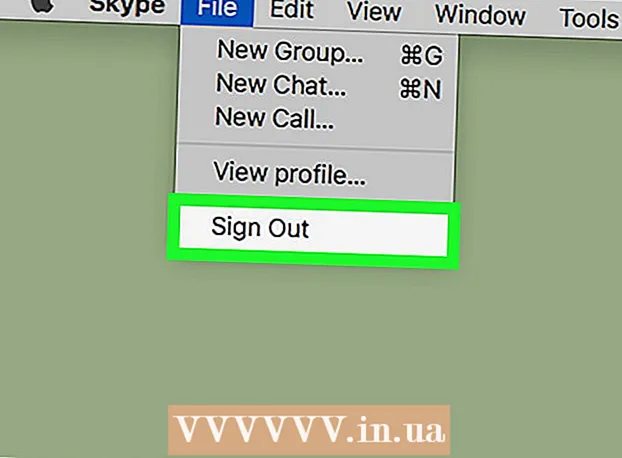Autor:
Louise Ward
Data De Criação:
3 Fevereiro 2021
Data De Atualização:
1 Julho 2024

Contente
Este artigo mostra como editar arquivos PDF usando o software Adobe Acrobat Pro DC ou converter arquivos PDF para o formato Microsoft Word. Se você deseja editar arquivos PDF gratuitamente, use o LibreOffice Draw, mas ele tem menos recursos do que o Adobe Acrobat Pro DC.
Passos
Método 1 de 4: use Sejda
Acesse o site da Sejda usando um navegador da web. Sejda é uma ferramenta online gratuita de edição de PDF. Você pode editar 3 arquivos por hora usando o Sejda. Os arquivos podem ter até 200 páginas ou 50 MB. Os arquivos que você envia para edição geralmente são excluídos automaticamente após 2 horas.
- Se 2 horas não são suficientes para você terminar de editar seu documento, você pode usar o programa gratuito LibreOffice Draw para editar arquivos PDF. Ou você usará alguns dos recursos do Sejda para editar arquivos PDF e terminar o resto no LibreOffice Draw.

Clique Carregar arquivo PDF (Carregar arquivos PDF). É o botão verde no meio da página.
Selecione o arquivo PDF e clique em Envio (Envio). Este é um upload de arquivo PDF que você pode editar com as ferramentas online do Sejda.

Adicione texto ao arquivo. Para adicionar texto ao seu arquivo PDF, você clica em um ícone com texto Texto (Texto) na parte superior da página e, em seguida, clique onde deseja adicionar o texto e comece a digitar.
Edite o texto existente. Ao contrário de muitas outras ferramentas gratuitas de edição de PDF, Sejda permite que você edite o texto existente, bem como o novo texto adicionado a um arquivo PDF. Para editar o texto, basta clicar no texto para editar e começar a digitar. Você pode adicionar ou remover texto. Use o ícone acima da caixa de entrada de texto para alterar o formato do texto. Você pode usar as seguintes opções de formatação de texto:
- Clique B para o estilo de texto em negrito.
- Clique Eu para colocar o texto em itálico.
- Clique na letra “T” ao lado da seta e arraste o controle deslizante para redimensionar o texto.
- Clique Fonte (Fonte) para escolher uma nova fonte na caixa de seleção.
- Clique Cor (Cor) para selecionar a cor do texto.
- Clique no ícone da lixeira para limpar a caixa de entrada de texto.

Adicione um link para a página. Os links permitem que você forneça um URL para outro site. Siga estas etapas para adicionar o caminho ao arquivo PDF:- Clique Ligação (Caminho) está no topo da tela.
- Clique e arraste sobre a área onde deseja adicionar o caminho.
- Copie e cole o endereço de URL ao qual deseja vincular no campo "Link para URL externo".
- Clique Aplicar mudanças (Aplicar alteração).
Adicione elementos tabulares a arquivos PDF. Clique Formulários (Tabela) na parte superior da página para ver uma lista de seleção com elementos que você pode adicionar a um arquivo PDF. Estas são opções de elementos tabulares interativos e não interativos. Clique em um dos elementos tabulares exibidos no menu e clique onde deseja que a tabela no arquivo PDF seja colocada. Os elementos da tabela no menu incluem:
- Clique no ícone "X" para adicionar um X ao arquivo PDF.
- Clique no ícone de visto para adicionar uma marca de seleção a um arquivo PDF.
- Clique no ponto para adicionar marcadores ao arquivo PDF.
- Clique na caixa "ABCD" para adicionar uma caixa de texto de uma linha ao arquivo PDF.
- Clique na pequena caixa "ABCD" para adicionar uma caixa de texto para importar várias linhas de texto em seu arquivo PDF.
- Clique no ícone de círculo com pontos para fazer pontos de seleção para arquivos PDF.
- Clique no ícone da caixa de seleção para adicioná-la ao arquivo PDF.
- Clique no ícone do quadro de seleção para adicionar o menu da caixa de seleção ao arquivo PDF.
Adicione imagens a arquivos PDF. Siga estas etapas para adicionar imagens a arquivos PDF:
- Clique Imagem (Imagem) no topo da página.
- Clique Nova imagem (Nova imagem).
- Selecione a imagem que deseja adicionar e clique Abrir (Abrir) para fazer upload.
- Clique onde adicionar uma imagem.
Adicione assinatura ao PDF. Siga estas etapas para adicionar uma assinatura ao seu PDF:
- Clique Placa (Assinado) no topo da página.
- Clique Nova Assinatura (Nova assinatura).
- Digite seu nome no campo de entrada de texto na parte superior da página.
- Clique no estilo da assinatura.
- Escolher Salve (Salve ).
- Clique onde deseja que sua assinatura seja colocada.
Adicione um efeito de realce, tachado ou sublinhado. Você pode seguir as etapas a seguir para adicionar efeito de realce, tachado ou sublinhado ao PDF:
- Clique Anotar (Comentário) no topo da página.
- Clique em um dos círculos coloridos ao lado de "Destacar", "Riscado" ou "Sublinhado".
- Clique e arraste o mouse sobre o texto que deseja destacar ou adicione um sublinhado ou tachado.
Adicione formas ao PDF. Para adicionar uma forma ao PDF, clique em Formas (Forma) na parte superior da página e clique em Elipse (Formato oval) ou Retângulo (Retângulo). Em seguida, clique e arraste sobre a posição onde deseja adicionar a forma. A seguir estão as opções de edição que normalmente aparecem nas formas:
- Clique no ícone de linha para escolher um tamanho de borda para a forma.
- Clique no ícone quadrado para escolher uma cor de borda para a forma.
- Clique no ícone do círculo para escolher uma cor para a forma.
- Clique no ícone de dois quadrados sobrepostos para duplicar a forma.
- Clique no ícone da lixeira para excluir a forma.
Desenhe em arquivo PDF. Aqui estão as etapas para ajudá-lo a desenhar em arquivos PDF:
- Clique Anotar (Nota).
- Clique em um dos círculos coloridos ao lado dele Desenhar (Pintura).
- Clique e arraste para desenhar livremente em PDF.
Clique Insira a página aqui (Adicionar página aqui) para adicionar uma nova página. Este é o botão exibido na parte superior e inferior de cada página. Clique no botão na parte superior da página para adicionar uma nova página antes da página atual. Clique no botão na parte inferior da página para adicionar uma nova página após a página atual.
Limpe a operação de erro com as seguintes etapas:
- Clique Mais (Adicionar) na parte superior da página.
- Clique Desfazer (Desfazer).
- Clique na caixa de seleção ao lado da etapa que deseja excluir.
- Clique Reverter selecionado (Excluir ação selecionada).
Clique Aplicar mudanças (Aplicar alteração). É um botão verde na parte inferior da página. Clique neste botão quando terminar de editar o PDF. Assim, o site começará a processar seu arquivo PDF.
Clique Baixar (Download) verde na parte superior. Isso fará o download do texto editado para o seu computador.
- Ou você pode clicar em um dos ícones para salvar o texto no Dropbox, OneDrive, Google Drive, renomear o texto ou imprimir o texto.
Método 2 de 4: usando o LibreOffice Draw
Baixe e instale o LibreOffice. O LibreOffice é uma alternativa gratuita ao Microsoft Office. O programa Draw oferece criação e edição de PDF. Para baixar e instalar o LibreOffice, você irá para https://www.libreoffice.org/ e clique em Baixe Agora (Baixe Agora). O próximo passo é instalar o arquivo e seguir as instruções.
- Você deve baixar o pacote completo para o seu computador para usar o LibreOffice Draw.
Abra o LibreOffice Draw. Este é um programa com ícones amarelos com triângulos e círculos. Clique no ícone no menu Iniciar do Windows ou na pasta Aplicativos em seu Mac.
- O programa pode ser visualizado na pasta LibreOffice no menu Iniciar do Windows ou na pasta Aplicativos.
Abra o arquivo PDF no LibreOffice Draw. O arquivo PDF terá uma aparência diferente da versão original. Siga estas etapas para abrir um arquivo PDF no LibreOffice Draw:
- Clique Arquivo (Arquivo).
- Clique Abrir (Abrir).
- Selecione o arquivo PDF que deseja abrir.
- Clique Abrir.
Mova e redimensione o objeto. Quando você posiciona o ponteiro do mouse no objeto, o ponteiro muda para uma seta quadridimensional. Clique no objeto para selecioná-lo. Use as seguintes opções para mover e redimensionar objetos:
- Clique e arraste o objeto para mover.
- Clique e arraste os quadrados em um canto do objeto para redimensioná-lo.
Adicione um novo texto. Para adicionar novo texto ao seu conteúdo, você clica na letra "A" ao lado das linhas no topo da página. Clique onde deseja adicionar o texto e comece a digitar. Clique e arraste para criar uma caixa de entrada de texto no tamanho especificado. Use as opções de formatação na barra de menu mostrada à direita para editar a formatação do texto.
Editar texto. Para editar o texto existente no PDF, você clica no texto e começa a digitar. Você pode excluir, adicionar, realçar texto ou alterar a formatação do texto usando as opções no menu mostrado à direita. As opções do menu incluem:
- Use a lista de seleção abaixo de "Caractere" para escolher uma fonte.
- Use a lista de seleção ao lado do menu de fontes para escolher um tamanho de fonte.
- Clique em “B” para colocar o texto em negrito.
- Clique em "I" para fazer o texto em itálico.
- Clique em "U" para criar um sublinhado.
- Clique em "S" para criar um traço.
- Clique em “A” para adicionar sombra ao texto.
- Clique no ícone com 4 linhas abaixo de "Parágrafo" para alinhar à esquerda, direita, centralizar ou alinhar o texto uniformemente.
- Use os espaços abaixo de "Espaçamento" para ajustar o espaçamento entre linhas, espaçamento antes - depois de cada parágrafo e recuo.
- Clique no ícone de pontos próximo às linhas abaixo de "Listas" para o formato de marcador / marcador.
- Clique no ícone de número ao lado das linhas abaixo de "Listas" para obter um formato de numeração.
Adicione imagem ao texto. Você pode adicionar uma imagem ao texto seguindo as etapas:
- Clique no ícone de pintura montanhosa na parte superior da página.
- Selecione a imagem que deseja adicionar.
- Clique Abrir (Abrir).
- Clique e arraste a foto para movê-la para o local apropriado.
- Clique e arraste os pontos quadrados ao redor da imagem para redimensioná-la.
Adicione formas ao arquivo PDF seguindo estas etapas:
- Clique no ícone de quadrado sobreposto na parte superior da página.
- Clique na forma na barra de menu à esquerda.
- Clique e arraste para desenhar a forma.
- Clique na caixa ao lado de "Cor" na barra de menu à direita.
- Escolha uma cor para a forma.
Gire o objeto. Execute as seguintes etapas para girar objetos no texto:
- Clique no ícone quadrado com a seta do círculo na parte superior da página.
- Clique no objeto que deseja girar.
- Clique e arraste os pontos amarelos nos cantos do objeto.
Salve as edições. Você precisa seguir as seguintes etapas para salvar as edições:
- Clique Arquivo (Arquivo).
- Clique Salve (Salve ).
Exporte arquivos PDF. As etapas a seguir o ajudarão a exportar o texto no formato PDF:
- Clique Arquivo.
- Clique Exportar como (Exportar como ...)
- Clique Exportar como PDF (Exportar como arquivo PDF).
Método 3 de 4: Use Adobe Acrobat Pro DC
Abra documentos PDF no Adobe Acrobat Pro. Clique no aplicativo Adobe Acrobat branco com um ícone de texto UMA vermelho estilizado.
- Você pode visualizar arquivos PDF gratuitamente usando o Adobe Acrobat Reader DC. O Adobe Acrobat Pro DC custa para você editar arquivos PDF. Visite acrobat.adobe.com para obter uma assinatura premium.

Abra o arquivo PDF. Você pode abrir o arquivo clicando em Abrir (Abrir) na tela de boas-vindas do Adobe Acrobat Pro e selecione o arquivo ou execute as seguintes etapas para abrir um arquivo PDF no Adobe Acrobat Pro:- Clique Arquivo na barra de menu na parte superior da tela.
- Clique Abrir.
- Selecione o arquivo PDF que deseja editar.
- Clique Abrir.

Clique Editar PDF (Edite arquivos PDF). É um ícone de caixa rosa na barra de menu direita. Isso mostrará uma lista de todas as caixas de entrada de texto e objetos no arquivo PDF.
Editar texto. Para editar o texto em um arquivo PDF, clique no texto na caixa de texto e comece a digitar. Você pode excluir ou adicionar novo texto, realçá-lo ou usar o menu FORMATAR mostrado à direita para alterar a formatação do texto.

Adicione um novo texto. Para adicionar um novo texto ao seu PDF, clique em Adicione texto (Adicionar texto) na barra de menu na parte superior da página. Em seguida, clique onde deseja adicionar o texto e comece a digitar. Clique e arraste para formatar o tamanho do quadro de entrada de texto de acordo com sua preferência.
Use a ferramenta "FORMAT" para editar o texto. A ferramenta Formatar aparece no menu do lado direito da tela. Destaque a parte do texto que deseja editar e use as seguintes ferramentas para editar a formatação do texto:
- Clique na caixa de seleção abaixo de "FORMATO" para alterar a fonte
- Clique na caixa de seleção abaixo da fonte para alterar o tamanho da fonte
- Clique na caixa de cor ao lado da caixa de tamanho do texto para alterar a cor do texto.
- Clique no ícone "T" maiúsculo em uma variedade de estilos para criar formatação de texto em negrito, itálico, sublinhado, subscrito ou sobrescrito.
- Clique na caixa de seleção ao lado do ícone de três traços e três pontos para criar uma lista com marcadores.
- Clique na caixa de seleção ao lado do ícone de três traços numerados para criar uma lista numerada.
- Clique no ícone de 4 traços, como linhas de texto, para alinhar à esquerda, centralizar, direita ou até mesmo alinhar o texto.
- Clique na caixa de seleção com uma seta vertical ao lado dos três traços para aumentar ou diminuir o espaçamento entre linhas.
- Clique na caixa de seleção ao lado do ícone de seta junto com dois grupos de traços para aumentar ou diminuir o espaço entre os parágrafos.
- Clique na caixa de seleção "Escala horizontal" para aumentar ou diminuir a largura (porcentagem) dos caracteres selecionados.
- Clique na caixa de seleção com a seta horizontal abaixo da letra "A" e da letra "V" para aumentar ou diminuir o espaço entre os caracteres.
- Observe que você não pode editar todos os elementos em um arquivo PDF.
Adicione imagens a arquivos PDF. As etapas a seguir o ajudarão a adicionar imagens a arquivos PDF:
- Clique Adicionar imagem (Adicionar imagem) na parte superior.
- Selecione a imagem que deseja adicionar.
- Clique Abrir (Abrir).
- Clique no local onde deseja adicionar a imagem ou clique e arraste para especificar o tamanho da imagem.
- Clique e arraste os pontos azuis nos cantos do quadro ao redor da imagem para redimensioná-la.
Use a ferramenta "OBJETOS" (Objetos) para editar imagens e outros objetos. Selecione o objeto que deseja editar e use as seguintes ferramentas para editá-lo:
- Clique no ícone dos dois triângulos voltados para a direita para girar a imagem horizontalmente para cima e para baixo.
- Clique no ícone dos dois triângulos para cima para virar a imagem de um lado para o outro no eixo vertical.
- Clique na caixa de seleção ao lado do ícone de duas células ao lado de uma linha para alinhar os objetos na página.
- Clique no ícone de seta de rotação no sentido anti-horário para girar o objeto para a esquerda.
- Clique no ícone de seta para girar no sentido horário para girar o objeto para a direita.
- Clique no ícone das fotos sobrepostas para substituir a foto por outra.
- Clique no ícone dos quadrados sobrepostos para alterar o layout do objeto para outro texto e objetos.
- Observe que você não pode editar todos os elementos em um arquivo PDF.
Clique Preencher e assinar (Preencher e assinar) para adicionar assinatura ao arquivo PDF. É um ícone de lápis ao lado do ícone roxo na barra de menu direita. Use as ferramentas na parte superior da página para inserir uma assinatura, adicionar um tique ou clicar Placa (Assinado) para criar ou adicionar uma assinatura existente.
Salve arquivos PDF da seguinte maneira:
- Clique Arquivo (Arquivo).
- Clique Salve (Salve ).
Método 4 de 4: use o Microsoft Word 2013 ou 2016
Abra o Microsoft Word. Você clicará no aplicativo azul que contém ou tem a forma de texto W.
Abra o arquivo PDF no Word. O arquivo a ser usado é convertido em um documento editável do Word. Siga estas etapas para abrir um arquivo PDF no Word:
- Clique Arquivo (Arquivo) na barra de menus na parte superior da tela.
Clique Abrir (Abrir).
- Selecione o arquivo PDF que deseja converter para Word.
- Clique Abrir.
- Escolher Está bem.
Edite o arquivo como se fosse um documento normal do Word.
- Semelhante a qualquer outra conversão de PDF, o arquivo recém-convertido terá uma aparência diferente do documento original e exigirá alguma edição manual.