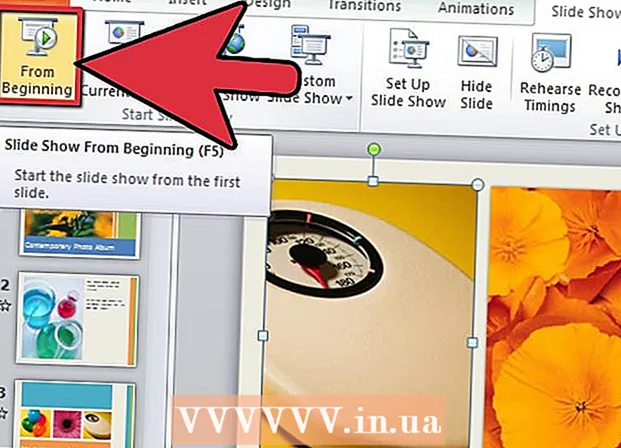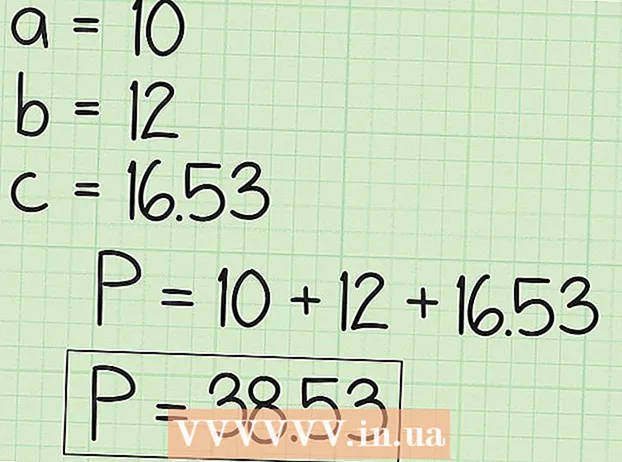Autor:
Frank Hunt
Data De Criação:
18 Marchar 2021
Data De Atualização:
1 Julho 2024

Contente
- Dar um passo
- Método 1 de 2: visão geral automática
- Método 2 de 2: agrupar dados manualmente
- Pontas
- Avisos
O Excel tem algumas funções realmente úteis, se você souber onde encontrá-las. Os usos mais fáceis de aprender são agrupamento e visão geral, o que pode minimizar grandes quantidades de dados e tornar mais fácil lidar com planilhas complexas. Siga as etapas a seguir para aproveitar as vantagens do agrupamento de dados nas versões mais recentes e antigas do Excel.
Dar um passo
 Abra o arquivo com o qual deseja trabalhar. O agrupamento é muito útil para tornar grandes tabelas mais gerenciáveis em termos de tamanho e apresentação, mas para simplificar, estamos usando uma pequena planilha para esta demonstração.
Abra o arquivo com o qual deseja trabalhar. O agrupamento é muito útil para tornar grandes tabelas mais gerenciáveis em termos de tamanho e apresentação, mas para simplificar, estamos usando uma pequena planilha para esta demonstração.  Vamos para dados. Em versões mais recentes do Excel, isso faz parte da faixa de opções. Se você tem uma versão mais antiga, clique nela Dados menu suspenso.
Vamos para dados. Em versões mais recentes do Excel, isso faz parte da faixa de opções. Se você tem uma versão mais antiga, clique nela Dados menu suspenso.
Método 1 de 2: visão geral automática
 Vamos para dados > Agrupamento > Visão geral do automóvel. Em versões mais antigas do Excel, vá para Dados> Visão geral> Visão geral automática.
Vamos para dados > Agrupamento > Visão geral do automóvel. Em versões mais antigas do Excel, vá para Dados> Visão geral> Visão geral automática. - O Excel procura por dados que estão em unidades lógicas ao agrupar (por exemplo, títulos no início e totais da fórmula no final), seleciona-os e oferece a opção de minimizá-los. Quando o Excel indica que uma visão geral automática não pôde ser criada, isso ocorre porque não há fórmulas na planilha. Nesse caso, você deve agrupar os dados manualmente (consulte Agrupando dados manualmente).
 Visualize a visão geral automática de sua planilha. Dependendo da complexidade e do layout de sua planilha, você verá que as partes individuais de seus dados são divididas em grupos, indicados por colchetes na parte superior e esquerda do intervalo de células. A planilha de amostra é muito simples e agrupada em apenas um lugar.
Visualize a visão geral automática de sua planilha. Dependendo da complexidade e do layout de sua planilha, você verá que as partes individuais de seus dados são divididas em grupos, indicados por colchetes na parte superior e esquerda do intervalo de células. A planilha de amostra é muito simples e agrupada em apenas um lugar. - Na visão geral do exemplo, os dados entre a primeira linha (o cabeçalho) e as duas últimas linhas (que contêm ambas as fórmulas) são agrupados automaticamente. A célula B7, por exemplo, contém uma fórmula SUM.
- Clique no botão [-] para minimizar um grupo de dados .
- Veja os dados que permanecem. Geralmente, são informações importantes que dão ao usuário da planilha a opção de se aprofundar ou não nos detalhes, tornando a planilha mais fácil de supervisionar.
- Na visão geral do exemplo, os dados entre a primeira linha (o cabeçalho) e as duas últimas linhas (que contêm ambas as fórmulas) são agrupados automaticamente. A célula B7, por exemplo, contém uma fórmula SUM.
 Remova a visão geral automática, se desejar. Se o Excel interpretou mal certos dados e você não está satisfeito com os resultados, você pode excluir a visão geral novamente indo para dados > Desagrupar (ou Visão geral) e depois Visão geral clara selecionar; a partir deste ponto, você pode agrupar e desagrupar manualmente os dados (consulte o método abaixo) .Se a visão geral automática só precisar de algumas alterações, você pode economizar tempo fazendo pequenos ajustes.
Remova a visão geral automática, se desejar. Se o Excel interpretou mal certos dados e você não está satisfeito com os resultados, você pode excluir a visão geral novamente indo para dados > Desagrupar (ou Visão geral) e depois Visão geral clara selecionar; a partir deste ponto, você pode agrupar e desagrupar manualmente os dados (consulte o método abaixo) .Se a visão geral automática só precisar de algumas alterações, você pode economizar tempo fazendo pequenos ajustes.
Método 2 de 2: agrupar dados manualmente
 Selecione as células que você deseja minimizar. Nesse caso, queremos mostrar apenas os cabeçalhos e o total geral após minimizar os dados, portanto, selecionamos tudo entre eles.
Selecione as células que você deseja minimizar. Nesse caso, queremos mostrar apenas os cabeçalhos e o total geral após minimizar os dados, portanto, selecionamos tudo entre eles.  Vamos para dados > Agrupamento > Agrupamento . Para versões mais antigas do Excel, vá para Dados > Visão geral > Agrupamento.
Vamos para dados > Agrupamento > Agrupamento . Para versões mais antigas do Excel, vá para Dados > Visão geral > Agrupamento.  Quando solicitado, escolha Linhas ou Colunas. Neste exemplo, queremos recolher os dados verticalmente, então escolhemos Linhas.
Quando solicitado, escolha Linhas ou Colunas. Neste exemplo, queremos recolher os dados verticalmente, então escolhemos Linhas.  Visualize a parte dos dados que foram agrupados. Agora ele está marcado com um colchete ao longo do lado esquerdo ou na parte superior das células.
Visualize a parte dos dados que foram agrupados. Agora ele está marcado com um colchete ao longo do lado esquerdo ou na parte superior das células.  Clique no botão [-] para minimizar.
Clique no botão [-] para minimizar. Selecione e agrupe outras seções conforme desejado. Expanda a seleção atual se necessário (pressionando [+]) e repita as etapas 1 a 4 para criar novos grupos. Neste exemplo, vamos criar um novo subgrupo dentro do primeiro grupo, sem os subtotais, portanto, selecionamos todas as células entre os títulos e os subtotais.
Selecione e agrupe outras seções conforme desejado. Expanda a seleção atual se necessário (pressionando [+]) e repita as etapas 1 a 4 para criar novos grupos. Neste exemplo, vamos criar um novo subgrupo dentro do primeiro grupo, sem os subtotais, portanto, selecionamos todas as células entre os títulos e os subtotais. - Observe a parte dos dados que está agrupada.
- Minimize o novo grupo e observe a diferença na aparência.
- Observe a parte dos dados que está agrupada.
 Para desagrupar uma seção: selecione esta seção com a tecla Shift e vá para dados > Desagrupar > Desagrupar. Em versões mais antigas do Excel, vá para Dados > Visão geral > Desagrupar
Para desagrupar uma seção: selecione esta seção com a tecla Shift e vá para dados > Desagrupar > Desagrupar. Em versões mais antigas do Excel, vá para Dados > Visão geral > Desagrupar Para desagrupar tudo, vá para dados > Desagrupar (ou Visão geral) > Desagrupar.
Para desagrupar tudo, vá para dados > Desagrupar (ou Visão geral) > Desagrupar.
Pontas
- Muitas vezes, o recurso AutoOverview não funciona exatamente como você gostaria. Visão geral manual - ou seja, criar uma série de grupos - às vezes é mais simples e mais focada nos dados da planilha.
- Você não pode usar esta função se a planilha for compartilhada.
Avisos
- Use o agrupamento não se você deseja salvar o arquivo do Excel como uma página html.
- Use o agrupamento não se você deseja proteger a planilha; o usuário não poderá expandir ou recolher as linhas!