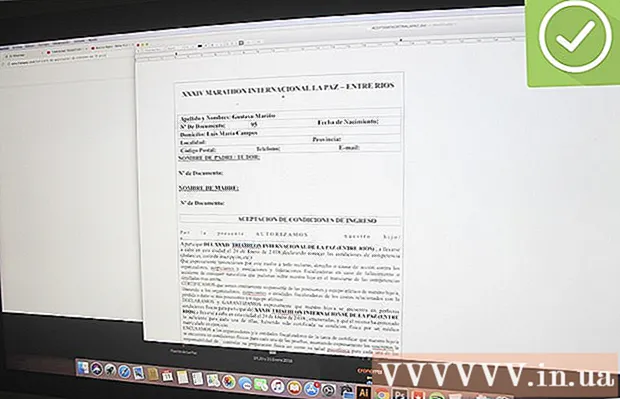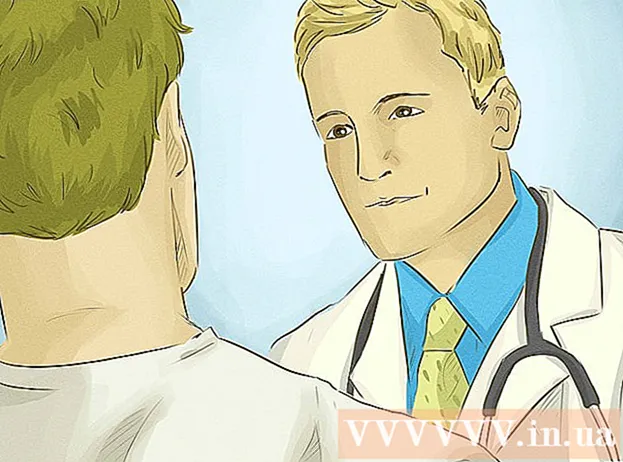Contente
- Dar um passo
- Método 1 de 10: Alterar os ícones do programa
- Método 2 de 10: Crie ícones e atalhos em sua área de trabalho
- Método 3 de 10: Alterar ícones de tipo de arquivo
- Método 4 de 10: Alterar ícones de atalho
- Método 5 de 10: remova as setas dos atalhos
- Método 6 de 10: remova as setas dos atalhos (método alternativo)
- Método 7 de 10: Crie seus próprios ícones
- Método 8 de 10: Crie ícones com Irfanview
- Método 9 de 10: Definir a associação do arquivo de ícone no IrfanView
- Método 10 de 10: alterar a descrição do ícone
- Pontas
Muitas pessoas pensam que os ícones em suas áreas de trabalho são estáticos e permanentes. Mas isso não é correto. Existem várias maneiras de criar ou alterar novos ícones. Você pode comprar programas para personalizar sua área de trabalho, mas as etapas a seguir mostrarão como fazer isso gratuitamente.
Dar um passo
Método 1 de 10: Alterar os ícones do programa
 Clique com o botão direito na área de trabalho. Clique em um local vazio onde ainda não haja nenhum ícone.
Clique com o botão direito na área de trabalho. Clique em um local vazio onde ainda não haja nenhum ícone.  Clique em “Personalizar” no menu de atalho que aparece.
Clique em “Personalizar” no menu de atalho que aparece. Clique em "Alterar ícones da área de trabalho" na próxima tela.
Clique em "Alterar ícones da área de trabalho" na próxima tela. Clique no ícone que deseja alterar
Clique no ícone que deseja alterar - Em seguida, pressione o botão "Alterar ícone".
- Selecionando as caixas de seleção na parte superior, você pode especificar quais ícones são exibidos na área de trabalho. As caixas marcadas são ícones que são exibidos, as caixas vazias não são exibidas.
 Navegue pelas imagens de ícone e escolha uma imagem de ícone diferente.
Navegue pelas imagens de ícone e escolha uma imagem de ícone diferente.
Método 2 de 10: Crie ícones e atalhos em sua área de trabalho
 Clique com o botão direito na área de trabalho. Clique em um local vazio onde ainda não haja nenhum ícone.
Clique com o botão direito na área de trabalho. Clique em um local vazio onde ainda não haja nenhum ícone.  Clique em “Personalizar” no menu de atalho que aparece.
Clique em “Personalizar” no menu de atalho que aparece. Clique em "Alterar ícones da área de trabalho" na próxima tela.
Clique em "Alterar ícones da área de trabalho" na próxima tela. Na parte superior, marque a caixa de seleção do programa ou pasta que deseja colocar em sua área de trabalho.
Na parte superior, marque a caixa de seleção do programa ou pasta que deseja colocar em sua área de trabalho. Se você não conseguir encontrar o programa ou a pasta, crie um atalho. Vá para o programa ou aplicativo que deseja exibir na área de trabalho.
Se você não conseguir encontrar o programa ou a pasta, crie um atalho. Vá para o programa ou aplicativo que deseja exibir na área de trabalho.  Clique com o botão direito no aplicativo e selecione "Copiar para". Em seguida, escolha "Desktop".
Clique com o botão direito no aplicativo e selecione "Copiar para". Em seguida, escolha "Desktop".
Método 3 de 10: Alterar ícones de tipo de arquivo
Use este método para alterar todos os ícones associados a um determinado tipo de arquivo, como, por exemplo, todos os documentos do Bloco de notas. Um ícone de arquivo geralmente muda os ícones desse tipo.
 Abra Meu computador> Ferramentas> Opções de pasta
Abra Meu computador> Ferramentas> Opções de pasta  Clique em Tipos de arquivo
Clique em Tipos de arquivo  Indique o ícone do tipo de arquivo que deseja alterar.
Indique o ícone do tipo de arquivo que deseja alterar. Clique em Avançado no canto inferior direito da tela.
Clique em Avançado no canto inferior direito da tela. Mude o ícone.
Mude o ícone. Use um dos 4 ícones mostrados ou vá para C: > WINNT> Sistema 32> Progman
Use um dos 4 ícones mostrados ou vá para C: > WINNT> Sistema 32> Progman  Selecione o ícone.
Selecione o ícone. Clique OK.
Clique OK.- Nota: talvez você não consiga editar alguns tipos de arquivo, como pastas.
Método 4 de 10: Alterar ícones de atalho
Você não pode alterar adequadamente os ícones individuais na área de trabalho sem alterar o Registro, mas pode alterar os ícones de atalho.
 Crie uma pasta na área de trabalho.
Crie uma pasta na área de trabalho. Nomeie a pasta como Atalhos.
Nomeie a pasta como Atalhos. Coloque todos os arquivos da área de trabalho cujos ícones você deseja alterar para esta pasta.
Coloque todos os arquivos da área de trabalho cujos ícones você deseja alterar para esta pasta. Clique com o botão direito em cada um desses arquivos.
Clique com o botão direito em cada um desses arquivos. Escolha Enviar para a área de trabalho ou Criar atalho.
Escolha Enviar para a área de trabalho ou Criar atalho. Clique com o botão direito no novo ícone de atalho na área de trabalho e selecione Propriedades.
Clique com o botão direito no novo ícone de atalho na área de trabalho e selecione Propriedades. Clique em Alterar ícone
Clique em Alterar ícone  Clique em Navegar para encontrar mais ícones.
Clique em Navegar para encontrar mais ícones.
Método 5 de 10: remova as setas dos atalhos
Se você quiser remover as pequenas setas que o Windows adiciona aos ícones da área de trabalho, use o "Tweak UI", uma ferramenta de personalização do Windows bem conhecida.
 Baixe o programa de "TweakUI"
Baixe o programa de "TweakUI" Execute o programa e vá para o Explorer.
Execute o programa e vá para o Explorer. Em seguida, vá para a guia Atalho.
Em seguida, vá para a guia Atalho. Clique em Overlay.
Clique em Overlay. Selecione Nenhum para remover as setas de atalho.
Selecione Nenhum para remover as setas de atalho.
Método 6 de 10: remova as setas dos atalhos (método alternativo)
Aqui está um método para se livrar dessas setas irritantes sem baixar nenhum software.
 Primeiro, abra o Editor do Registro. Iniciar> Executar> digite "regedit"
Primeiro, abra o Editor do Registro. Iniciar> Executar> digite "regedit"  No Windows XP, vá para HKEY_CLASSES_ROOT> lnkfile e exclua o valor IsShortcut.
No Windows XP, vá para HKEY_CLASSES_ROOT> lnkfile e exclua o valor IsShortcut. No Windows 98, vá para [HKEY_CLASSES_ROOT CLSID {63B51F81-C868-11D0-999C-00C04FD655E1} InProcServer32] e exclua o valor padrão.
No Windows 98, vá para [HKEY_CLASSES_ROOT CLSID {63B51F81-C868-11D0-999C-00C04FD655E1} InProcServer32] e exclua o valor padrão. Para alguns computadores Windows 98, bem como Windows 95, vá para [HKEY_CLASSES_ROOT lnkfile], [HKEY_CLASSES_ROOT piffile] e [HKEY_CLASSES_ROOT InternetShortcut] e exclua ambos os valores IsShortcut.
Para alguns computadores Windows 98, bem como Windows 95, vá para [HKEY_CLASSES_ROOT lnkfile], [HKEY_CLASSES_ROOT piffile] e [HKEY_CLASSES_ROOT InternetShortcut] e exclua ambos os valores IsShortcut.
Método 7 de 10: Crie seus próprios ícones
Esta é uma maneira de personalizar os ícones em sua área de trabalho.
 Crie uma pasta na área de trabalho e nomeie-a como Ícones ou algo semelhante.
Crie uma pasta na área de trabalho e nomeie-a como Ícones ou algo semelhante. Baixe ícones e imagens da web para esta pasta.
Baixe ícones e imagens da web para esta pasta. Selecione um ícone ou imagem.
Selecione um ícone ou imagem. Clique com o botão direito para abrir o menu suspenso.
Clique com o botão direito para abrir o menu suspenso. Selecione Salvar imagem como.
Selecione Salvar imagem como. Salve a imagem como arquivo .ico e certifique-se de que a imagem é quadrada (com 16x16, 24x24 ou 32x32 pixels e uma profundidade de cor de 16, 24 ou 32 bits. Você pode ajustar isso com o Paint. Caso a imagem não seja aceita pelo sistema, escolha o mesmo formato dos ícones existentes.
Salve a imagem como arquivo .ico e certifique-se de que a imagem é quadrada (com 16x16, 24x24 ou 32x32 pixels e uma profundidade de cor de 16, 24 ou 32 bits. Você pode ajustar isso com o Paint. Caso a imagem não seja aceita pelo sistema, escolha o mesmo formato dos ícones existentes.
Método 8 de 10: Crie ícones com Irfanview
Você pode criar seus próprios ícones ou arquivos de ícone de imagens usando algum utilitário. IrFanview é um excelente exemplo.
 Download "Irfanview".
Download "Irfanview". Coloque o programa na pasta Ícones que você criou. Crie uma nova pasta, caso ainda não o tenha feito.
Coloque o programa na pasta Ícones que você criou. Crie uma nova pasta, caso ainda não o tenha feito.  Abra um ícone ou imagem, incluindo uma imagem que você mesmo criou.
Abra um ícone ou imagem, incluindo uma imagem que você mesmo criou. Certifique-se de que a imagem esteja quadrada.
Certifique-se de que a imagem esteja quadrada.- Enquadre a imagem escolhendo Imagem no menu.
- Selecione Redimensionar / Reamostrar.
- Selecione 16 ou 32 pixels.
- Clique OK.
 Indique a profundidade de cor correta.
Indique a profundidade de cor correta.- Clique na imagem novamente.
- Clique em Diminuir a profundidade da cor.
- Selecione o número de cores.
- Clique OK.
 Salve a imagem no local desejado, mas certifique-se de que o tipo de arquivo seja .ICO (ícone do Windows).
Salve a imagem no local desejado, mas certifique-se de que o tipo de arquivo seja .ICO (ícone do Windows). Se você escolher Salvar cor transparente, pode indicar uma cor que deve ser transparente, para que o fundo (sua área de trabalho) fique visível.
Se você escolher Salvar cor transparente, pode indicar uma cor que deve ser transparente, para que o fundo (sua área de trabalho) fique visível.
Método 9 de 10: Definir a associação do arquivo de ícone no IrfanView
Em algum momento, você terá que indicar que seu computador adotará permanentemente todas as alterações. Você pode ler como fazer isso aqui.
 Abra Opções> Definir associações de arquivos.
Abra Opções> Definir associações de arquivos. Selecione o ícone.
Selecione o ícone. Clique OK.
Clique OK. Salve o arquivo.
Salve o arquivo.- Selecione Arquivo> Salvar como.
- Selecione Codificação binária.
- Selecione Salvar cor transparente.
- Selecione Desktop> Pasta de ícones como o local de salvamento.
- Nomeie o arquivo como Deskcon, para maior clareza.
Método 10 de 10: alterar a descrição do ícone
Finalmente, é uma boa ideia adicionar descrições a todos os novos ícones.
 Clique no ícone e em Propriedades.
Clique no ícone e em Propriedades. Vá para a guia Atalho.
Vá para a guia Atalho. Insira a nova descrição na caixa de texto atrás de Comentário.
Insira a nova descrição na caixa de texto atrás de Comentário. Clique em Aplicar.
Clique em Aplicar. Clique OK.
Clique OK. Quando você rola o ponteiro sobre o atalho, ele mostra sua descrição. Nota: Isso não precisa funcionar com todos os atalhos.
Quando você rola o ponteiro sobre o atalho, ele mostra sua descrição. Nota: Isso não precisa funcionar com todos os atalhos.
Pontas
- Sobre o Edit32: sua imagem deve ser quadrada (16 ou 32 pixels; 252 cores). Além disso, tem um .ICO extensão necessária.