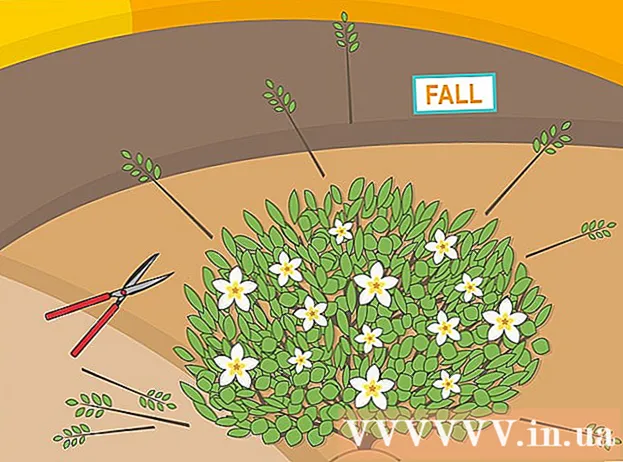Autor:
Peter Berry
Data De Criação:
20 Julho 2021
Data De Atualização:
1 Julho 2024

Contente
Este wikiHow ensina como salvar uma captura de tela em dispositivos Windows, Mac, iPhone, iPad ou Android.
Passos
Método 1 de 4: no Windows
Capture a tela inteira no Windows 8 ou 10. Pressione a combinação de teclas ⊞ Win+Captura de tela para salvar a imagem da tela diretamente como um arquivo. Isso economizará tempo ao colar a imagem no Paint. O arquivo estará localizado na pasta Screenshots da pasta Imagens grande. O próprio computador criará a pasta, se ainda não estiver disponível.

Capturar tela inteira no Windows 7 ou Vista. pressione ⎙ Imprimir tela. O nome da chave pode ser abreviado e geralmente está localizado entre a tecla F12 e a tecla Bloqueio de tela. Para um laptop, pode ser necessário pressionar Função Boa Fn.- A imagem será gravada na área de transferência. Você deve colar a foto em um documento para visualizá-la.

Captura de tela da janela ativa. Clique na janela que deseja capturar e pressione a combinação de teclas Alt+Captura de tela, em alguns laptops será Alt+Fn+Captura de tela.- Você precisa colar a imagem antes de salvá-la.
Método 2 de 4: em um Mac

Capturar tela inteira. Para tirar a foto exibida em tela inteira e salvá-la como um arquivo na área de trabalho, toque ⌘+⇧ Shift+3. O computador emitirá o som do obturador da câmera e o arquivo denominado "Screen Shot" aparecerá na área de trabalho.- Se você preferir copiar a imagem para a área de transferência em vez de salvá-la como um arquivo, toque em ⌘+Ao controle+⇧ Shift+3. A imagem será copiada para a área de transferência e você pode colá-la em um documento ou editor de fotos.
Capture parte da tela. Se você quiser capturar apenas parte da tela exibida, toque em ⌘+⇧ Shift+4. O ponteiro do mouse se transformará em um arrasto. Arraste o mouse para limitar o quadro da tela que deseja capturar.
- Ao soltar o botão do mouse, o computador emitirá um "som de obturador" e a imagem será salva como um arquivo na área de trabalho.
Capture uma janela específica. Se você deseja capturar uma janela específica, pressione ⌘+⇧ Shift+4. Em seguida, pressione a tecla Espaço. O ponteiro do mouse se transformará em um ícone de câmera. Clique na janela que deseja capturar.
- Ao clicar com o botão do mouse, o computador emitirá um "som de obturador" e a imagem será salva como um arquivo na área de trabalho.
Método 3 de 4: em um iPhone ou iPad
Vá para a tela que deseja capturar. Encontre a imagem, mensagem, página da web, etc. que deseja capturar.
Pressione e segure a tecla Home com o botão liga / desliga ao mesmo tempo.
- A tela pisca ao fotografar.
Abra o aplicativo Fotos ou Fotos.
Clique na opção Álbuns no canto inferior direito.
Role para baixo e toque no álbum Capturas de tela. A foto que acabamos de tirar será a mais recente, na parte inferior do álbum. propaganda
Método 4 de 4: no Android
Vá para a tela que deseja capturar. Encontre a imagem, mensagem, página da web, etc. que deseja capturar.
Pressione e segure o botão liga / desliga e a tecla de diminuir volume ao mesmo tempo.
- Em um dispositivo Samsung Galaxy, pressione o botão liga / desliga e a tecla Home.
- A tela pisca ao fotografar.
Deslize de cima para baixo na tela para abrir a barra de notificações.
Clique Captura de tela (Captura de tela recém-tirada) para ver as fotos.
- A imagem será salva no álbum "Capturas de tela" em seu aplicativo de fotos padrão, como Galeria, Google Fotos (Google Fotos) ou Fotos (em dispositivos Samsung).
Adendo
- Você deve se certificar de que a área de trabalho não contém nenhuma das suas informações pessoais. Embora às vezes possa criar uma situação engraçada, é ainda mais cuidadoso.