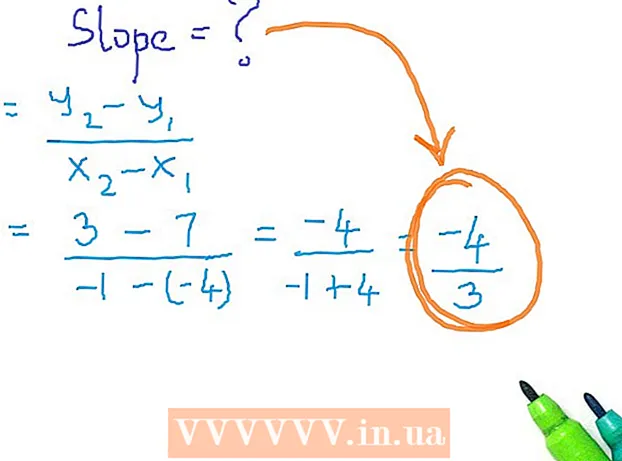Autor:
Carl Weaver
Data De Criação:
2 Fevereiro 2021
Data De Atualização:
1 Julho 2024

Contente
Existem várias maneiras de instalar fontes no sistema. Este artigo descreve vários métodos, portanto, escolha aquele que funciona para você.
Passos
Método 1 de 3: Windows 7
 1 Copie o novo arquivo de fonte para a pasta com todos fontes padrão (padrão C: Windows Fonts).
1 Copie o novo arquivo de fonte para a pasta com todos fontes padrão (padrão C: Windows Fonts). - Encontre e abra um local Fontes do Windows.
- Em uma nova janela, abra a pasta com sua nova fonte.
- Arraste os arquivos de fonte para a pasta com fontes padrão do Windows.
- Se você deseja instalar todas as fontes em uma pasta, faça o seguinte:
- Pressione Ctrl + A para selecionar todas as fontes.
- Pressione Ctrl + C para copiá-los.
- Abra a pasta onde o todas as fontes sistema e pressione a combinação de teclas Ctrl + V para copiá-los para esta pasta.
 2 Abra a fonte diretamente e instale-a.
2 Abra a fonte diretamente e instale-a.- Abra a pasta que contém o novo arquivo de fonte.
- Clique com o botão direito na fonte que deseja instalar e selecione Aberto.
- No emergente janela de visualização fontes, clique no botão "Instalar" na parte superior.
 3 Use um atalho. Você também pode selecionar fontes localizadas em uma pasta diferente ou até mesmo em uma unidade diferente.
3 Use um atalho. Você também pode selecionar fontes localizadas em uma pasta diferente ou até mesmo em uma unidade diferente. - Na pasta Fontes do Windows selecione "Opções de fonte". Este item também pode ser aberto através de Painel de controle.
- Verifica a caixa Permitir a instalação de fontes usando atalhos.
- Clique duas vezes na fonte e uma caixa de seleção aparecerá na janela ao lado do botão "Instalar" Use atalho... Certifique-se de que a opção esteja selecionada para esta fonte.
- Lembre-se de que, se você excluir uma pasta ou unidade local, a fonte ficará indisponível em todos os aplicativos.
Método 2 de 3: Windows Vista
 1 Abra o arquivo de fonte e instale-o.
1 Abra o arquivo de fonte e instale-o.- Clique com o botão direito na fonte que deseja instalar.
- Por favor selecione Instalar do menu.
 2 Usando Painel de controle.
2 Usando Painel de controle.- Abra começar e clique em Painel de controle, selecione Aparência e Personalizaçãoe selecione Fonte.
- Clique em Arquivo, Instale uma nova fonte... Se você não vê o menu Arquivo, clique Alt.
- Na janela Adicionar fonte, na guia Volume, selecione a unidade local que contém sua fonte.
- No capítulo Pastas, clique duas vezes na fonte que deseja adicionar.
- EM Lista de fontes, clique na fonte que deseja adicionar e clique em Instalar.
Método 3 de 3: Windows XP
 1 Abra Fontes. Abra Começar, clique Painel de controle, selecione Design e Personalização.
1 Abra Fontes. Abra Começar, clique Painel de controle, selecione Design e Personalização. - Na lista Outro escolher Fonte.
- No menu Arquivo, clique Instale uma nova fonte.
- Na lista de unidades, selecione aquela que você deseja.
- Na lista de pastas, clique duas vezes na pasta que contém a fonte que deseja adicionar.
- Na lista de fontes, selecione a que deseja adicionar e clique em OK.
- Para adicionar várias fontes, clique Escolha tudo e OK.
Pontas
- Muitos arquivos de fontes baixados da Internet podem ser compactados para reduzir o tamanho do arquivo e acelerar os downloads. Se você baixou a fonte no formato .zip, pode descompactá-la clicando duas vezes no arquivo e seguindo as instruções adicionais.
- Você pode arrastar OpenType, TrueType, Type 1, tipos de fonte de qualquer lugar para a pasta Fonts. Este método só funcionará se a fonte ainda não estiver na pasta Fontes.
- Para adicionar fontes do armazenamento de rede sem usar espaço no disco rígido, desmarque a caixa de seleção "Permitir instalação de fontes usando atalhos". Este método só funcionará se você instalar OpenType ou TrueType ou outras fontes de bitmap usando a opção Instalar nova fonte no menu Arquivo.
- Ao instalar novas fontes, lembre-se de que cada fonte funcionará apenas no PC em que você a instalou. Se você estiver compartilhando documentos do Office com outras pessoas ou for usar os documentos em outro PC, as fontes instaladas no seu computador podem não ser exibidas no outro. O texto escrito em uma fonte desconhecida será convertido para Times New Roman ou fonte padrão.
- Para garantir que as fontes sejam visíveis em outros computadores, se você estiver usando uma fonte TrueType no Word ou PowerPoint®, poderá personalizar a fonte para preservar os caracteres do documento. As configurações de fonte podem aumentar significativamente o tamanho do seu documento e podem não funcionar para algumas fontes, mas esta é uma boa maneira quando você precisa exibir o seu documento em outros computadores que não possuem as fontes necessárias.