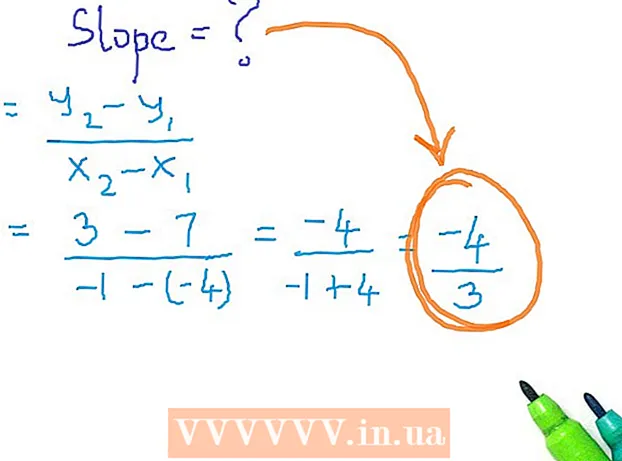Autor:
Alice Brown
Data De Criação:
26 Poderia 2021
Data De Atualização:
1 Julho 2024

Contente
- Passos
- Método 1 de 5: Crie PDF a partir de um documento do Word no Mac OS
- Método 2 de 5: Crie PDF a partir de um documento do Word no Windows
- Método 3 de 5: usando um conversor online
- Método 4 de 5: usando o navegador Google Chrome
- Método 5 de 5: usando Soda PDF
- Pontas
Criar um PDF é uma ótima maneira de compartilhar suas ideias e garantir que não possam ser editadas sem uma trilha de edição eletrônica. Existem várias maneiras de criar um arquivo PDF e algumas delas são bastante simples e rápidas. Se você quiser aprender a criar PDFs, basta seguir as etapas abaixo.
Passos
Método 1 de 5: Crie PDF a partir de um documento do Word no Mac OS
 1 Baixe o software criador de PDF. Existem muitos softwares de criação de PDF gratuitos disponíveis, incluindo PDFCreator, PDF factory Pro e PrimoPDF. Você pode encontrar e baixar esses programas na Internet. Também existe a possibilidade de você já ter um programa de criação de PDF em seu computador, como Adobe Acrobat Pro (para criar PDF) ou Adobe Reader (para ler e visualizar PDF). Procure um programa de criação de PDF em seu computador antes de baixá-lo.
1 Baixe o software criador de PDF. Existem muitos softwares de criação de PDF gratuitos disponíveis, incluindo PDFCreator, PDF factory Pro e PrimoPDF. Você pode encontrar e baixar esses programas na Internet. Também existe a possibilidade de você já ter um programa de criação de PDF em seu computador, como Adobe Acrobat Pro (para criar PDF) ou Adobe Reader (para ler e visualizar PDF). Procure um programa de criação de PDF em seu computador antes de baixá-lo.  2 Abra o Microsoft Word.
2 Abra o Microsoft Word. 3 Crie um documento. Use o Microsoft Word para criar um documento que você converte para o formato PDF. Se você já criou o documento que deseja converter, basta abri-lo.
3 Crie um documento. Use o Microsoft Word para criar um documento que você converte para o formato PDF. Se você já criou o documento que deseja converter, basta abri-lo.  4 Clique em "Arquivo". Esta é a segunda opção no canto superior esquerdo da janela do programa.
4 Clique em "Arquivo". Esta é a segunda opção no canto superior esquerdo da janela do programa.  5 Clique em Imprimir. É a segunda opção da parte inferior do menu suspenso.
5 Clique em Imprimir. É a segunda opção da parte inferior do menu suspenso. - Ou clique em "Salvar como".
 6 Selecione "PDF". É uma opção no canto esquerdo inferior do menu de impressão. Clique na seta.
6 Selecione "PDF". É uma opção no canto esquerdo inferior do menu de impressão. Clique na seta. - Ou escolha PDF no menu Formato.
 7 Selecione "Salvar como PDF". Uma nova janela será aberta onde você pode salvar o documento.
7 Selecione "Salvar como PDF". Uma nova janela será aberta onde você pode salvar o documento.  8 Dê um nome ao seu documento.
8 Dê um nome ao seu documento. 9 Selecione uma pasta para salvar o documento. Clicar na seta abaixo do nome do arquivo abrirá uma janela com uma lista de pastas.
9 Selecione uma pasta para salvar o documento. Clicar na seta abaixo do nome do arquivo abrirá uma janela com uma lista de pastas.  10 Selecione "Salvar". Isso salvará o arquivo no formato PDF.
10 Selecione "Salvar". Isso salvará o arquivo no formato PDF.
Método 2 de 5: Crie PDF a partir de um documento do Word no Windows
 1 Baixe o software criador de PDF. Existem muitos softwares de criação de PDF gratuitos disponíveis, incluindo PDFCreator, PDF factory Pro e PrimoPDF. Você pode encontrar e baixar esses programas na Internet.
1 Baixe o software criador de PDF. Existem muitos softwares de criação de PDF gratuitos disponíveis, incluindo PDFCreator, PDF factory Pro e PrimoPDF. Você pode encontrar e baixar esses programas na Internet. - Também existe a possibilidade de você já ter um programa de criação de PDF em seu computador, como Adobe Acrobat Pro (para criar PDF) ou Adobe Reader (para ler e visualizar PDF). Procure um programa de criação de PDF em seu computador antes de baixá-lo.
 2 Abra o Microsoft Word.
2 Abra o Microsoft Word. 3 Crie um documento. Use o Microsoft Word para criar um documento que você converte para o formato PDF. Se você já criou o documento que deseja converter, basta abri-lo.
3 Crie um documento. Use o Microsoft Word para criar um documento que você converte para o formato PDF. Se você já criou o documento que deseja converter, basta abri-lo.  4 Clique em "Arquivo".
4 Clique em "Arquivo". 5 Clique em Imprimir.
5 Clique em Imprimir. 6 Selecione uma impressora PDF. Defina as opções para o arquivo PDF que deseja criar.
6 Selecione uma impressora PDF. Defina as opções para o arquivo PDF que deseja criar.  7 Clique em Imprimir. O documento não será impresso (em papel), mas convertido em PDF.
7 Clique em Imprimir. O documento não será impresso (em papel), mas convertido em PDF.
Método 3 de 5: usando um conversor online
 1 Encontre um conversor online confiável e gratuito. Um deles é o printinpdf
1 Encontre um conversor online confiável e gratuito. Um deles é o printinpdf  2 Clique em Escolher arquivo ou Navegar. Qualquer conversor lhe dará a oportunidade de escolher aquele que deseja converter entre seus arquivos.
2 Clique em Escolher arquivo ou Navegar. Qualquer conversor lhe dará a oportunidade de escolher aquele que deseja converter entre seus arquivos.  3 Selecione quantos arquivos você precisa para converter. A maioria dos conversores online limita a seleção a três arquivos por conversão.
3 Selecione quantos arquivos você precisa para converter. A maioria dos conversores online limita a seleção a três arquivos por conversão.  4 Clique em "Converter para PDF". O processo de conversão pode levar vários minutos, especialmente se você tiver vários arquivos. Após a conclusão do processo, você será informado de que seus arquivos estão prontos para download.
4 Clique em "Converter para PDF". O processo de conversão pode levar vários minutos, especialmente se você tiver vários arquivos. Após a conclusão do processo, você será informado de que seus arquivos estão prontos para download.  5 Baixe arquivos PDF. Clique neles e aguarde o download ser concluído.
5 Baixe arquivos PDF. Clique neles e aguarde o download ser concluído.  6 Salve os arquivos em seu computador. Você concluiu a criação de arquivos PDF.
6 Salve os arquivos em seu computador. Você concluiu a criação de arquivos PDF.
Método 4 de 5: usando o navegador Google Chrome
 1 Abra o navegador Google Chrome.
1 Abra o navegador Google Chrome. 2Na barra de endereço, digite os dados: text / html, html contenteditable>
2Na barra de endereço, digite os dados: text / html, html contenteditable>  3 Copie e cole imagens.
3 Copie e cole imagens. 4 Formate seu texto usando os seguintes atalhos de teclado:
4 Formate seu texto usando os seguintes atalhos de teclado:- Ctrl + U = sublinhado
- Ctrl + I = Itálico
- Ctrl + B = Negrito
- Ctrl + C = copiar
- Ctrl + V = colar
- Ctrl + X = cortar
- Ctrl + Z = desfazer
- Ctrl + Y = refazer
- Ctrl + A = selecionar tudo
- Ctrl + Shift + Z = colar como texto simples
- Ctrl + F = Encontrar
- Ctrl + P = imprimir
 5 Salve o arquivo. Imprima-o como uma impressora escolhendo "Salvar como PDF".
5 Salve o arquivo. Imprima-o como uma impressora escolhendo "Salvar como PDF".
Método 5 de 5: usando Soda PDF
 1Baixe o aplicativo Soda PDF grátis em sodapdf.com
1Baixe o aplicativo Soda PDF grátis em sodapdf.com 2 Instale e execute o programa. Clique em Criar.Uma lista será aberta com cinco opções: De qualquer arquivo, Da área de transferência, Combinar arquivos, Importar pacote ou Do scanner.
2 Instale e execute o programa. Clique em Criar.Uma lista será aberta com cinco opções: De qualquer arquivo, Da área de transferência, Combinar arquivos, Importar pacote ou Do scanner.  3 "De qualquer arquivo." Permite criar um documento PDF a partir de um arquivo de qualquer formato. Por exemplo, "JPEG para PDF". Basta selecionar o arquivo que deseja converter e clicar em "Abrir".
3 "De qualquer arquivo." Permite criar um documento PDF a partir de um arquivo de qualquer formato. Por exemplo, "JPEG para PDF". Basta selecionar o arquivo que deseja converter e clicar em "Abrir".  4 "Da prancheta." Isso criará um documento PDF a partir do que você copiou para a área de transferência. Pode ser uma imagem ou texto. Clique em "Da área de transferência" e o arquivo PDF será criado sem demora.
4 "Da prancheta." Isso criará um documento PDF a partir do que você copiou para a área de transferência. Pode ser uma imagem ou texto. Clique em "Da área de transferência" e o arquivo PDF será criado sem demora.  5 "Combine arquivos". Esta opção permitirá que você carregue vários arquivos no programa e crie um documento PDF a partir deles. Você pode fazer upload de arquivos um de cada vez ou como uma pasta inteira.
5 "Combine arquivos". Esta opção permitirá que você carregue vários arquivos no programa e crie um documento PDF a partir deles. Você pode fazer upload de arquivos um de cada vez ou como uma pasta inteira.  6 "Importar pacote". Esta opção permitirá que você carregue vários arquivos no programa e crie vários documentos PDF a partir deles. Você pode fazer upload de arquivos um de cada vez ou como uma pasta inteira.
6 "Importar pacote". Esta opção permitirá que você carregue vários arquivos no programa e crie vários documentos PDF a partir deles. Você pode fazer upload de arquivos um de cada vez ou como uma pasta inteira.  7 "Do scanner". Esta opção permitirá que você crie PDF diretamente do documento digitalizado. Nas configurações de entrada, você pode selecionar o scanner, a resolução e o documento que deseja usar. Nas configurações de saída, você pode optar por criar um documento PDF como um novo arquivo, anexá-lo a um documento existente ou criá-lo como uma imagem. Você também tem a opção de dividir o documento final em vários arquivos e processá-lo com um programa de OCR.
7 "Do scanner". Esta opção permitirá que você crie PDF diretamente do documento digitalizado. Nas configurações de entrada, você pode selecionar o scanner, a resolução e o documento que deseja usar. Nas configurações de saída, você pode optar por criar um documento PDF como um novo arquivo, anexá-lo a um documento existente ou criá-lo como uma imagem. Você também tem a opção de dividir o documento final em vários arquivos e processá-lo com um programa de OCR.
Pontas
- Sempre mantenha o arquivo original, mesmo se já o tiver salvo como PDF. É mais fácil editar o documento dessa maneira.
- Links em texto não funcionarão em PDF, portanto, certifique-se de inserir o URL completo (http://something.com) e não crie um link de texto (hyperlink).