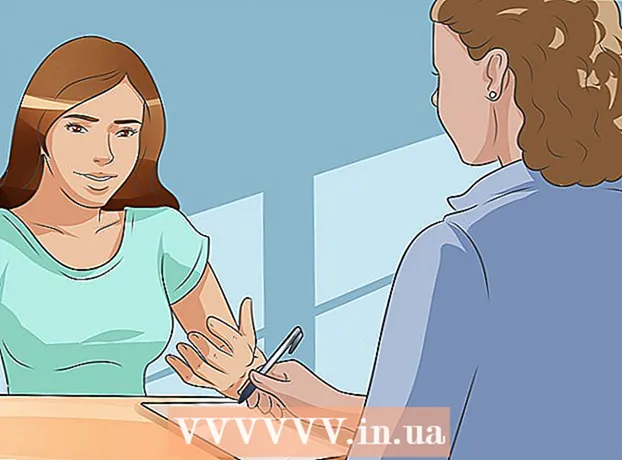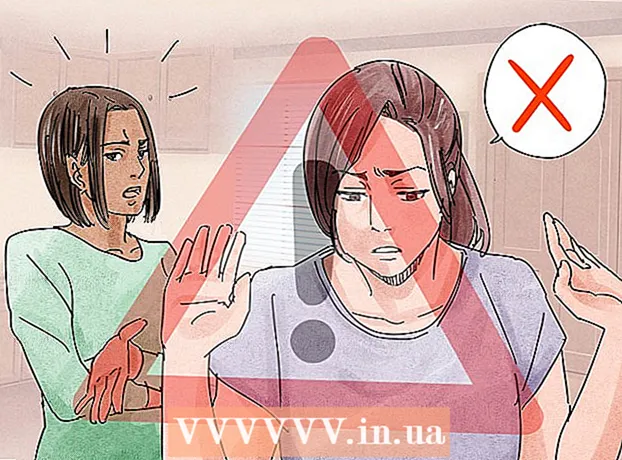Autor:
Carl Weaver
Data De Criação:
27 Fevereiro 2021
Data De Atualização:
1 Julho 2024

Contente
- Passos
- Método 1 de 3: como redimensionar uma única prancheta
- Método 2 de 3: como redimensionar várias pranchetas
- Método 3 de 3: como redimensionar a prancheta para caber na imagem
- Pontas
- Avisos
Este artigo mostrará como redimensionar sua prancheta no Adobe Illustrator.
Passos
Método 1 de 3: como redimensionar uma única prancheta
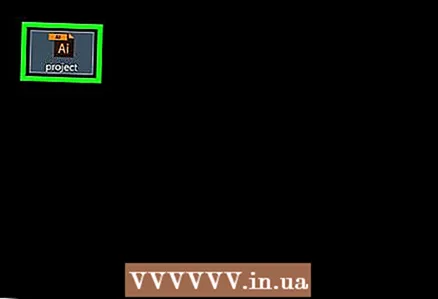 1 Abra seu projeto no Illustrator. Para fazer isso, clique duas vezes nele. Abra seu projeto no Illustrator para redimensionar sua prancheta.
1 Abra seu projeto no Illustrator. Para fazer isso, clique duas vezes nele. Abra seu projeto no Illustrator para redimensionar sua prancheta.  2 Encontre a prancheta desejada. No painel do lado direito da página, encontre o nome da prancheta desejada.
2 Encontre a prancheta desejada. No painel do lado direito da página, encontre o nome da prancheta desejada. - Se este painel não estiver ativo, abra o menu Janela (na parte superior da janela) e selecione Pranchetas a partir dele.
 3 Clique duas vezes no ícone da prancheta. É um símbolo de + (mais) à direita do nome da prancheta. Uma janela pop-up será aberta.
3 Clique duas vezes no ícone da prancheta. É um símbolo de + (mais) à direita do nome da prancheta. Uma janela pop-up será aberta. 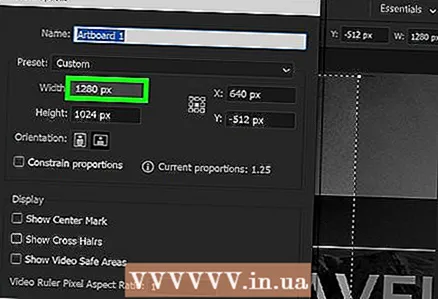 4 Altere a largura da prancheta. Para fazer isso, altere o número no campo "Largura".
4 Altere a largura da prancheta. Para fazer isso, altere o número no campo "Largura".  5 Altere a altura da prancheta. Para fazer isso, altere o número no campo "Altura".
5 Altere a altura da prancheta. Para fazer isso, altere o número no campo "Altura".  6 Clique em OK. Este botão está na parte inferior da janela. As alterações são salvas e a prancheta é redimensionada.
6 Clique em OK. Este botão está na parte inferior da janela. As alterações são salvas e a prancheta é redimensionada. - Para reposicionar uma imagem na prancheta, selecione a imagem e arraste a linha pontilhada que aparece.
Método 2 de 3: como redimensionar várias pranchetas
 1 Abra seu projeto no Illustrator. Para fazer isso, clique duas vezes nele. Abra seu projeto no Illustrator para redimensionar sua prancheta.
1 Abra seu projeto no Illustrator. Para fazer isso, clique duas vezes nele. Abra seu projeto no Illustrator para redimensionar sua prancheta.  2 Selecione as pranchetas desejadas. No painel Pranchetas no lado direito da página, você encontrará uma lista de suas pranchetas; espera Ctrl (Windows) ou ⌘ Comando (Mac) e clique em cada prancheta desejada.
2 Selecione as pranchetas desejadas. No painel Pranchetas no lado direito da página, você encontrará uma lista de suas pranchetas; espera Ctrl (Windows) ou ⌘ Comando (Mac) e clique em cada prancheta desejada. - Se este painel não estiver ativo, abra o menu Janela (na parte superior da janela) e selecione Pranchetas a partir dele.
 3 Clique em ⇧ Shift+O. As pranchetas selecionadas são selecionadas e seus tamanhos são exibidos na parte superior da janela.
3 Clique em ⇧ Shift+O. As pranchetas selecionadas são selecionadas e seus tamanhos são exibidos na parte superior da janela.  4 Redimensione suas pranchetas. Insira as dimensões desejadas nas caixas "W" (largura) ou "H" (altura) na parte superior da página.
4 Redimensione suas pranchetas. Insira as dimensões desejadas nas caixas "W" (largura) ou "H" (altura) na parte superior da página. - Para reposicionar uma imagem na prancheta, selecione a imagem e arraste a linha pontilhada que aparece.
Método 3 de 3: como redimensionar a prancheta para caber na imagem
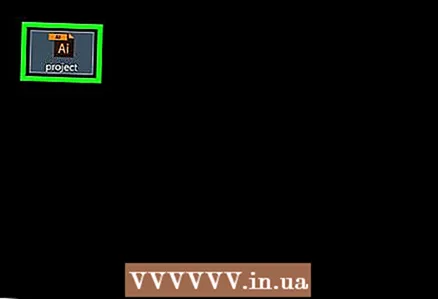 1 Abra seu projeto no Illustrator. Para fazer isso, clique duas vezes nele. Abra seu projeto no Illustrator para redimensionar sua prancheta.
1 Abra seu projeto no Illustrator. Para fazer isso, clique duas vezes nele. Abra seu projeto no Illustrator para redimensionar sua prancheta.  2 Abra o menu Um objeto. Ele está localizado na parte superior da janela.
2 Abra o menu Um objeto. Ele está localizado na parte superior da janela.  3 Por favor selecione Pranchetas. Está na parte inferior do menu. Um novo menu será aberto.
3 Por favor selecione Pranchetas. Está na parte inferior do menu. Um novo menu será aberto.  4 Clique em Ajustar às bordas da ilustração. Esta opção está no novo menu. A prancheta será redimensionada para caber na imagem.
4 Clique em Ajustar às bordas da ilustração. Esta opção está no novo menu. A prancheta será redimensionada para caber na imagem. - Se o projeto incluir várias pranchetas, cada área será redimensionada.
Pontas
- Não confunda a prancheta com a tela, também chamada de área de trabalho. A tela contém todas as pranchetas.
Avisos
- Em contraste com o tamanho da prancheta, o tamanho da tela no Illustrator é de 227 por 227 polegadas (577 por 577 cm). A tela não pode ser redimensionada.