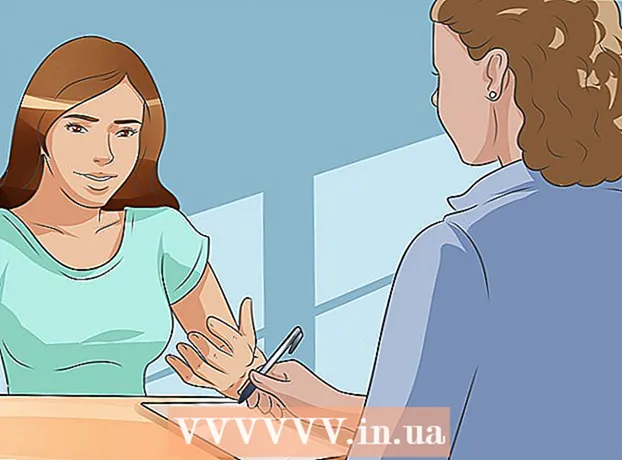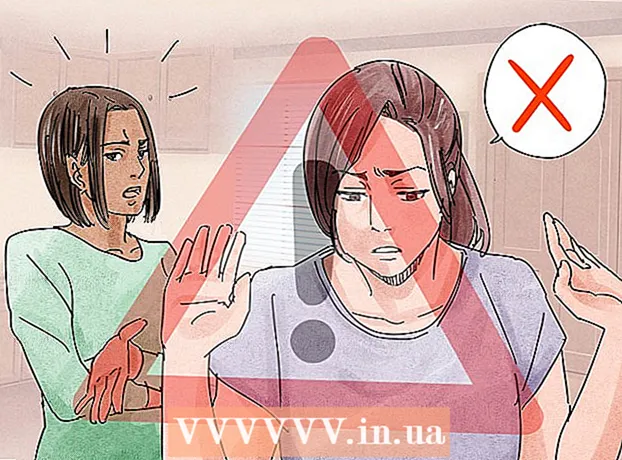Autor:
Carl Weaver
Data De Criação:
22 Fevereiro 2021
Data De Atualização:
1 Julho 2024

Contente
- Passos
- Parte 1 de 6: Instalação
- Parte 2 de 6: Configurando o som
- Parte 3 de 6: Configurando seu vídeo
- Parte 4 de 6: capturando parte da tela
- Parte 5 de 6: gravando o jogo
- Parte 6 de 6: Dando os toques finais
Então, você quer mostrar ao mundo como você joga este ou aquele jogo de computador habilmente? Gostaria de gravar um tutorial sobre como usar seu software favorito? Nada poderia ser mais fácil, Bandicam vai te ajudar! Que tipo de Bandicam? Um programa para gravar tudo o que é mostrado na tela do computador, que não requer muitos recursos do sistema para isso. Este artigo irá ensiná-lo a instalar, configurar e usar este programa.
Passos
Parte 1 de 6: Instalação
 1 Baixe o arquivo de instalação. Bandicam pode ser baixado gratuitamente no site oficial da Bandicam. Infelizmente, existe uma versão apenas para Windows. A versão gratuita do Bandicam, no entanto, só suporta a gravação de clipes de 10 minutos, sobre os quais uma chamada "marca d'água" será colocada. Para esquecer essas restrições, como sobre um pesadelo, você terá que comprar a versão completa do programa.
1 Baixe o arquivo de instalação. Bandicam pode ser baixado gratuitamente no site oficial da Bandicam. Infelizmente, existe uma versão apenas para Windows. A versão gratuita do Bandicam, no entanto, só suporta a gravação de clipes de 10 minutos, sobre os quais uma chamada "marca d'água" será colocada. Para esquecer essas restrições, como sobre um pesadelo, você terá que comprar a versão completa do programa. - Ao instalar o Bandicam, use o link de download da Bandisoft. A instalação do Softonic é indesejável - por que você precisa de anúncios extras no arquivo de instalação?
 2 Instale Bandicam. Na verdade, esse processo é simples e até descomplicado, você nem consegue fazer alterações nas configurações básicas. No entanto, você pode escolher quais atalhos deseja instalar (na área de trabalho, no Início rápido e no menu Iniciar).
2 Instale Bandicam. Na verdade, esse processo é simples e até descomplicado, você nem consegue fazer alterações nas configurações básicas. No entanto, você pode escolher quais atalhos deseja instalar (na área de trabalho, no Início rápido e no menu Iniciar).  3 Inicie o Bandicam. Quando o programa é instalado, você pode executá-lo - na verdade, caso contrário, você não será capaz de ir para a configuração do Bandicam. Se você não estiver usando uma conta com direitos de administrador, precisará de uma senha de administrador.
3 Inicie o Bandicam. Quando o programa é instalado, você pode executá-lo - na verdade, caso contrário, você não será capaz de ir para a configuração do Bandicam. Se você não estiver usando uma conta com direitos de administrador, precisará de uma senha de administrador.
Parte 2 de 6: Configurando o som
 1 Abra a janela "Configurações de gravação". Este menu pode ser acessado selecionando a guia Vídeo e clicando no botão Configurações na seção Gravar. Certifique-se de que a guia Som esteja selecionada.
1 Abra a janela "Configurações de gravação". Este menu pode ser acessado selecionando a guia Vídeo e clicando no botão Configurações na seção Gravar. Certifique-se de que a guia Som esteja selecionada.  2 Decida se você precisa gravar áudio. Bandicam pode gravar todos os sons que o programa que você está gravando faz, bem como o som do microfone. Isso é especialmente útil se você estiver escrevendo um tutorial ou algo parecido, onde simplesmente não pode ficar sem comentar.
2 Decida se você precisa gravar áudio. Bandicam pode gravar todos os sons que o programa que você está gravando faz, bem como o som do microfone. Isso é especialmente útil se você estiver escrevendo um tutorial ou algo parecido, onde simplesmente não pode ficar sem comentar. - Marque a caixa ao lado de "Gravar som" para realmente gravar o som. Claro, o arquivo resultante será maior com som.
 3 Selecione o dispositivo de origem principal. Se quiser gravar os sons do programa que está gravando, certifique-se de que Som Win8 / Win7 / Vista (WASAPI) esteja selecionado no menu suspenso Dispositivo de som primário.
3 Selecione o dispositivo de origem principal. Se quiser gravar os sons do programa que está gravando, certifique-se de que Som Win8 / Win7 / Vista (WASAPI) esteja selecionado no menu suspenso Dispositivo de som primário. - Clique no botão Configurações ... para abrir as configurações de som do Windows.
 4 Selecione um dispositivo de fonte de áudio adicional. Se você estiver usando um microfone ao gravar vídeo, selecione-o no menu suspenso "Dispositivo de som secundário".
4 Selecione um dispositivo de fonte de áudio adicional. Se você estiver usando um microfone ao gravar vídeo, selecione-o no menu suspenso "Dispositivo de som secundário". - Marque a caixa ao lado de "Two Sound Mixing" para combinar duas faixas de áudio em uma, de modo que o arquivo final seja menor.
- Você pode configurar uma tecla de atalho para ativar o microfone se não quiser que ele pegue cada respiração sua. O principal aqui é usar como uma tecla de atalho que provavelmente não será pressionada acidentalmente.
Parte 3 de 6: Configurando seu vídeo
 1 Abra as configurações de formato de vídeo. Você pode alterar as configurações de gravação de vídeo para obter a melhor qualidade de arquivo possível em seu ambiente. Clique na guia Vídeo na janela principal do programa e, em seguida, clique no botão "Configurações" na seção "Formato".
1 Abra as configurações de formato de vídeo. Você pode alterar as configurações de gravação de vídeo para obter a melhor qualidade de arquivo possível em seu ambiente. Clique na guia Vídeo na janela principal do programa e, em seguida, clique no botão "Configurações" na seção "Formato".  2 Selecione a resolução da tela. A opção "Tamanho total" é habilitada por padrão. Em outras palavras, a resolução do seu arquivo de vídeo será a mesma do programa que está sendo gravado. Se o programa for aberto, como dizem, em tela cheia, toda a tela será gravada. Se o programa estiver aberto em uma janela, apenas a área da janela será gravada.
2 Selecione a resolução da tela. A opção "Tamanho total" é habilitada por padrão. Em outras palavras, a resolução do seu arquivo de vídeo será a mesma do programa que está sendo gravado. Se o programa for aberto, como dizem, em tela cheia, toda a tela será gravada. Se o programa estiver aberto em uma janela, apenas a área da janela será gravada. - Você sempre pode alterar a resolução de gravação, o que pode ser especialmente útil ao preparar vídeo para dispositivos que suportam apenas a reprodução de arquivos de uma determinada resolução e distorcer todos os arquivos de vídeo de um formato diferente.
 3 Ajuste a configuração de quadros de gravação por segundo (FPS). FPS é quantos quadros o programa grava por segundo de tempo. O valor base é 30, que é o máximo para o YouTube. Se você quiser fazer vídeos de qualidade superior, terá que aumentar o FPS.
3 Ajuste a configuração de quadros de gravação por segundo (FPS). FPS é quantos quadros o programa grava por segundo de tempo. O valor base é 30, que é o máximo para o YouTube. Se você quiser fazer vídeos de qualidade superior, terá que aumentar o FPS. - Quanto maior o FPS, maior será o arquivo resultante e mais difícil será para o computador gravar o vídeo. Se você estiver trabalhando em um computador abertamente fraco, esteja preparado para enfrentar a degradação do desempenho.
 4 Selecione um codec. Um codec (codificador / decodificador) é um programa que processa vídeo durante a gravação. O codec padrão é o Xvid, pois é compatível com a maioria dos dispositivos. No entanto, se sua placa de vídeo suportar esse truque, você poderá usar um codec diferente.
4 Selecione um codec. Um codec (codificador / decodificador) é um programa que processa vídeo durante a gravação. O codec padrão é o Xvid, pois é compatível com a maioria dos dispositivos. No entanto, se sua placa de vídeo suportar esse truque, você poderá usar um codec diferente. - Tem uma placa Nvidia nova e poderosa? Escolha "H.264 (NVENC)" quando desejar a melhor qualidade de gravação. As placas mais antigas da Nvidia podem trabalhar com "H.264 (CUDA)", os proprietários de placas AMD podem escolher "H.264 (AMP APP)" e, para placas de vídeo integradas da Intel, respectivamente, você pode escolher "H.264 ( Intel Quick Sync) ".
- Se você tiver várias placas de vídeo ao mesmo tempo (Nvidia e Intel, por exemplo), será necessário selecionar a opção que usa sua placa de vídeo ativa e ativa. Se o seu monitor estiver conectado diretamente à placa-mãe, então este é um codec Intel, e se o monitor estiver conectado a uma placa de vídeo (Nvidia ou AMD), selecione o codec apropriado.
 5 Defina a qualidade do vídeo. O menu suspenso Qualidade é onde você pode definir a qualidade geral da gravação. Nesse menu, você verá números, e quanto maior o número, maior a qualidade. Quanto maior a qualidade, maior será o arquivo. No entanto, se você sacrificar a qualidade, o resultado será apropriado.
5 Defina a qualidade do vídeo. O menu suspenso Qualidade é onde você pode definir a qualidade geral da gravação. Nesse menu, você verá números, e quanto maior o número, maior a qualidade. Quanto maior a qualidade, maior será o arquivo. No entanto, se você sacrificar a qualidade, o resultado será apropriado.
Parte 4 de 6: capturando parte da tela
 1 Adicione efeitos de destaque do cursor. Se você estiver gravando um tutorial, é uma boa ideia destacar o cursor do mouse para que os visualizadores não tenham que quebrar os olhos procurando o cursor na tela. Clique no botão Configurações na seção Gravar da janela principal do Bandicam, então clique na guia Efeitos.
1 Adicione efeitos de destaque do cursor. Se você estiver gravando um tutorial, é uma boa ideia destacar o cursor do mouse para que os visualizadores não tenham que quebrar os olhos procurando o cursor na tela. Clique no botão Configurações na seção Gravar da janela principal do Bandicam, então clique na guia Efeitos. - Você pode adicionar efeitos de clique do mouse. Para definir uma cor, clique nos botões incolores ao lado das opções correspondentes.
- Você pode destacar o cursor para que esteja sempre visível. Define a cor da mesma forma que na etapa anterior. A cor mais comumente usada é o amarelo.
 2 Clique no botão "Retângulo em uma tela". Ele está no topo da janela do Bandicam, próximo ao botão do joystick. Ao clicar nele, você verá a janela de gravação.
2 Clique no botão "Retângulo em uma tela". Ele está no topo da janela do Bandicam, próximo ao botão do joystick. Ao clicar nele, você verá a janela de gravação.  3 Designe a área de gravação. Deve corresponder totalmente à janela do programa que você está gravando. Clique nas bordas do mato e puxe-as para os lados de acordo. Você também pode selecionar os limites da área de gravação no menu na parte superior. O princípio geral é que tudo dentro das bordas azuis será registrado.
3 Designe a área de gravação. Deve corresponder totalmente à janela do programa que você está gravando. Clique nas bordas do mato e puxe-as para os lados de acordo. Você também pode selecionar os limites da área de gravação no menu na parte superior. O princípio geral é que tudo dentro das bordas azuis será registrado.  4 Clique no botão REC para iniciar a gravação. Este botão está localizado no canto superior direito da janela de gravação, bem como na janela principal do programa. Quando a gravação começar, as bordas azuis ficarão vermelhas e um cronômetro aparecerá próximo a elas.
4 Clique no botão REC para iniciar a gravação. Este botão está localizado no canto superior direito da janela de gravação, bem como na janela principal do programa. Quando a gravação começar, as bordas azuis ficarão vermelhas e um cronômetro aparecerá próximo a elas.  5 Faça uma captura de tela. No entanto, isso pode ser feito a qualquer momento durante a gravação - basta clicar no ícone da câmera na parte superior da janela de gravação para tirar uma captura de tela dentro da área de gravação.
5 Faça uma captura de tela. No entanto, isso pode ser feito a qualquer momento durante a gravação - basta clicar no ícone da câmera na parte superior da janela de gravação para tirar uma captura de tela dentro da área de gravação.  6 Conclua a gravação. Clique no botão Parar na janela de gravação ou janela do programa para parar a gravação. Ao clicar no ícone em forma de pasta, você pode visualizar o vídeo resultante - a pasta onde os vídeos filmados são gravados se abrirá, o vídeo gravado será aberto imediatamente (no player padrão).
6 Conclua a gravação. Clique no botão Parar na janela de gravação ou janela do programa para parar a gravação. Ao clicar no ícone em forma de pasta, você pode visualizar o vídeo resultante - a pasta onde os vídeos filmados são gravados se abrirá, o vídeo gravado será aberto imediatamente (no player padrão).
Parte 5 de 6: gravando o jogo
 1 Clique no botão Controlador. Isso colocará o modo de gravação no modo de tela inteira, projetado especificamente para gravar jogos e programas em execução no modo de tela inteira.
1 Clique no botão Controlador. Isso colocará o modo de gravação no modo de tela inteira, projetado especificamente para gravar jogos e programas em execução no modo de tela inteira.  2 Ligue o contador FPS. Bandicam irá substituir a gravação com um contador de FPS para que você saiba quantos quadros por segundo seu jogo está gravando. Isso, aliás, é útil se você quiser saber o quanto o Bandicam afeta o desempenho do seu computador quando um jogo está sendo executado. Abra o menu FPS no Bandicam, certifique-se de que a opção "Mostrar sobreposição de FPS" esteja marcada. Você pode escolher exatamente onde o balcão será localizado.
2 Ligue o contador FPS. Bandicam irá substituir a gravação com um contador de FPS para que você saiba quantos quadros por segundo seu jogo está gravando. Isso, aliás, é útil se você quiser saber o quanto o Bandicam afeta o desempenho do seu computador quando um jogo está sendo executado. Abra o menu FPS no Bandicam, certifique-se de que a opção "Mostrar sobreposição de FPS" esteja marcada. Você pode escolher exatamente onde o balcão será localizado. - O contador será muito útil - embora mude de cor se a gravação parar repentinamente.
 3 Selecione uma tecla de atalho para gravação. Na seção Vídeo, você pode selecionar uma tecla que pressiona para iniciar e encerrar a gravação. Por padrão, esta é a tecla F12. No entanto, você pode alterá-lo para qualquer outro - o principal é que você não o pressione acidentalmente durante o jogo.
3 Selecione uma tecla de atalho para gravação. Na seção Vídeo, você pode selecionar uma tecla que pressiona para iniciar e encerrar a gravação. Por padrão, esta é a tecla F12. No entanto, você pode alterá-lo para qualquer outro - o principal é que você não o pressione acidentalmente durante o jogo. - Ao pressionar F12, se o Steam estiver em execução, você fará uma captura de tela do jogo, portanto, toda vez que iniciar ou parar a gravação de um jogo enquanto o Steam estiver em execução, você também tirará uma captura de tela do jogo. Se você estiver gravando vídeo para os jogos que comprou por meio deste sistema de distribuição digital, deverá alterar a tecla de atalho de gravação.
 4 Comece o jogo. Basta iniciá-lo como de costume. Se você ativou a exibição do contador FPS, então você o verá.
4 Comece o jogo. Basta iniciá-lo como de costume. Se você ativou a exibição do contador FPS, então você o verá.  5 Comece a gravar. Quando estiver pronto para iniciar a gravação, pressione a tecla de atalho apropriada. A pontuação FPS, que era verde até agora, fica vermelha - isso significa que a gravação começou. Observe que a tela inteira será gravada, portanto, tente não anotar acidentalmente suas informações pessoais (login, senha e assim por diante).
5 Comece a gravar. Quando estiver pronto para iniciar a gravação, pressione a tecla de atalho apropriada. A pontuação FPS, que era verde até agora, fica vermelha - isso significa que a gravação começou. Observe que a tela inteira será gravada, portanto, tente não anotar acidentalmente suas informações pessoais (login, senha e assim por diante).  6 Conclua a gravação. Depois de gravar tudo o que deseja, basta pressionar o botão de início de gravação a quente novamente para interrompê-lo. O vídeo criado será colocado na pasta de vídeos finalizados.Para abri-lo, clique no ícone em forma de pasta no próprio programa Bandicam.
6 Conclua a gravação. Depois de gravar tudo o que deseja, basta pressionar o botão de início de gravação a quente novamente para interrompê-lo. O vídeo criado será colocado na pasta de vídeos finalizados.Para abri-lo, clique no ícone em forma de pasta no próprio programa Bandicam.
Parte 6 de 6: Dando os toques finais
 1 Assista o vídeo. Abra a pasta onde o vídeo está armazenado, encontre-o e execute-o. Verifique se anotou tudo o que precisa, se não anotou nada desnecessário. Para abrir o vídeo, clique no ícone em forma de pasta no próprio programa Bandicam.
1 Assista o vídeo. Abra a pasta onde o vídeo está armazenado, encontre-o e execute-o. Verifique se anotou tudo o que precisa, se não anotou nada desnecessário. Para abrir o vídeo, clique no ícone em forma de pasta no próprio programa Bandicam.  2 Recodifique seu vídeo para torná-lo menor. É provável que o seu vídeo ocupe muito espaço no disco rígido, especialmente se a gravação durou mais de 10 minutos. O que fazer, como ser7 O tamanho do vídeo pode ser reduzido recodificando-o em programas especiais - Handbrake, Avidemux e semelhantes. A qualidade do vídeo, é claro, se deteriorará um pouco, mas o tamanho do arquivo diminuirá mais do que significativamente.
2 Recodifique seu vídeo para torná-lo menor. É provável que o seu vídeo ocupe muito espaço no disco rígido, especialmente se a gravação durou mais de 10 minutos. O que fazer, como ser7 O tamanho do vídeo pode ser reduzido recodificando-o em programas especiais - Handbrake, Avidemux e semelhantes. A qualidade do vídeo, é claro, se deteriorará um pouco, mas o tamanho do arquivo diminuirá mais do que significativamente. - A transcodificação também permitirá que você envie vídeos para o YouTube com muito mais rapidez. Se você planeja gravá-lo em DVD ou apenas deseja mantê-lo em seu computador, talvez não seja necessário transcodificá-lo.
 3 Adicione efeitos especiais com software de edição de vídeo. Bandicam não permite que você adicione efeitos ao seu vídeo, mas esse não é o trabalho deles. Se você quiser efeitos, use programas como o Windows Movie Maker ou o Sony Vegas. Neles, você pode inserir texto entre as cenas de um vídeo, combinar vários vídeos de uma vez, adicionar transições, títulos e assim por diante.
3 Adicione efeitos especiais com software de edição de vídeo. Bandicam não permite que você adicione efeitos ao seu vídeo, mas esse não é o trabalho deles. Se você quiser efeitos, use programas como o Windows Movie Maker ou o Sony Vegas. Neles, você pode inserir texto entre as cenas de um vídeo, combinar vários vídeos de uma vez, adicionar transições, títulos e assim por diante.  4 Envie seu vídeo para o YouTube. Na verdade, o YouTube é um dos melhores lugares para compartilhar seu vídeo com o mundo! Você pode até lucrar com isso se seus arquivos se tornarem populares o suficiente!
4 Envie seu vídeo para o YouTube. Na verdade, o YouTube é um dos melhores lugares para compartilhar seu vídeo com o mundo! Você pode até lucrar com isso se seus arquivos se tornarem populares o suficiente! - Lembre-se de que nem toda empresa permite que estranhos usem seus programas para ganhar dinheiro. Por favor, esclareça esta questão com antecedência.
- Você precisa aprender a fazer upload de vídeos para o YouTube, mas procure artigos sobre isso por conta própria.
- Muito se tem falado sobre como ganhar dinheiro com vídeo ... mas não aqui.
 5 Grave o vídeo em DVD. Se você deseja armazenar vídeo em DVD, use qualquer um dos programas que suportam gravação de DVD. Gravar vídeo em DVD permite removê-lo do computador para liberar espaço, o que é especialmente verdadeiro para arquivos de vídeo grandes.
5 Grave o vídeo em DVD. Se você deseja armazenar vídeo em DVD, use qualquer um dos programas que suportam gravação de DVD. Gravar vídeo em DVD permite removê-lo do computador para liberar espaço, o que é especialmente verdadeiro para arquivos de vídeo grandes.