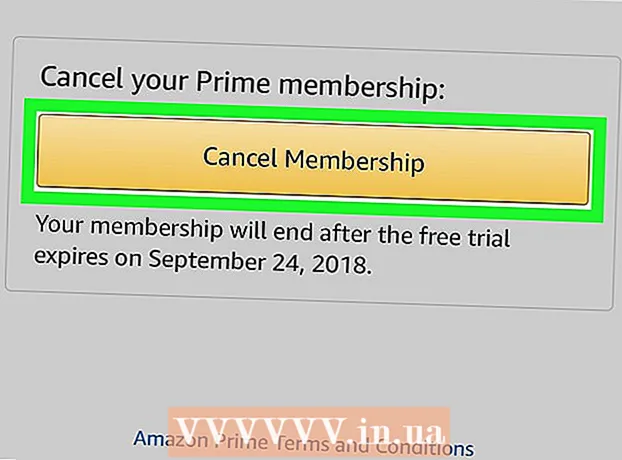Autor:
Janice Evans
Data De Criação:
2 Julho 2021
Data De Atualização:
1 Julho 2024

Contente
Este artigo mostrará como adicionar um marcador no Adobe Photoshop.
Passos
Método 1 de 2: como inserir um marcador
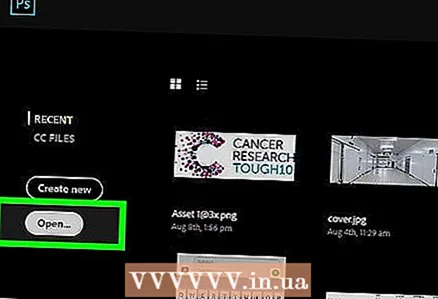 1 Abra o arquivo gráfico no Photoshop. Para fazer isso, clique duas vezes no ícone azul Ps e, em seguida, clique em Arquivo> Abrir na barra de menus. Selecione o arquivo e clique em "Abrir".
1 Abra o arquivo gráfico no Photoshop. Para fazer isso, clique duas vezes no ícone azul Ps e, em seguida, clique em Arquivo> Abrir na barra de menus. Selecione o arquivo e clique em "Abrir". - Para criar um novo arquivo, clique em Arquivo> Novo.
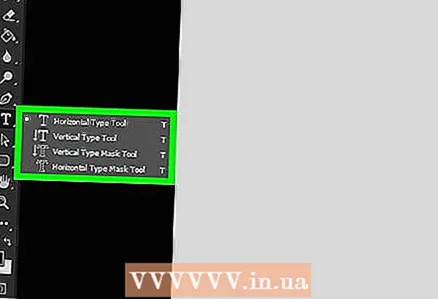 2 Clique na ferramenta Texto. Possui um ícone "T" e está localizado na barra de ferramentas do lado esquerdo da tela.
2 Clique na ferramenta Texto. Possui um ícone "T" e está localizado na barra de ferramentas do lado esquerdo da tela. 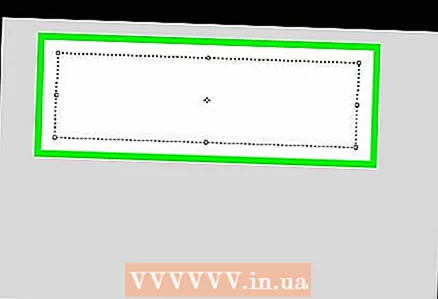 3 Clique na caixa de texto. Faça isso onde deseja inserir o marcador.
3 Clique na caixa de texto. Faça isso onde deseja inserir o marcador. - Se você ainda não criou uma caixa de texto, arraste o cursor da ferramenta Tipo sobre a área da imagem onde deseja que o texto fique e clique na caixa de texto onde deseja inserir o marcador.
 4 Insira um marcador.
4 Insira um marcador.- No Windows, clique em Alt+0+1+4+9.
- No Mac OS X, clique em ⌥ Opção+8.
- Você também pode copiar e colar esse marcador: •
Método 2 de 2: usando a fonte Wingdings
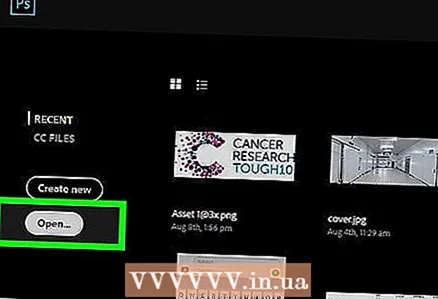 1 Abra o arquivo gráfico no Photoshop. Para fazer isso, clique duas vezes no ícone azul Ps e, em seguida, clique em Arquivo> Abrir na barra de menus. Selecione o arquivo e clique em "Abrir".
1 Abra o arquivo gráfico no Photoshop. Para fazer isso, clique duas vezes no ícone azul Ps e, em seguida, clique em Arquivo> Abrir na barra de menus. Selecione o arquivo e clique em "Abrir". - Para criar um novo arquivo, clique em Arquivo> Novo.
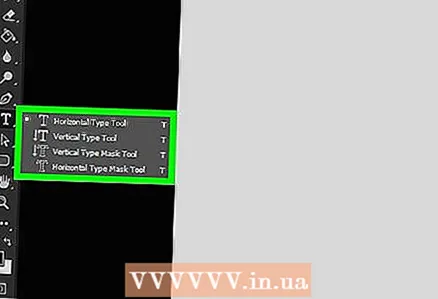 2 Clique na ferramenta Texto. Possui um ícone "T" e está na barra de ferramentas do lado esquerdo da tela.
2 Clique na ferramenta Texto. Possui um ícone "T" e está na barra de ferramentas do lado esquerdo da tela. 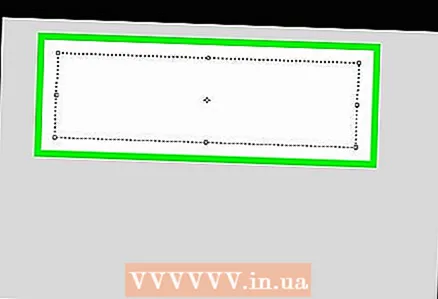 3 Clique na caixa de texto. Faça isso onde deseja inserir o marcador.
3 Clique na caixa de texto. Faça isso onde deseja inserir o marcador. - Se você ainda não criou uma caixa de texto, arraste o cursor da ferramenta Tipo sobre a área da imagem onde deseja que o texto fique e clique na caixa de texto onde deseja inserir o marcador.
 4 Clique em eu.
4 Clique em eu.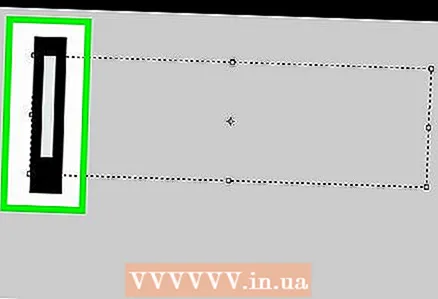 5 Realce a letra "l" que você acabou de inserir.
5 Realce a letra "l" que você acabou de inserir.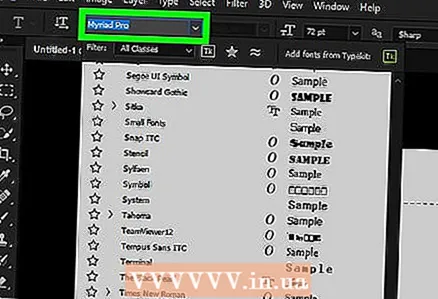 6 Clique duas vezes no nome da fonte no canto superior esquerdo do Photoshop.
6 Clique duas vezes no nome da fonte no canto superior esquerdo do Photoshop.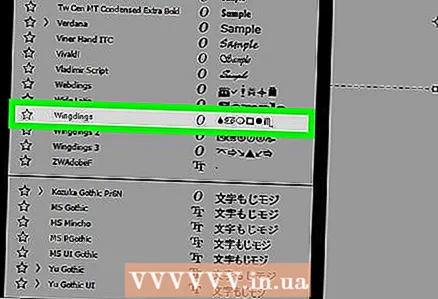 7 Digitar wingdings e pressione ↵ Entre. A letra "l" se transformará em um marcador.
7 Digitar wingdings e pressione ↵ Entre. A letra "l" se transformará em um marcador. - Você também pode copiar e colar esse marcador: •