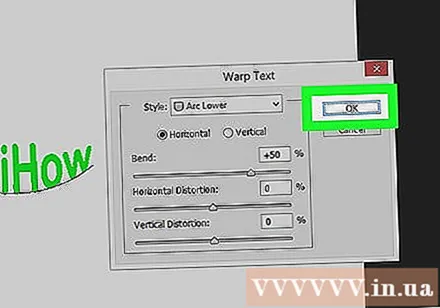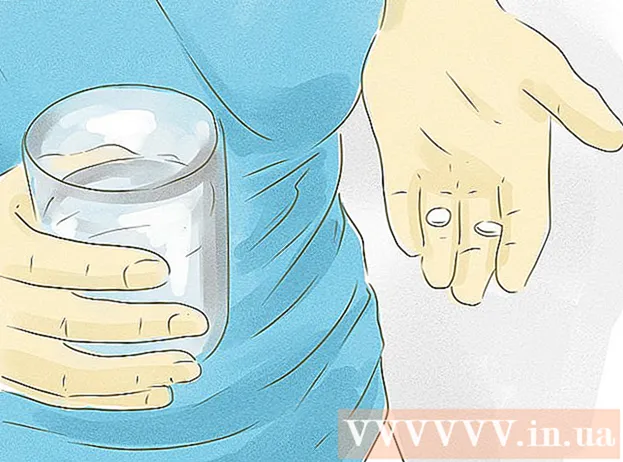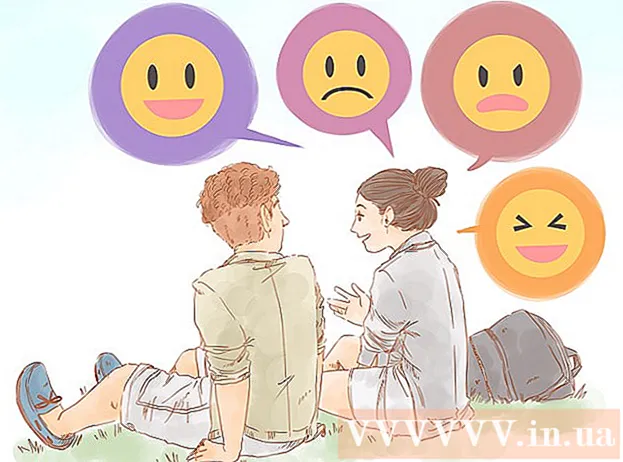Autor:
Peter Berry
Data De Criação:
19 Julho 2021
Data De Atualização:
1 Julho 2024

Contente
WikiHow hoje ensina como usar o Adobe Photoshop para editar texto ao longo de uma curva ou arrastar texto para criar texto enrolado.
Passos
Método 1 de 2: use a ferramenta Caneta
Abra ou crie um arquivo do Photoshop. Para continuar, clique duas vezes no ícone azul do aplicativo, dentro dele diz "Ps, "então clique Arquivo na barra de menu na parte superior da tela, em seguida: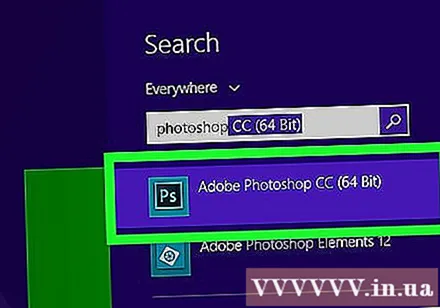
- Clique Abrir ... para abrir um documento existente; ou
- Clique Novo... para criar um novo documento.
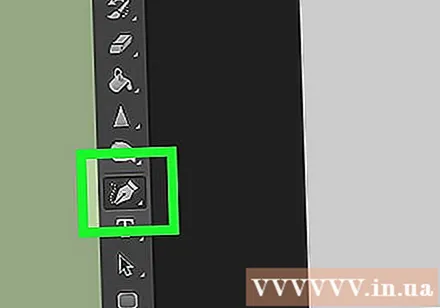
Clique na ferramenta Caneta. Essa ação assume a forma de uma ponta de caneta-tinteiro, perto da parte inferior da barra de ferramentas no lado esquerdo da janela.- Ou simplesmente pressione a tecla P para mudar para a ferramenta Caneta.
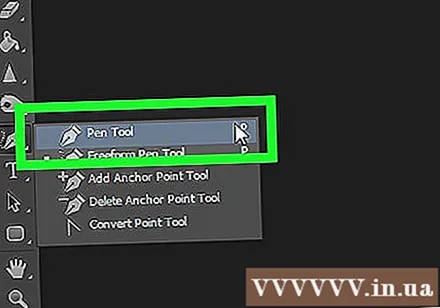
Clique Caminho. Esta ação está no menu suspenso próximo ao ícone do pincel no canto superior esquerdo da janela.
Crie o ponto inicial da curva. Clique em qualquer lugar da camada atual.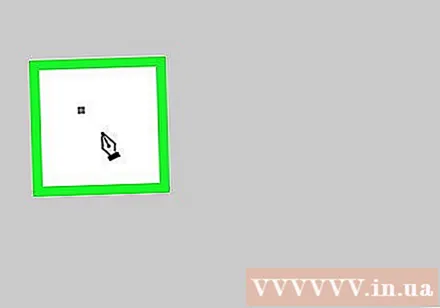
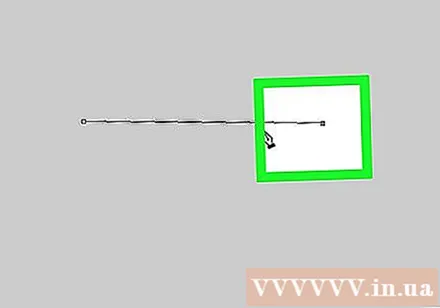
Crie o fim da curva. Clique em qualquer outro lugar da sala de aula.- Um segmento de linha conectando dois pontos será criado.
Crie um ponto de ancoragem. Clique em um ponto próximo ao meio do segmento.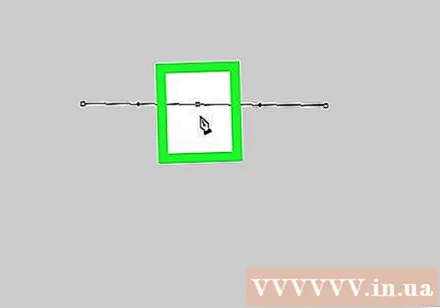
Curvas de linha. Pressione a tecla Ctrl (no Windows) bom ⌘ (no Mac) segure simultaneamente o ponto de ancoragem e arraste até que a linha se torne o arco ao longo do qual você deseja que o texto fique.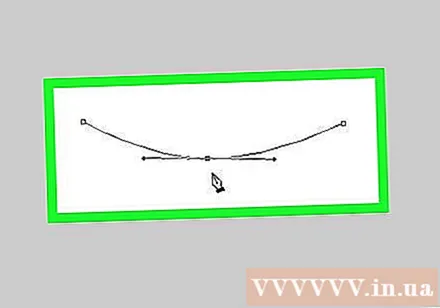
Clique na ferramenta Texto. Esta ação tem formato de texto T, localizado próximo à ferramenta Caneta na barra de ferramentas do lado esquerdo da janela.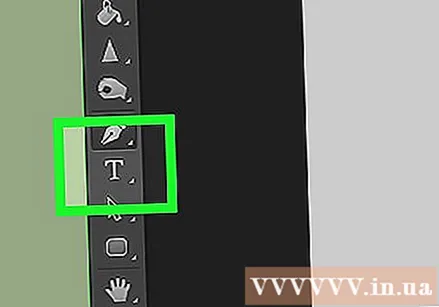
- Ou simplesmente pressione a tecla T para mudar para a ferramenta de texto.
Clique na curva no ponto onde deseja que o texto comece.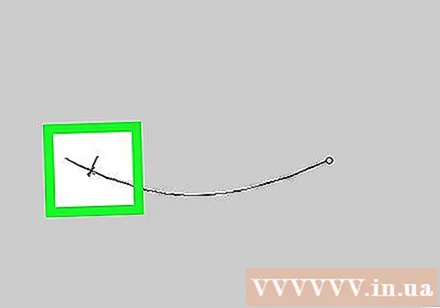
- Use os menus suspensos localizados no canto superior esquerdo e no meio da janela para escolher uma fonte, estilo e tamanho.
Digite o texto. Conforme você digita, o texto segue a curva criada. propaganda
Método 2 de 2: use a ferramenta Warp Text
Clique e segure o mouse na ferramenta Texto. Esta ação tem formato de texto T, localizado próximo à ferramenta Caneta na barra de ferramentas do lado esquerdo da janela. Um menu suspenso aparecerá.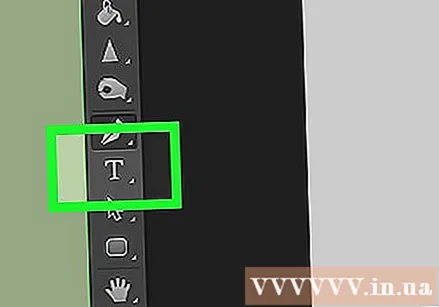
Clique na ferramenta de inserção de texto Ferramenta de Tipo Horizontal na parte superior do menu suspenso.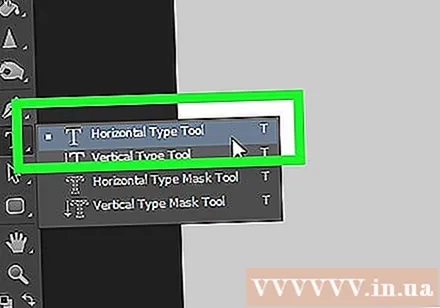
Clique duas vezes na janela. Clique duas vezes na área onde deseja colocar o texto.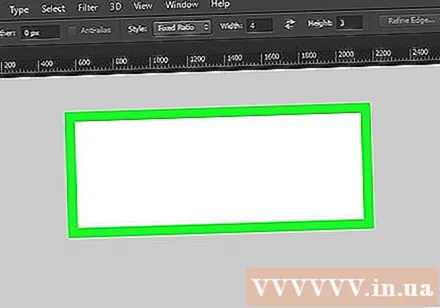
Digite o texto que você deseja dobrar.
- Use os menus suspensos localizados no canto superior esquerdo e no meio da janela para escolher uma fonte, estilo e tamanho.
Clique na caixa de seleção ☑️ localizada à direita na parte superior da janela.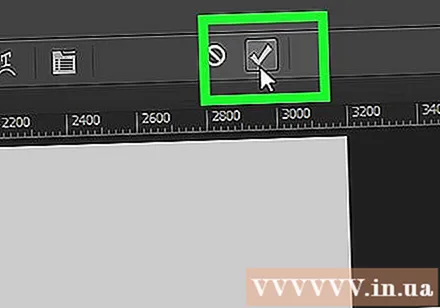
Clique na ferramenta Warp Text. Este botão está no topo da janela, parece um texto T com uma curva abaixo.
Escolha o efeito clicando em ações no "Estilo: menu suspenso":’.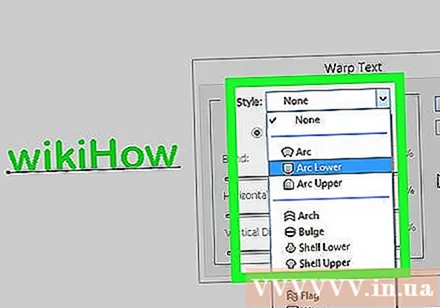
- Quando você clica no estilo, o texto muda para que você possa visualizar a forma.
- Use os botões de rádio para escolher uma curva vertical ou horizontal.
- Altere a curvatura do arco movendo o controle deslizante "Curvar" para a esquerda ou direita.
- Aumente ou diminua a distorção do texto com os controles deslizantes personalizados "Horizontal" e "Vertical".
Clique Está bem depois de terminar. propaganda