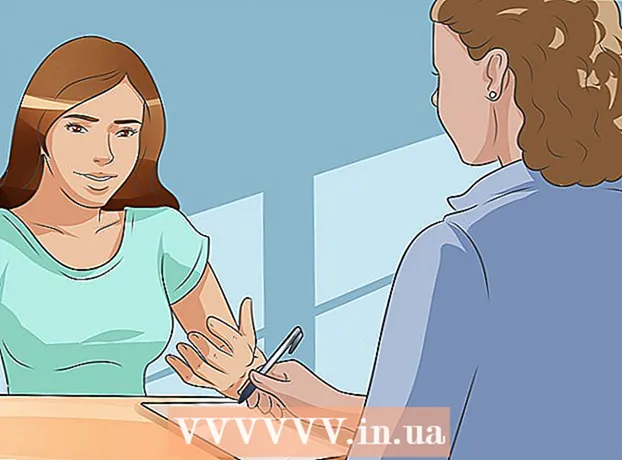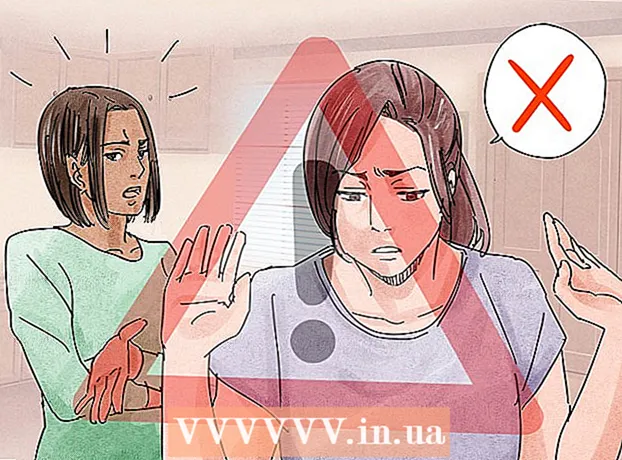Autor:
Peter Berry
Data De Criação:
11 Julho 2021
Data De Atualização:
1 Julho 2024

Contente
Neste artigo, o wikiHow ensina como abrir uma porta específica em seu roteador para que os aplicativos possam acessar a rede. Abrir portas no roteador permite que jogos, servidores, BitTorrent e outros aplicativos contornem a camada de segurança do roteador sem ter permissão para se conectar a essas portas normalmente. A abertura da porta tornará a rede mais vulnerável a ataques.
Passos
Encontre o endereço IP do roteador. Para acessar a página de configuração, você deve saber o endereço IP do seu roteador: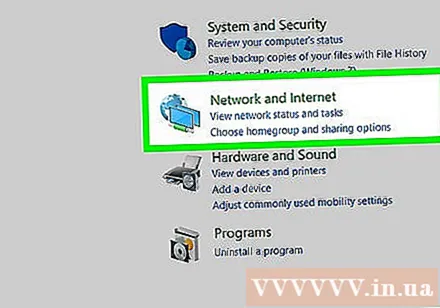
- janelas - Abrir Começar (Iniciar), clique no ícone de roda Configurações (Configurações), clique Rede e Internet (Rede e Internet)> Visualize suas propriedades de rede (Exibir as propriedades da rede) e olhar o endereço no campo "Gateway padrão".
- Mac - Abrir Menu maçã (Menu Apple)> Preferências do Sistema (Personalização do Sistema)> Rede (Rede)> Avançado (Avançado)> guia TCP / IP, encontre o número à direita de "Roteador:".
- Linux - Abra o terminal e digite rota.
- O endereço IP do roteador é geralmente 192.168.0.1, 192.168.1.1 e 192.168.2.1, ou 10.0.0.1 para o roteador Apple.
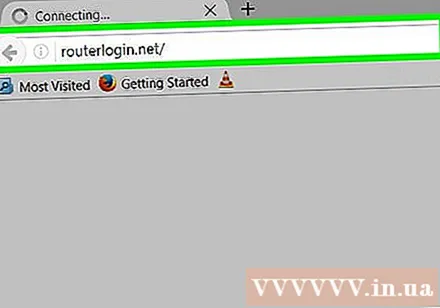
Visite a página de configurações do seu roteador. Abra um navegador da web e digite o endereço IP na barra de endereço.
Digite seu nome de usuário e senha. Se você definiu as configurações de segurança do roteador, clique no nome de usuário e na senha escolhidos. Se não estiver configurado, tente inserir as informações padrão da seguinte maneira:
- Roteadores Linksys - Tipo admin nos campos de nome de usuário e senha.
- Roteador Netgear - Tipo admin no nome de usuário e campo senha no campo de senha.
- Verifique o manual fornecido com o roteador para confirmar o nome de usuário e a senha padrão.
- Se você esquecer suas informações de login, deverá restaurar as configurações originais do roteador.

Encontre a seção Encaminhamento de porta. Cada roteador terá uma interface diferente. O nome do menu que contém as configurações de Encaminhamento de porta geralmente é: "Encaminhamento de porta", "Aplicativos", "Jogos", "Servidores virtuais", "Firewall" (Firewall) e "Configuração protegida". Se você não vir as opções acima, tente ir em "Configurações avançadas" e procure o submenu Encaminhamento de porta.
Encontre a lista de preparação da configuração. Muitos roteadores têm menus suspensos que contêm opções de pré-configuração para alguns aplicativos comuns. Se você precisar abrir a porta para um dos aplicativos, selecione o aplicativo na lista.
Crie categorias personalizadas. Se o programa que você deseja adicionar não estiver na lista, será necessário criar uma lista de encaminhamento de porta personalizada. A operação de cada roteador é ligeiramente diferente, embora cada dispositivo precise das seguintes informações:
- Nome (Nome) ou descrição (Descrição) - Digite um nome de serviço (por exemplo, "Minecraft").
- Tipo (Tipo) ou tipo de serviço (Tipo de serviço) - TCP ou UDP pode ser selecionado, ou ambos. Se você não sabe qual estilo escolher, clique Ambos (ambos) ou TCP / UDP.
- De entrada (Entrada) ou Começar (Inicialização) - Digite o primeiro número da porta aqui. Você deve pesquisar a porta que deseja escolher para ter certeza de que nenhum outro aplicativo está usando essa porta ainda.
- privado (Separado) ou Fim (Concluir) - Digite o segundo número da porta aqui. Se você deseja abrir apenas uma porta, digite o mesmo número do campo acima; Se você deseja abrir várias portas (por exemplo, 5 portas), digite 3784 no campo Iniciar e 3788 no campo Fim.
Digite o endereço IP privado do seu computador. Digite o endereço no campo "IP privado" ou "IP do dispositivo". Você pode encontrar o endereço IP privado do seu PC ou Mac.
Salvar configurações. Clique Salve (Salvar) ou Aplique (Aplique). Se solicitado, você precisará reiniciar o roteador onde as alterações entraram em vigor.
- Pode ser necessário marcar a caixa "Ativado" ou "Ativado" ao lado da linha de portas encaminhadas.
Adendo
- Cada vez que o roteador é ligado ou desligado, é possível que um endereço IP diferente seja atribuído ao seu computador. Se isso acontecer, visite o "site" do roteador ou driver do administrador e altere as informações na seção de encaminhamento de porta.
- Certifique-se de inserir o número da porta correto. Apenas inserir uma porta errada faz com que o programa não funcione corretamente, portanto, verifique novamente.
- Alguns roteadores (por exemplo, D-Link) têm uma função de "troca de porta" que permite que você execute certos jogos sem alterar o endereço IP. Esta função funciona monitorando a conexão de saída do jogo e configurando automaticamente o encaminhamento de porta de acordo com o endereço IP do jogo. Normalmente, esta função deve ser ativada manualmente no site do roteador (localizado no IP do gateway).
- Desative o firewall instalado em seu computador se tiver problemas. O Norton Internet Security Firewall e produtos semelhantes podem ser a causa do problema; em vez disso, você pode usar o Firewall do Windows.
Atenção
- Se a senha padrão do roteador for encontrada, defina uma nova. A senha padrão tem muitas falhas de segurança.
- Não abra todas as portas do roteador. Isso tornará mais fácil para os hackers invadirem o seu computador.
- Sempre use um antivírus, anti-spyware, adware e firewall de proteção ao ajustar as configurações do roteador.