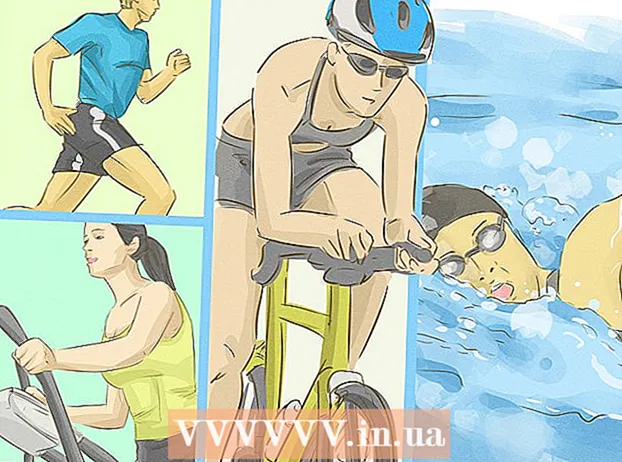Autor:
Lewis Jackson
Data De Criação:
12 Poderia 2021
Data De Atualização:
1 Julho 2024

Contente
O Microsoft Word é o editor de texto do Word mais popular do mundo. Dependendo do texto (jurídico, formal ou pessoal) que você está escrevendo, você precisará seguir suas próprias diretrizes de formatação. Se você estiver usando o Microsoft Word para fazer isso, é muito fácil seguir essas orientações, pois o aplicativo Word tem todas as ferramentas necessárias. Se você é novo no Microsoft Word, não se preocupe. Você pode formatar o texto como um profissional após um curto período de tempo.
Passos
Método 1 de 3: formatar o layout do texto
Explore a interface do usuário do Word. Familiarize-se com os elementos da interface, incluindo todas as ferramentas de formatação. Pode ser necessário habilitar ferramentas na barra de ferramentas. Você pode fazer isso selecionando a barra de ferramentas na guia "Exibir" e escolhendo "Padrão".
- A barra de menu é a barra na parte superior da tela, onde você vê Arquivo, Editar, Exibir e muitos outros botões de menu importantes.
- A barra de ferramentas fica logo abaixo da barra de menus e mostra tarefas comuns, como salvar, imprimir e abrir documentos.
- A faixa de opções está localizada na parte superior da área de trabalho, abaixo da barra de ferramentas, e categoriza os recursos do Microsoft Word em categorias como as guias Página inicial e Layout.

Alinhamento do texto. Diferentes tipos de texto precisarão de diferentes tipos de alinhamento de texto. Você pode escolher se deseja alinhar todo o texto à esquerda, à direita ou no centro clicando nos botões de alinhamento na seção Parágrafo da Faixa de Opções.- Esses botões parecem versões miniaturizadas de texto, com pequenas linhas pretas correspondentes ao alinhamento a ser executado.
- Você pode encontrar os botões de alinhamento próximos ao centro da barra da faixa de opções, após o botão sublinhado e antes do botão com marcadores.

Define o espaçamento entre as linhas de texto. Ajuste as configurações clicando no botão Espaçamento entre linhas e parágrafos. Depois de usar esta ferramenta, cada texto que você digitar será ajustado de acordo com o espaçamento de linha que você definiu.- Encontre o botão Espaçamento entre linhas e parágrafos na barra da faixa de opções, atrás dos botões de alinhamento. Este botão tem uma forma de várias linhas e à esquerda está uma seta de duas vias apontando para cima e para baixo.
- Se você deseja editar o espaçamento de um parágrafo ou linha existente, você precisa realçar o texto e clicar no botão Espaçamento de linha e parágrafo para editar.
- Você também pode editar o parágrafo e o espaçamento entre linhas clicando na guia Formatar na barra de menu na parte superior da tela, selecionando "Parágrafo" na lista e escolhendo o espaçamento desejado.
- Muitos textos especializados, como redações universitárias e cartas de apresentação, devem ser espaçados em estilo duplo.

Ajuste a direção de rotação da página. Se você quiser escrever o texto em uma direção diferente, você precisa clicar na opção "Orientações" na seção Layout da página da barra de menu e escolher o estilo Retrato ou Paisagem na lista suspensa.
Altere o tamanho do papel na seção Layout da página da barra de menus. Se você deseja imprimir o documento de acordo com um determinado tamanho de papel, você precisa clicar no botão “Tamanho” e escolher o tamanho desejado na lista suspensa.
- Isso mudará o tamanho do texto que você está escrevendo.
Ajuste o cabeçalho e rodapé do texto. O cabeçalho contém os detalhes que aparecerão em cada página do jornal.
- Para definir o cabeçalho do seu texto, você precisa clicar duas vezes na parte superior da página e o campo Cabeçalho aparecerá.
- Ajuste o rodapé do texto. O rodapé é como o cabeçalho de um documento. Todo o texto do rodapé aparecerá na parte inferior de cada página de texto.
- Para definir o rodapé do texto, você precisa clicar duas vezes na parte inferior da página e o campo Rodapé aparecerá.
- Você também pode formatar o cabeçalho e o rodapé selecionando a guia “Exibir” na barra de menus na parte superior da tela e clicando em “Cabeçalho e rodapé” na lista. Isso abrirá as seções Cabeçalho e Rodapé na página e permitirá que você as crie.
Ajuste as margens. Clique no botão "Margens" na seção Configuração da página da guia Layout da página e escolha uma margem nas configurações de margem disponíveis listadas na lista suspensa.
- Se você quiser usar um tamanho de margem personalizado, você precisa clicar em "Margens personalizadas" na parte inferior da lista suspensa para defini-lo como desejar.
Mais Collum. Se você precisar produzir um texto semelhante a um jornal, poderá fazer isso ajustando a formatação do texto de acordo com as colunas. Clique na opção "Colunas" da Faixa de Opções, escolha os números e alinhe as colunas conforme desejado na lista suspensa. Você encontrará o botão Colunas na linha superior da Faixa de Opções. Este botão é um pequeno ícone de retângulo azul dividido ao meio.
- Se você deseja criar uma, duas ou três colunas, você pode fazer isso usando as opções fornecidas. Se preferir criar mais colunas, você precisará da opção "Mais colunas".
- Observe que esta opção de coluna é diferente das colunas que você tem ao inserir coisas como tabelas no texto.
Adicione marcadores e números. Realce o texto que deseja numerar ou marcar e clique no botão Numeração ou Marcadores na barra de faixa.
- Esses botões estão localizados lado a lado na faixa de opções, ao lado dos botões de alinhamento. A numeração é um botão de três linhas com um número à esquerda, enquanto Marcadores é um pequeno botão de três linhas com um símbolo de marca à esquerda.
Formate o estilo do texto. Todo o texto possui estilos padrão integrados (por exemplo, Normal, Título, Título 1). O estilo de texto padrão é Normal. O modelo no qual o texto se baseia (como Normal.dotx) determina o estilo que aparece na faixa de opções e na guia Estilos.
- Antes de aplicar um estilo, você verá todos os estilos disponíveis e poderá ver como eles ficarão quando aplicados.
- Na guia Página Inicial ou abaixo da guia Formato na barra de menus, em Estilos, selecione e clique no Estilo desejado.
- Você também pode clicar no botão Modificar na guia Estilos para criar seu próprio estilo.
- Se deixado como padrão, o Word aplica um estilo de parágrafo (por exemplo, Título 1) a todo o parágrafo. Para aplicar o estilo de parágrafo a uma parte de um parágrafo, você precisa selecionar apenas a parte correta.
Método 2 de 3: formatar fontes
Ajuste as configurações de fonte (fonte). Na faixa de opções, você verá menus suspensos para fonte e tamanho. Para alterar o texto, você deve primeiro selecionar o texto com o qual deseja trabalhar. Você pode escolher caracteres individuais, palavras específicas ou parágrafos inteiros. Depois de selecionar o texto, você pode formatá-lo. Por exemplo, você pode alterar a fonte, o tamanho e a cor.
- Clique à esquerda da primeira palavra que deseja selecionar e segure o ponteiro e arraste o cursor para todas as palavras que deseja selecionar.
Redimensionar, colorir e destacar o texto. Vá para o menu suspenso na Faixa de Opções para escolher a fonte, o tamanho, a cor e o realce de acordo com sua preferência. Você verá o primeiro botão de fonte, no lado esquerdo direito próximo ao botão Estilo. Em seguida, você descobrirá que o tamanho do botão está no tamanho padrão (geralmente o tamanho da fonte é 12).
- Sempre considere as regras de formatação do texto que você está escrevendo ao escolher o tamanho e o estilo da fonte.
- A fonte padrão para a maioria dos textos profissionais e universitários é a Time New Roman com tamanho de fonte 12.
Escolha o estilo de ênfase de texto desejado. Além de definir o tamanho e o estilo da fonte, você também pode ajustar a ênfase nas palavras e linhas do texto. Ao lado do botão de dimensionamento, você verá Negrito (botão em negrito), Itálico (botão em itálico) e Sublinhado (botão sublinhado). O botão Negrito tem um B maiúsculo em negrito, o botão Itálico é um I maiúsculo em itálico e o botão Sublinhado é um U maiúsculo sublinhado.
- Basta clicar nos botões da Faixa de Opções depois de escolher a fonte que deseja editar.
Defina o realce do texto e a cor da fonte. Se desejar adicionar cor e realçar o texto, você pode fazer isso selecionando a parte do texto que deseja adicionar cor e clicando nos botões Realçar texto ou Cor da fonte na faixa de opções.
- Observe a Faixa de Opções para localizar o Destaque, o botão que se parece com uma letra ABC azul com uma barra branca abaixo e um botão de cor de fonte com um A com uma barra preta abaixo.
Método 3 de 3: adicione fotos e gráficos
Arraste a foto para o texto. Coloque a foto onde você quiser. Depois de liberar a imagem, pode ser um pouco difícil movê-la para a posição desejada. Existem algumas maneiras de tornar mais fácil mover fotos:
Use o recurso Quebrar texto. O recurso Quebrar texto muda o layout do texto, permitindo que o texto seja exibido à vontade, não importa onde a imagem esteja localizada.
- Clique com o botão direito na imagem e aponte para Wrap Text. Escolha o alinhamento que melhor se adapta ao texto. Conforme você aponta para cada opção, você será visualizado para ver como a imagem aparecerá.
- Selecione a imagem e mantenha pressionada a tecla Ctrl. Enquanto segura a tecla, use as teclas de seta para mover as imagens no texto.
Adicione um gráfico. Clique na guia "Inserir" e, em seguida, clique na opção "Gráfico". Quando você seleciona Gráfico, uma nova barra de ferramentas aparece na Faixa de Opções e mostra vários gráficos para escolher. Escolha seu tipo de gráfico favorito, como o gráfico de pizza.
Edite o gráfico. Role até a seção a ser editada na janela e, em seguida, escolha entre uma variedade de gráficos, como a bela "Pizza 3-D".
- Clique em "OK" para inserir o gráfico no documento do Word e exibir a janela "Gráfico no Microsoft Word - Microsoft Excel".
Adendo
- A menos que você tenha permissão para escrever um texto de estilo livre, você precisa aprender sobre os princípios do texto antes de ajustar a formatação.
- Além do layout da página, rodapé, formatos de cabeçalho (que afetam o texto inteiro), todas as outras ferramentas de formatação podem ser aplicadas apenas a seções específicas do texto.