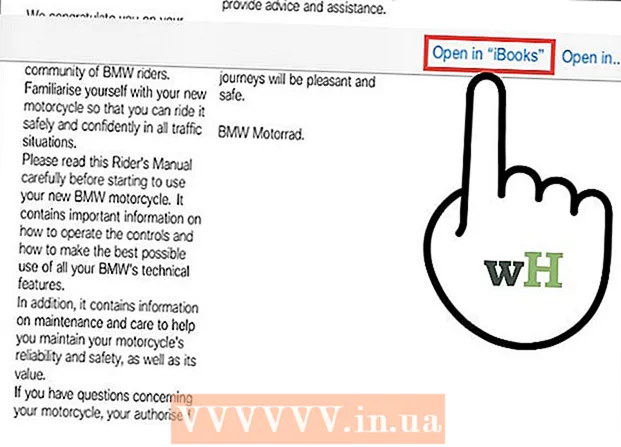Autor:
Robert Simon
Data De Criação:
18 Junho 2021
Data De Atualização:
1 Julho 2024

Contente
Juntar suas fotos é uma das muitas maneiras de usar o Adobe Photoshop.Isso pode ser feito sobrepondo duas camadas da imagem (camada) e ajustando o gradiente (gradiente) ou opacidade (transparência) da imagem. Você precisa adicionar duas imagens a duas camadas diferentes no mesmo arquivo, adicionar uma máscara de camada (máscara) e, em seguida, fazer ajustes usando a ferramenta gradiente. O ajuste de transparência é semelhante. Não se esqueça de verificar novamente as classes para ter certeza de que está feliz com as mudanças.
Passos
Método 1 de 2: use a ferramenta Gradiente
Abra uma imagem no Photoshop. Selecione “Abrir” no menu “Arquivo” e navegue até a primeira imagem que deseja usar como plano de fundo.

Abra o menu "Layer" e escolha "Add New Layer". Este menu está na barra de opções superior. As camadas permitem que você edite em uma imagem sem afetar a imagem de fundo.
Adicione a segunda foto à nova camada. Escolha “Colocar” no menu “Arquivo” e navegue até a segunda imagem que deseja incluir na imagem anterior.
Clique e arraste as imagens para reposicioná-las. Coloque a borda de uma foto próxima à outra onde deseja que o efeito de desfoque apareça.
- Você não pode mover a imagem de fundo. Se uma imagem for definida como plano de fundo, pressione e segure Alt (Windows) ou ⌥ Opção (Mac) e clique duas vezes em "Fundo" na Paleta de camadas (padrão no canto inferior direito) para convertê-la em uma camada regular.

Selecione a camada que deseja desfocar na Paleta de camadas. Esta janela exibe todas as camadas atuais e estará no canto inferior direito por padrão.
Clique em "Add Layer Mask". Este botão possui um ícone de círculo aninhado em um quadrado e localizado na parte inferior da barra de ferramentas da Paleta de camadas. Uma miniatura da máscara de camada aparecerá ao lado da camada recém-adicionada.
Clique na miniatura para selecionar a máscara de camada. A miniatura acenderá quando selecionada.
Selecione a ferramenta Gradiente na Paleta de ferramentas. A ferramenta Gradiente é um botão quadrado com duas cores esmaecidas. A Paleta de ferramentas está no lado esquerdo por padrão.
- Você também pode usar atalhos de teclado G para selecionar ferramentas.
Abra o menu Seletor de gradiente. Depois de selecionar a ferramenta Gradiente, o Seletor de gradiente aparecerá no canto superior esquerdo da barra de ferramentas superior com uma variedade de opções de gradação.
Selecione a escala de preto para branco. O gradiente de preto para branco é a terceira célula da esquerda no seletor de gradiente superior.
- Você também pode usar gradientes diferentes (outras cores, por exemplo), mas o preto para o branco é o melhor para um efeito de desbotamento básico.
Clique e arraste a partir de um ponto na imagem onde deseja que o efeito de esmaecimento comece.
- Verifique novamente se a camada de máscara está selecionada antes de aplicar o gradiente, caso contrário, o esmaecimento não funcionará corretamente.
- Segure a tecla ⇧ Shift para forçar o ponteiro do mouse a se mover em linha reta.
Solte o ponteiro do mouse onde deseja que o efeito de esmaecimento termine. Assim que você soltar o botão do mouse, um efeito de esmaecimento aparecerá na imagem.
- Se você quiser desfazer a seleção de mudança de cor e tentar novamente, pressione Ctrl+Z (Windows) ou ⌘ Cmd+Z (Mac).
Método 2 de 2: ajustar a opacidade
Abra uma imagem no Photoshop. Escolha "Abrir" no menu "Arquivo" e navegue até a primeira imagem que deseja usar como plano de fundo.
Abra o menu "Layer" e escolha "Add New Layer". Este menu está na barra de opções superior. As camadas permitem que você edite em uma imagem sem afetar a imagem de fundo.
Adicione a segunda foto à nova camada. Escolha "Colocar" no menu "Arquivo" e navegue até a segunda imagem que deseja incluir na imagem anterior.
Selecione a camada que deseja desfocar na Paleta de camadas. Esta janela exibe todas as camadas atuais e estará no canto inferior direito por padrão.
- Você precisa ter certeza de que a camada que deseja desfocar "se encaixa" na outra imagem. Você pode clicar e arrastar camadas na Paleta de camadas para reorganizá-las. As camadas listadas acima são as acima.
Selecione o menu “Opacidade”. Esta opção está no topo da Paleta de camadas.
Ajuste a opacidade para um nível de transparência de sua preferência. Quando você diminui a opacidade, a imagem fica mais nítida e revela o fundo abaixo. 100% da imagem será totalmente visível, enquanto 0% será totalmente transparente.
- Você também pode ajustar a transparência usando o controle deslizante, vá em “Camadas> Estilo de camada> Opções de mesclagem” na barra de menu superior.
O que você precisa
- Software Photoshop
- Duas imagens