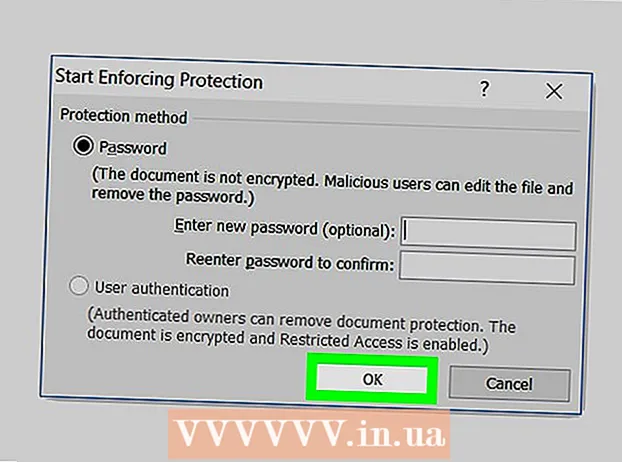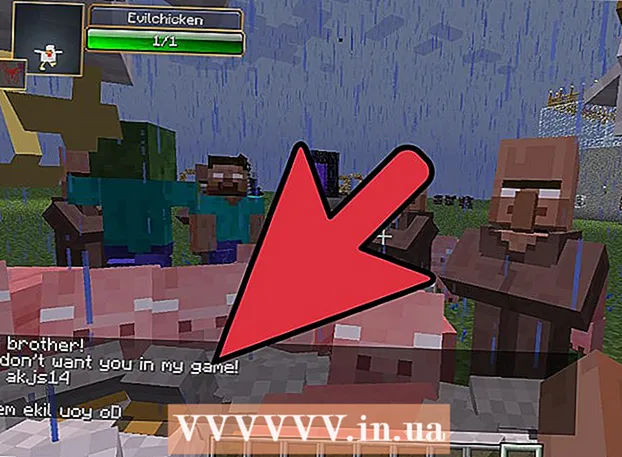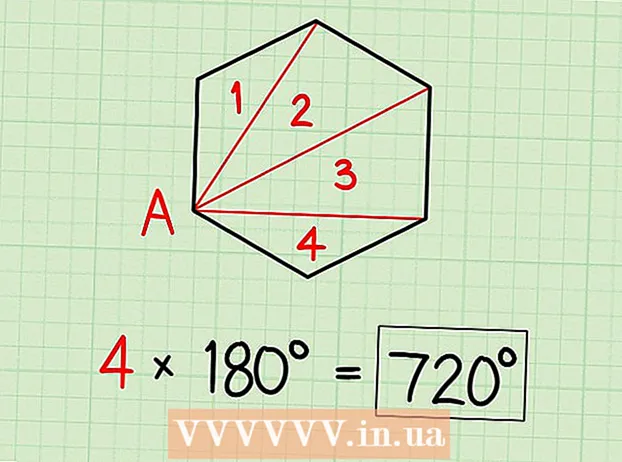Autor:
Randy Alexander
Data De Criação:
23 Abril 2021
Data De Atualização:
26 Junho 2024

Contente
A Nvidia está constantemente ajustando o software que basicamente controla a placa de vídeo Nvidia. Algumas semanas depois, a empresa lançou uma atualização de driver. Instale os drivers da versão mais recente para jogar com desempenho ideal.
Passos
Método 1 de 3: autoatualização
Abra a ferramenta de diagnóstico DirectX. Esta é a maneira mais rápida de descobrir o modelo da sua placa gráfica. Pule esta etapa se você já souber as informações.
- pressione ⊞ Win+R e digite dxdiag.
- Clique na guia Exibir. Procure o item "Tipo de Chip". Estas são as informações do modelo da placa gráfica.
- Clique na guia Sistema. Procure a seção "Sistema operacional" para verificar se a máquina está executando a versão de 32 ou 64 bits do Windows.

Visite o site da Nvidia GeForce. Você pode baixar a versão mais recente dos drivers no site da GeForce ().
Clique na guia "Drivers". A maioria das placas Nvidia são placas "GeForce". Visite o site se o seu cartão for de um modelo diferente.

Escolha uma placa gráfica. Existem 3 maneiras de escolher o driver:- Atualizações automáticas de driver - Use o programa Nvidia GeForce Experience para gerenciar atualizações de driver. Clique aqui para mais detalhes.
- Pesquisa manual de driver - Use as informações na Etapa 1 para escolher o driver apropriado. As 4 versões mais recentes serão exibidas.
- Detecte automaticamente sua GPU - O site da Nvidia usará o microcódigo Java para detectar a placa gráfica e renderizar drivers compatíveis. Você precisa do Java instalado para executar este código. O microcódigo atual não foi atualizado, por isso pode travar em alguns navegadores. Se usar os outros 2 métodos, será mais simples.

Baixe os drivers mais recentes. Clique no link de download para obter a versão mais recente do driver. Você deve baixar a versão mais recente, a menos que especificamente precise de uma versão mais antiga. A versão mais recente terá o melhor desempenho.
Execute o instalador. Execute o instalador baixado para atualizar os drivers. O instalador removerá automaticamente a versão antiga e instalará a atualização.
- A maioria dos usuários escolhe a configuração "Express".
- A tela pode piscar ou escurecer brevemente durante o processo de instalação.
Use a Restauração do sistema se um novo driver falhar. Quando as atualizações do driver são instaladas, um ponto de restauração do sistema é criado automaticamente. Este ponto de restauração permite que você traga o sistema de volta ao ponto no tempo em que os drivers foram instalados.
- Você pode consultar os artigos sobre como usar a Restauração do sistema.
Método 2 de 3: Use a experiência GeForce
Baixe e instale o programa GeForce Experience. Este é um programa da Nvidia que permite gerenciar drivers da Nvidia e instalar jogos. Você pode baixar o instalador do site.
- O instalador fará uma varredura em seu sistema para verificar se há hardware compatível. Você verá um erro durante a instalação se não tiver uma placa de vídeo Nvidia ou usar um produto mais antigo.
- Inicie o programa após concluir a instalação.
Permita a atualização do GeForce Experience. Quando o GeForce Experience for iniciado, ele verificará se há atualizações disponíveis.
Clique na guia "Drivers". As atualizações disponíveis serão exibidas nesta guia. Clique no botão "Verificar atualizações" se a GeForce Experience não verificar automaticamente.
Clique no botão "Baixar driver" para baixar as atualizações disponíveis. Talvez a GeForce Experience tenha baixado o arquivo.
Clique em "Instalação Expressa". Os usuários avançados podem escolher Custom. A maioria dos usuários está satisfeita com a instalação rápida.
- As instalações personalizadas permitem que você escolha quais drivers deseja instalar.
Aguarde a instalação dos drivers. A GeForce Experience cuidará da instalação. A tela piscará ou desligará momentaneamente no momento da instalação.
Use a Restauração do sistema para trazer o sistema de volta ao tempo em que não foi instalado, se houver um erro. O Windows criará um ponto de restauração do sistema quando o driver da Nvidia for atualizado. Você pode inicializar no Modo de segurança e executar uma restauração do sistema para trazê-lo de volta ao momento em que o driver foi atualizado.
- Você pode consultar os artigos sobre como usar a Restauração do sistema.
Método 3 de 3: Atualizar os drivers do Ubuntu
Abra a janela Drivers Adicionais. Os drivers da Nvidia não são instalados automaticamente quando você usa o Ubuntu. Em vez disso, o Ubuntu usa código aberto, mas não drivers muito poderosos. Você pode instalar os drivers da Nvidia por meio da janela Drivers adicionais.
- Inicie o Dash e digite "drivers" para abrir a janela Drivers adicionais.
Aguarde o carregamento da lista de drivers disponíveis. Você pode ter que esperar alguns minutos.
Selecione o driver mais recente da lista. Certifique-se de que este é um driver da Nvidia, não "Nouveau". Selecione o driver para fazer o download.
Clique no botão "Aplicar alterações". Os drivers da Nvidia serão instalados na máquina.A tela pode piscar ou desligar durante o processo de instalação.
Reinicie o computador. Reinicie o seu computador para completar a instalação. propaganda