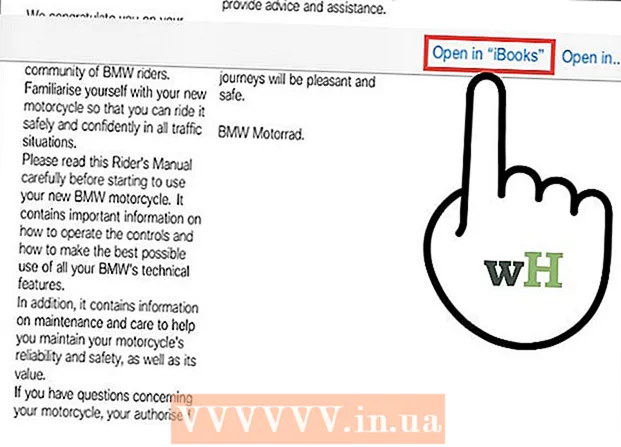Autor:
Roger Morrison
Data De Criação:
1 Setembro 2021
Data De Atualização:
1 Julho 2024

Contente
- Dar um passo
- Método 1 de 3: usando o Printscreen no Windows XP
- Método 2 de 3: Imprimir tela no Windows Vista e Windows 7
- Método 3 de 3: usando o Print Screen em um Mac
- Pontas
- Necessidades
"Imprimir tela" é outro termo para uma captura de tela, captura de tela ou foto de sua tela. Uma captura de tela pode ser útil por vários motivos, como enviar uma imagem para um manual de software. Enquanto a maioria dos teclados de PC tem um botão "Print Screen", mas nem todos os teclados de Mac, você pode facilmente fazer uma captura de tela em um Mac e um PC. Se você quiser saber como fazer uma captura de tela em alguns instantes, siga as etapas abaixo.
Dar um passo
Método 1 de 3: usando o Printscreen no Windows XP
 Faça uma captura de tela da tela inteira. Pressione no Prt Scbotão no teclado para fazer uma captura de tela. Isso irá tirar uma imagem de sua tela inteira.
Faça uma captura de tela da tela inteira. Pressione no Prt Scbotão no teclado para fazer uma captura de tela. Isso irá tirar uma imagem de sua tela inteira. - É Prt Sc roxo, então pressione Fn + Prt Sc.
 Faça uma captura de tela de uma janela. Se você quiser apenas uma imagem de uma janela em particular, certifique-se de que esta janela tenha o foco em sua tela e pressione Prt Sc + Alt.
Faça uma captura de tela de uma janela. Se você quiser apenas uma imagem de uma janela em particular, certifique-se de que esta janela tenha o foco em sua tela e pressione Prt Sc + Alt.  Abra o Microsoft Paint. Clique no menu Iniciar, vá para "Todos os Programas", depois "Acessórios" e, a seguir, clique em "Pintar".
Abra o Microsoft Paint. Clique no menu Iniciar, vá para "Todos os Programas", depois "Acessórios" e, a seguir, clique em "Pintar".  Cole a imagem no Paint. Aperte Ctrl + V ou vá em "Editar" e escolha "Colar". Isso colará a imagem no Paint.
Cole a imagem no Paint. Aperte Ctrl + V ou vá em "Editar" e escolha "Colar". Isso colará a imagem no Paint.  Salve a captura de tela. Clique em "Arquivo" e "Salvar como" para salvar e nomear o arquivo. Depois de nomear o arquivo, clique em "Salvar". Depois que essa etapa for concluída, você usou o Print Screen com sucesso e salvou a imagem.
Salve a captura de tela. Clique em "Arquivo" e "Salvar como" para salvar e nomear o arquivo. Depois de nomear o arquivo, clique em "Salvar". Depois que essa etapa for concluída, você usou o Print Screen com sucesso e salvou a imagem.
Método 2 de 3: Imprimir tela no Windows Vista e Windows 7
 Encontre a ferramenta de recorte. Você pode fazer isso clicando em "Iniciar> Todos os programas> Acessórios" e em "Ferramenta de recorte". Você também pode simplesmente clicar no menu Iniciar e digitar "cortar" e esperar que a ferramenta de recorte apareça. A ferramenta de recorte está incluída em todas as versões do Windows Vista, exceto no Home Basic.
Encontre a ferramenta de recorte. Você pode fazer isso clicando em "Iniciar> Todos os programas> Acessórios" e em "Ferramenta de recorte". Você também pode simplesmente clicar no menu Iniciar e digitar "cortar" e esperar que a ferramenta de recorte apareça. A ferramenta de recorte está incluída em todas as versões do Windows Vista, exceto no Home Basic.  Abra a ferramenta de corte. Clique na ferramenta de recorte para abri-la.
Abra a ferramenta de corte. Clique na ferramenta de recorte para abri-la.  Selecione "Novo". Isso abrirá uma lista de opções da Ferramenta de Recorte.
Selecione "Novo". Isso abrirá uma lista de opções da Ferramenta de Recorte.  Escolha a opção de ferramenta de recorte desejada. Existem quatro opções que permitem usar o Print Screen de maneiras diferentes. Aqui estão as opções e como usá-las:
Escolha a opção de ferramenta de recorte desejada. Existem quatro opções que permitem usar o Print Screen de maneiras diferentes. Aqui estão as opções e como usá-las: - Forma livre. Esta opção permite selecionar e capturar qualquer área da tela.
- Retangular. Isso permitirá que você corte uma área retangular da tela.
- Janela. Com esta opção, você pode fazer uma gravação completa de uma janela.
- Tela cheia. Com esta opção, você pode cortar a tela inteira.
 Selecione a área que deseja capturar. Com base na opção que você escolheu, agora você pode selecionar a área que deseja capturar.
Selecione a área que deseja capturar. Com base na opção que você escolheu, agora você pode selecionar a área que deseja capturar. - Na "forma livre", você desenha uma seleção com o mouse em torno da área que deseja capturar.
- No "Retângulo", você desenha um retângulo na tela.
- Em "Janela" você seleciona apenas a janela que deseja capturar.
- A captura de tela já foi feita em "Tela inteira".
 Salve a captura de tela. Clique no disco na Ferramenta de Recorte no canto superior esquerdo para salvar a imagem. A imagem já foi copiada automaticamente para a área de transferência do Windows.
Salve a captura de tela. Clique no disco na Ferramenta de Recorte no canto superior esquerdo para salvar a imagem. A imagem já foi copiada automaticamente para a área de transferência do Windows.
Método 3 de 3: usando o Print Screen em um Mac
 Faça uma imagem da tela inteira. Para capturar a tela inteira, pressione Command + Shift + 3. Isso captura instantaneamente uma imagem de toda a tela - você até ouve o som de uma câmera tirando uma foto. Isso também colocará a imagem automaticamente em sua área de trabalho.
Faça uma imagem da tela inteira. Para capturar a tela inteira, pressione Command + Shift + 3. Isso captura instantaneamente uma imagem de toda a tela - você até ouve o som de uma câmera tirando uma foto. Isso também colocará a imagem automaticamente em sua área de trabalho.  Capture uma parte retangular da tela. Para capturar uma parte retangular da tela, pressione Command + Shift + 4. Agora você pode selecionar uma parte da tela com o mouse. Arraste o mouse ao redor da área desejada e solte as teclas para fazer uma captura de tela.
Capture uma parte retangular da tela. Para capturar uma parte retangular da tela, pressione Command + Shift + 4. Agora você pode selecionar uma parte da tela com o mouse. Arraste o mouse ao redor da área desejada e solte as teclas para fazer uma captura de tela.  Copie a imagem para a área de transferência em vez de um arquivo permanente. Aperte Ao controle junto com as outras funções, para salvar a imagem na área de transferência temporariamente, em vez de como um arquivo permanente. Isso permite que você copie e cole a captura de tela em outro programa, como um software de edição de imagem.
Copie a imagem para a área de transferência em vez de um arquivo permanente. Aperte Ao controle junto com as outras funções, para salvar a imagem na área de transferência temporariamente, em vez de como um arquivo permanente. Isso permite que você copie e cole a captura de tela em outro programa, como um software de edição de imagem.
Pontas
- Se você pressionar "Prt Sc" novamente antes de salvar a imagem, a imagem anterior será substituída pela nova.
- Quando você usar a área de transferência novamente, a imagem ou texto que você acabou de copiar será substituído pela sua captura de tela.
- Se você quiser fazer uma captura de tela apenas da janela atual, pressione "Alt + Prt Sc"
- A tela de impressão nem sempre se parece com "Prt Sc". Observe com atenção: se parece uma versão abreviada de "Print Screen", provavelmente é o botão certo.
Necessidades
- Um computador
- Windows (este guia não é para OS X ou Linux)
- Um teclado
- Algo na tela da qual você deseja fazer uma captura de tela.