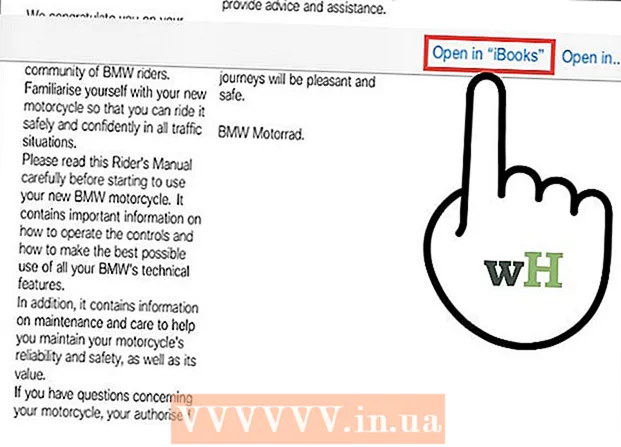Autor:
John Pratt
Data De Criação:
12 Fevereiro 2021
Data De Atualização:
1 Julho 2024

Contente
Às vezes você tem uma imagem quase perfeita, exceto que falta uma pessoa que você realmente deseja ver nela. Em vez de pedir a todos que voltem ao mesmo local para recriar a foto com todas as pessoas que você quiser, adicione as que faltam à sua foto usando um programa de edição de fotos como o Adobe Photoshop. Se você seguir algumas etapas, poderá adicionar uma pessoa a uma foto rapidamente.
Dar um passo
Parte 1 de 2: Colocando a pessoa na foto
 Escolha suas fotos. Ao tentar adicionar uma pessoa a uma foto, você quer ter certeza de que tem uma foto da pessoa ausente que corresponda à foto à qual deseja adicioná-la. Por exemplo, se você deseja adicionar seu melhor amigo a uma foto de um grupo de amigos na praia, não tente usar uma foto dela em um suéter de Natal. Não ficará bem e as pessoas verão que você manipulou a foto.
Escolha suas fotos. Ao tentar adicionar uma pessoa a uma foto, você quer ter certeza de que tem uma foto da pessoa ausente que corresponda à foto à qual deseja adicioná-la. Por exemplo, se você deseja adicionar seu melhor amigo a uma foto de um grupo de amigos na praia, não tente usar uma foto dela em um suéter de Natal. Não ficará bem e as pessoas verão que você manipulou a foto. - Se você conseguir encontrar uma foto em que sua namorada esteja em um fundo simples ou direto, seria o ideal. Quanto mais ocupado o plano de fundo, mais trabalho você terá de fazer se apagá-lo mais tarde.
- Você deseja que a foto da pessoa adicionada seja do mesmo tamanho ou maior do que a pessoa a quem deseja adicioná-la. Se você tiver que aumentar a pessoa que está adicionando, o resultado será pixelado e denunciará seu trabalho duro para fazer a pessoa parecer que pertence à foto.
- Além disso, tente combinar o matiz e a exposição. Se você estiver em uma praia, tente encontrar a pessoa a ser adicionada em uma situação de cor semelhante em uma foto. Você pode manipular as cores, mas será mais difícil obter um efeito convincente.
 Selecione a pessoa. Você tem que abrir a foto da figura que está recortando no Photoshop. Escolha a ferramenta laço em sua barra de ferramentas. Este é o ícone que se parece com uma corda de laço (o terceiro ícone do topo na barra de ferramentas lateral). Comece perto de sua figura e segure o botão esquerdo do mouse para selecionar sua figura. Depois de contornar completamente a pessoa, as linhas que você desenhou se tornarão linhas de seleção pontilhadas (linhas móveis ao redor das bordas que você desenhou).
Selecione a pessoa. Você tem que abrir a foto da figura que está recortando no Photoshop. Escolha a ferramenta laço em sua barra de ferramentas. Este é o ícone que se parece com uma corda de laço (o terceiro ícone do topo na barra de ferramentas lateral). Comece perto de sua figura e segure o botão esquerdo do mouse para selecionar sua figura. Depois de contornar completamente a pessoa, as linhas que você desenhou se tornarão linhas de seleção pontilhadas (linhas móveis ao redor das bordas que você desenhou). - Você não precisa ser superpreciso, mas apenas certifique-se de não cortar acidentalmente nenhuma parte do corpo deles. O fundo extra que você pegou será excluído mais tarde.
 Copie e cole a figura. Agora que sua foto está destacada, você precisa copiá-la para que possa colá-la na foto do grupo. aperte o botão Editar' canto superior esquerdo do menu principal. Clique no menu suspenso Copiar. Agora abra a foto do grupo. Assim que estiver aberto, clique na foto. Em seguida, volte para o menu editar e escolher Para furar no menu suspenso. Isso colará sua imagem destacada da imagem original na foto do grupo.
Copie e cole a figura. Agora que sua foto está destacada, você precisa copiá-la para que possa colá-la na foto do grupo. aperte o botão Editar' canto superior esquerdo do menu principal. Clique no menu suspenso Copiar. Agora abra a foto do grupo. Assim que estiver aberto, clique na foto. Em seguida, volte para o menu editar e escolher Para furar no menu suspenso. Isso colará sua imagem destacada da imagem original na foto do grupo. - Em vez de usar a barra de menus, você também pode pressionar o botão Ctrl (ou Command em um Mac) no teclado e o botão C. Isso também copiará a imagem. Para colar, basta clicar em Ctrl (ou Command) e V.
 Ajuste o tamanho da figura. Agora que sua figura está em sua imagem, você precisa redimensioná-la para corresponder às pessoas do grupo. Para fazer isso, você usa a ferramenta Transformação livre. Certifique-se de que a camada de figura esteja selecionada, o que você pode fazer a partir dela Camadasjanela, que geralmente está no lado direito da sua área de trabalho. Uma vez que a camada de figura foi escolhida, vá para o menu editar e escolher você Transformação livre. Uma caixa aparecerá do lado de fora de sua camada. Mantenha pressionada a tecla Shift, clique com o mouse no canto da caixa e puxe a caixa para dentro, diminuindo a figura. Continue encolhendo até que a figura tenha aproximadamente o mesmo tamanho das pessoas na foto de grupo.
Ajuste o tamanho da figura. Agora que sua figura está em sua imagem, você precisa redimensioná-la para corresponder às pessoas do grupo. Para fazer isso, você usa a ferramenta Transformação livre. Certifique-se de que a camada de figura esteja selecionada, o que você pode fazer a partir dela Camadasjanela, que geralmente está no lado direito da sua área de trabalho. Uma vez que a camada de figura foi escolhida, vá para o menu editar e escolher você Transformação livre. Uma caixa aparecerá do lado de fora de sua camada. Mantenha pressionada a tecla Shift, clique com o mouse no canto da caixa e puxe a caixa para dentro, diminuindo a figura. Continue encolhendo até que a figura tenha aproximadamente o mesmo tamanho das pessoas na foto de grupo. - Certifique-se de manter pressionada a tecla Shift. Isso evita que você altere as proporções da figura na foto.
- Em vez de clicar na barra de menu, você também pode clicar em Ctrl (ou Command) e na tecla T para abrir a ferramenta Transformação livre usar.
 Exclua o fundo desnecessário. Para fazer com que a figura pareça pertencer à imagem, apague o fundo original da figura. Para fazer isso, você precisa da ferramenta borracha. Para começar, clique na camada da figura na janela de camadas. Na parte inferior da janela de camadas há um botão com um retângulo cinza com um círculo branco no meio representando o camada de máscara é chamado. Clique aqui para isolar a imagem das outras camadas. Agora clique na ferramenta borracha na barra de ferramentas à esquerda, que fica na metade da barra e tem uma borracha retangular nela. Os apagadores estão disponíveis na parte superior da tela. Clique na seta para baixo e altere o tamanho do pincel para algo como 60 ou 70 pixels arrastando a seta ou digitando no novo tamanho. Altere também a dureza na parte inferior do menu para 0. Agora você pode apagar a maior parte do fundo extra ao redor de sua figura.
Exclua o fundo desnecessário. Para fazer com que a figura pareça pertencer à imagem, apague o fundo original da figura. Para fazer isso, você precisa da ferramenta borracha. Para começar, clique na camada da figura na janela de camadas. Na parte inferior da janela de camadas há um botão com um retângulo cinza com um círculo branco no meio representando o camada de máscara é chamado. Clique aqui para isolar a imagem das outras camadas. Agora clique na ferramenta borracha na barra de ferramentas à esquerda, que fica na metade da barra e tem uma borracha retangular nela. Os apagadores estão disponíveis na parte superior da tela. Clique na seta para baixo e altere o tamanho do pincel para algo como 60 ou 70 pixels arrastando a seta ou digitando no novo tamanho. Altere também a dureza na parte inferior do menu para 0. Agora você pode apagar a maior parte do fundo extra ao redor de sua figura. - Aproxime-se da figura, mas não apague nenhuma parte dela. Os pedaços extras de fundo deixados ao redor de seu corpo são apagados com um pincel menor.
- Se eles estiverem em um fundo branco ou de cor sólida, você pode usar a varinha mágica para isolar e apagar o fundo. Clique na varinha mágica, selecione a cor de fundo e pressione a tecla Delete quando tudo estiver destacado.
 Termine isolando a figura. Agora que a maior parte do fundo foi apagada, você precisará remover qualquer excesso de fundo para isolar a figura. Nas opções de borracha na parte superior, altere o tamanho do pincel para algo entre 20 e 30 pixels. Você também deve alterar a dureza para pelo menos 50. Assim que a borracha estiver pronta, você pode ampliar a imagem pressionando o sinal de mais ou alterando a porcentagem na parte inferior da janela. Aproxime-se o máximo possível para que as bordas da figura fiquem claramente visíveis. Apague o resto do fundo da figura.
Termine isolando a figura. Agora que a maior parte do fundo foi apagada, você precisará remover qualquer excesso de fundo para isolar a figura. Nas opções de borracha na parte superior, altere o tamanho do pincel para algo entre 20 e 30 pixels. Você também deve alterar a dureza para pelo menos 50. Assim que a borracha estiver pronta, você pode ampliar a imagem pressionando o sinal de mais ou alterando a porcentagem na parte inferior da janela. Aproxime-se o máximo possível para que as bordas da figura fiquem claramente visíveis. Apague o resto do fundo da figura. - Se você bagunçar a figura ou acidentalmente deletar parte dela, você pode simplesmente pressionar Ctrl-Z ou "Desfazer" abaixo editar no menu principal.
Parte 2 de 2: ajuste a pessoa na foto
 Mova a camada. Agora que sua figura tem o mesmo tamanho do resto do grupo e está isolada, você precisa mover a camada para onde deseja que a pessoa esteja. Certifique-se de que a camada de figura esteja selecionada para fazer isso. Clique na ferramenta Mover localizada na parte superior da barra de ferramentas no lado esquerdo da tela. Assim que clicar nele, arraste a figura com o botão esquerdo do mouse até a posição desejada.
Mova a camada. Agora que sua figura tem o mesmo tamanho do resto do grupo e está isolada, você precisa mover a camada para onde deseja que a pessoa esteja. Certifique-se de que a camada de figura esteja selecionada para fazer isso. Clique na ferramenta Mover localizada na parte superior da barra de ferramentas no lado esquerdo da tela. Assim que clicar nele, arraste a figura com o botão esquerdo do mouse até a posição desejada.  Altere a exposição. Agora que a figura tem o mesmo tamanho que as outras, você precisa combinar sua cor com as outras. Com a camada da figura selecionada, clique no ícone próximo ao botão de máscara na parte inferior da tela da camada. Tem um círculo de duas cores. Ao clicar nele, uma janela de menu aparecerá. Clique na opção Curvas, fazendo com que uma caixa de diálogo apareça. Ele tem um quadrado com uma linha diagonal no centro. Clique na linha no centro, metade acima do centro e metade abaixo do centro. Você pode mover a linha com cada um dos pontos que aparecem. Agora você tem que jogar com os níveis desta opção. você pode mover as linhas para cima e para baixo, manipulando a luz e o contraste. Brinque com a camada até que ela corresponda às outras figuras na foto do grupo.
Altere a exposição. Agora que a figura tem o mesmo tamanho que as outras, você precisa combinar sua cor com as outras. Com a camada da figura selecionada, clique no ícone próximo ao botão de máscara na parte inferior da tela da camada. Tem um círculo de duas cores. Ao clicar nele, uma janela de menu aparecerá. Clique na opção Curvas, fazendo com que uma caixa de diálogo apareça. Ele tem um quadrado com uma linha diagonal no centro. Clique na linha no centro, metade acima do centro e metade abaixo do centro. Você pode mover a linha com cada um dos pontos que aparecem. Agora você tem que jogar com os níveis desta opção. você pode mover as linhas para cima e para baixo, manipulando a luz e o contraste. Brinque com a camada até que ela corresponda às outras figuras na foto do grupo. - Se houver apenas uma pequena diferença entre as camadas, você pode apenas alterar o brilho e o contraste no menu Imagem no menu principal. Você só precisa deslizar as linhas para frente e para trás.
- Uma caixa de diálogo para solicitar um Curvascamada em sua figura. Quando aparecer, pressione OK em volta do Curvascamada de máscara.
- Você também pode alterar a exposição da foto do grupo original. Se quiser alterá-lo, clique na camada de fundo e escolha o mesmo ícone na parte inferior da tela e siga os mesmos passos da camada de figura até que as duas camadas fiquem suficientemente semelhantes.
 Combine as cores. Agora que a iluminação de sua figura está correta, você precisa combinar os tons da pele. Para fazer isso, certifique-se de que sua camada de figura esteja selecionada. Toque no mesmo círculo de duas cores na parte inferior da tela da camada e escolha Matiz / saturação no menu. Na tela, você pode alterar o matiz, a saturação e o brilho. A tonalidade mudará a cor das áreas claras e escuras para uma cor diferente. A saturação mudará a concentração das cores, tornando-as mais brilhantes ou opacas. O brilho mudará a luminosidade geral da figura. Você tem que brincar com os botões até que a cor da figura corresponda à cor do grupo.
Combine as cores. Agora que a iluminação de sua figura está correta, você precisa combinar os tons da pele. Para fazer isso, certifique-se de que sua camada de figura esteja selecionada. Toque no mesmo círculo de duas cores na parte inferior da tela da camada e escolha Matiz / saturação no menu. Na tela, você pode alterar o matiz, a saturação e o brilho. A tonalidade mudará a cor das áreas claras e escuras para uma cor diferente. A saturação mudará a concentração das cores, tornando-as mais brilhantes ou opacas. O brilho mudará a luminosidade geral da figura. Você tem que brincar com os botões até que a cor da figura corresponda à cor do grupo.
Pontas
- Você pode usar Photoshop CS, Elements ou qualquer uma das outras versões do Photoshop. Se você não tem o Photoshop à sua disposição, pode usar programas gratuitos como o Gimp.