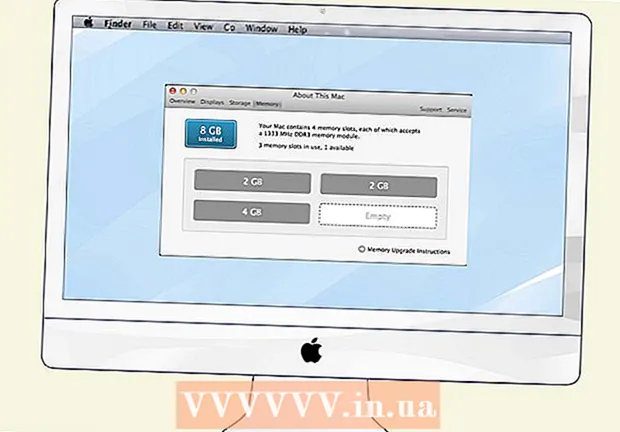Autor:
Christy White
Data De Criação:
10 Poderia 2021
Data De Atualização:
1 Julho 2024

Contente
- Dar um passo
- Método 1 de 5: faça uma captura de tela da tela inteira
- Método 2 de 5: faça uma captura de tela de uma seleção
- Método 3 de 5: faça uma captura de tela de uma janela
- Método 4 de 5: salvar uma captura de tela na área de transferência
- Método 5 de 5: faça uma captura de tela na visualização
- Pontas
Seja fazendo uma piada visual engenhosa ou esclarecendo um problema técnico para o departamento de suporte; tirar uma captura de tela é um truque útil para aprender no seu computador. Felizmente, fazer uma captura de tela no OS X é incrivelmente fácil. Aqui estão os comandos para fazer diferentes tipos de capturas de tela com seu Macbook ou outro computador Mac.
Dar um passo
Método 1 de 5: faça uma captura de tela da tela inteira
 Segure as chaves Comando e Mudança e pressione 3. Agora você deve ouvir brevemente o som de uma câmera. Esta é uma das capturas de tela mais simples: você tira uma imagem da tela inteira naquele momento.
Segure as chaves Comando e Mudança e pressione 3. Agora você deve ouvir brevemente o som de uma câmera. Esta é uma das capturas de tela mais simples: você tira uma imagem da tela inteira naquele momento.  Localize a captura de tela (arquivo png) na área de trabalho com o nome "Captura de tela [data / hora].’
Localize a captura de tela (arquivo png) na área de trabalho com o nome "Captura de tela [data / hora].’
Método 2 de 5: faça uma captura de tela de uma seleção
 Mantenha o Comando e Mudançateclas e pressione 4. O cursor agora muda para um pequeno ponteiro com coordenadas de pixel na parte inferior esquerda.
Mantenha o Comando e Mudançateclas e pressione 4. O cursor agora muda para um pequeno ponteiro com coordenadas de pixel na parte inferior esquerda.  Agora clique e segure o mouse ou trackpad e arraste o cursor para selecionar uma área retangular a ser usada para a captura de tela. Pressione ESC para recomeçar sem tirar a foto nesta fase.
Agora clique e segure o mouse ou trackpad e arraste o cursor para selecionar uma área retangular a ser usada para a captura de tela. Pressione ESC para recomeçar sem tirar a foto nesta fase.  Solte o botão do mouse para tirar a imagem. O arquivo agora será salvo na área de trabalho.
Solte o botão do mouse para tirar a imagem. O arquivo agora será salvo na área de trabalho.
Método 3 de 5: faça uma captura de tela de uma janela
 Manter Comando e Mudança e pressione 4e, em seguida, a barra de espaço. Isso transformará seu cursor em um pequeno ícone de câmera e qualquer janela sobre a qual você passar o mouse agora brilhará em azul.
Manter Comando e Mudança e pressione 4e, em seguida, a barra de espaço. Isso transformará seu cursor em um pequeno ícone de câmera e qualquer janela sobre a qual você passar o mouse agora brilhará em azul.  Selecione a janela da qual deseja fazer uma captura de tela. Para encontrar a janela correta, você pode clicar nos aplicativos abertos com Comando+Aba ou com F3 para mostrar todas as janelas abertas, uma após a outra. Pressione ESC para cancelar sem tirar uma captura de tela.
Selecione a janela da qual deseja fazer uma captura de tela. Para encontrar a janela correta, você pode clicar nos aplicativos abertos com Comando+Aba ou com F3 para mostrar todas as janelas abertas, uma após a outra. Pressione ESC para cancelar sem tirar uma captura de tela.  Clique na janela selecionada. Encontre o arquivo em sua área de trabalho.
Clique na janela selecionada. Encontre o arquivo em sua área de trabalho.
Método 4 de 5: salvar uma captura de tela na área de transferência
 Segure a chave Ao controle e execute um dos comandos acima. Isso salvará a captura de tela na área de transferência em vez de na área de trabalho.
Segure a chave Ao controle e execute um dos comandos acima. Isso salvará a captura de tela na área de transferência em vez de na área de trabalho.  Cole a captura de tela em um documento, e-mail ou use-a em um programa de edição de imagens. Você faz isso por meio de Comando segurando e ligando V. ou clicando em "Colar" no menu "Editar".
Cole a captura de tela em um documento, e-mail ou use-a em um programa de edição de imagens. Você faz isso por meio de Comando segurando e ligando V. ou clicando em "Colar" no menu "Editar".
Método 5 de 5: faça uma captura de tela na visualização
 Inicie a visualização. Ele pode ser encontrado na pasta Aplicativos do Finder.
Inicie a visualização. Ele pode ser encontrado na pasta Aplicativos do Finder.  Abra o arquivo e mova o mouse para fazer uma captura de tela.
Abra o arquivo e mova o mouse para fazer uma captura de tela. Selecione "Da seleção", "Da janela" ou "Da tela inteira.’
Selecione "Da seleção", "Da janela" ou "Da tela inteira.’ - "Da seleção" transforma seu cursor em um ponteiro. Agora clique e arraste até que você tenha um retângulo indicando o que você deseja atirar.

- Da janela transforma o cursor em um ícone de câmera. Selecione a janela que deseja incluir e clique nela.

- A tela inteira inicia uma contagem regressiva. Organize a tela conforme desejado para a captura de tela e aguarde o cronômetro terminar a contagem regressiva.

- "Da seleção" transforma seu cursor em um ponteiro. Agora clique e arraste até que você tenha um retângulo indicando o que você deseja atirar.
 Salve sua nova imagem. A captura de tela será aberta imediatamente como uma janela de visualização da imagem. Abra o menu de arquivo e selecione “Salvar”. Dê um nome à imagem, selecione um local para salvar e tipo de arquivo e clique em “Salvar”.
Salve sua nova imagem. A captura de tela será aberta imediatamente como uma janela de visualização da imagem. Abra o menu de arquivo e selecione “Salvar”. Dê um nome à imagem, selecione um local para salvar e tipo de arquivo e clique em “Salvar”.
Pontas
- Se estiver fazendo uma captura de tela da janela do navegador, é melhor certificar-se de que não haja nenhuma guia aberta que você não deseja que outras pessoas vejam.