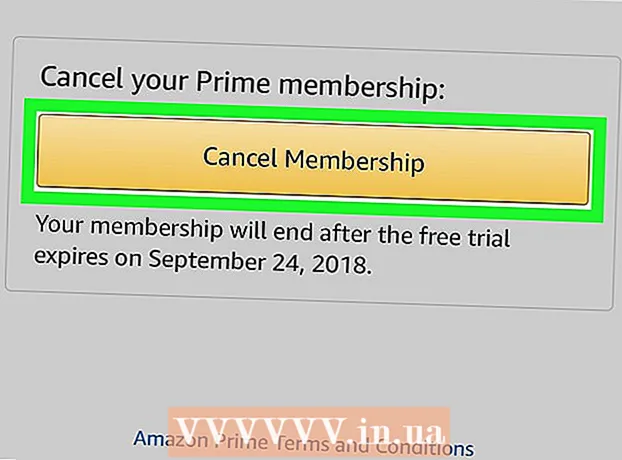Autor:
Tamara Smith
Data De Criação:
27 Janeiro 2021
Data De Atualização:
1 Julho 2024

Contente
- Dar um passo
- Método 1 de 5: Windows 7 e 8
- Método 2 de 5: Windows Vista
- Método 3 de 5: Windows XP
- Método 4 de 5: Mac OS X
- Método 5 de 5: conectando uma impressora compartilhada
- Pontas
Compartilhar impressoras em uma rede sempre foi um pesadelo no passado, especialmente quando todos os computadores funcionavam em um sistema operacional diferente. A tecnologia evoluiu, no entanto, e compartilhar uma impressora agora é mais fácil do que nunca. Isso é especialmente verdadeiro para Windows 7, 8 ou Mac OS X.
Dar um passo
Método 1 de 5: Windows 7 e 8
 Instale os drivers da impressora. Para compartilhar uma impressora, seu driver deverá ser instalado no computador ao qual será conectado. A maioria das impressoras modernas se conecta via USB e será instalada automaticamente quando você conectá-las.
Instale os drivers da impressora. Para compartilhar uma impressora, seu driver deverá ser instalado no computador ao qual será conectado. A maioria das impressoras modernas se conecta via USB e será instalada automaticamente quando você conectá-las.  Abra o Painel de Controle. Você pode acessar o Painel de Controle no Windows 7 clicando no menu Iniciar e selecionando Painel de Controle. No Windows 8, pressione ⊞ Win+X e selecione Painel de controle no menu.
Abra o Painel de Controle. Você pode acessar o Painel de Controle no Windows 7 clicando no menu Iniciar e selecionando Painel de Controle. No Windows 8, pressione ⊞ Win+X e selecione Painel de controle no menu.  Abra a Central de Rede e Compartilhamento. Se o seu Painel de Controle estiver em Visualização por Categoria, clique em "Rede e Internet" e selecione "Centro de Rede e Compartilhamento". Clique em "Rede e Internet". Se o seu Painel de Controle estiver em Visualização de Ícones, clique no ícone "Central de Rede e Compartilhamento".
Abra a Central de Rede e Compartilhamento. Se o seu Painel de Controle estiver em Visualização por Categoria, clique em "Rede e Internet" e selecione "Centro de Rede e Compartilhamento". Clique em "Rede e Internet". Se o seu Painel de Controle estiver em Visualização de Ícones, clique no ícone "Central de Rede e Compartilhamento".  Clique no link "Alterar configurações de compartilhamento avançadas". Isso pode ser encontrado no quadro de navegação esquerdo da Central de Rede e Compartilhamento.
Clique no link "Alterar configurações de compartilhamento avançadas". Isso pode ser encontrado no quadro de navegação esquerdo da Central de Rede e Compartilhamento.  Expanda o perfil que deseja alterar. Serão apresentadas três opções diferentes ao abrir as "Configurações de compartilhamento avançadas": Privado, Convidado ou Público e Todas as redes. Se você estiver usando uma rede doméstica, abra a seção Privada.
Expanda o perfil que deseja alterar. Serão apresentadas três opções diferentes ao abrir as "Configurações de compartilhamento avançadas": Privado, Convidado ou Público e Todas as redes. Se você estiver usando uma rede doméstica, abra a seção Privada.  Habilite "Compartilhamento de arquivos e impressoras". Defina como ativado para que outros dispositivos possam se conectar à impressora. Dessa forma, você também pode compartilhar arquivos e pastas com outros computadores na rede.
Habilite "Compartilhamento de arquivos e impressoras". Defina como ativado para que outros dispositivos possam se conectar à impressora. Dessa forma, você também pode compartilhar arquivos e pastas com outros computadores na rede.  Ative a proteção por senha. Você pode indicar se deseja ou não proteger uma impressora com uma senha. Quando ativado, apenas usuários com uma conta em seu computador podem acessar a impressora.
Ative a proteção por senha. Você pode indicar se deseja ou não proteger uma impressora com uma senha. Quando ativado, apenas usuários com uma conta em seu computador podem acessar a impressora. - Você pode ativar a proteção por senha na seção "Todas as redes".
 Compartilhe a impressora. Agora que o Compartilhamento de arquivos e impressoras está ativado, você mesmo terá que compartilhar a impressora. Você pode fazer isso voltando ao Painel de Controle e abrindo a opção Dispositivos e Impressoras. Clique com o botão direito na impressora que deseja compartilhar e clique em "Propriedades da impressora". Clique na guia Compartilhamento e marque a caixa "Compartilhar esta impressora".
Compartilhe a impressora. Agora que o Compartilhamento de arquivos e impressoras está ativado, você mesmo terá que compartilhar a impressora. Você pode fazer isso voltando ao Painel de Controle e abrindo a opção Dispositivos e Impressoras. Clique com o botão direito na impressora que deseja compartilhar e clique em "Propriedades da impressora". Clique na guia Compartilhamento e marque a caixa "Compartilhar esta impressora".
Método 2 de 5: Windows Vista
 Instale os drivers da impressora. Para compartilhar uma impressora, ela deve estar instalada no computador ao qual está conectada. A maioria das impressoras modernas se conectam via USB e são instaladas automaticamente quando conectadas.
Instale os drivers da impressora. Para compartilhar uma impressora, ela deve estar instalada no computador ao qual está conectada. A maioria das impressoras modernas se conectam via USB e são instaladas automaticamente quando conectadas.  Abra o Painel de Controle. Você pode acessar o Painel de Controle no Windows Vista clicando no menu Iniciar e selecionando Painel de Controle.
Abra o Painel de Controle. Você pode acessar o Painel de Controle no Windows Vista clicando no menu Iniciar e selecionando Painel de Controle.  Abra a Central de Rede e Compartilhamento. Se o seu Painel de Controle estiver em Visualização por Categoria, clique em "Rede e Internet" e selecione "Centro de Rede e Compartilhamento". Clique em "Rede e Internet". Se o seu Painel de Controle estiver em Visualização de Ícones, clique no ícone "Central de Rede e Compartilhamento".
Abra a Central de Rede e Compartilhamento. Se o seu Painel de Controle estiver em Visualização por Categoria, clique em "Rede e Internet" e selecione "Centro de Rede e Compartilhamento". Clique em "Rede e Internet". Se o seu Painel de Controle estiver em Visualização de Ícones, clique no ícone "Central de Rede e Compartilhamento".  Ative o compartilhamento de impressora. Expanda o campo "Compartilhamento de impressora" e ative o compartilhamento de impressora. Você pode decidir se deseja ou não proteger a impressora com senha. Quando ativado, apenas usuários com uma conta em seu computador podem acessar a impressora.
Ative o compartilhamento de impressora. Expanda o campo "Compartilhamento de impressora" e ative o compartilhamento de impressora. Você pode decidir se deseja ou não proteger a impressora com senha. Quando ativado, apenas usuários com uma conta em seu computador podem acessar a impressora.  Compartilhe a impressora. Agora que o Compartilhamento de arquivos e impressoras está ativado, você mesmo terá que compartilhar a impressora. Para fazer isso, volte ao Painel de Controle e abra a opção Dispositivos e Impressoras. Clique com o botão direito na impressora que deseja compartilhar e clique em "Propriedades da impressora". Clique na guia Compartilhamento e marque a caixa "Compartilhar esta impressora".
Compartilhe a impressora. Agora que o Compartilhamento de arquivos e impressoras está ativado, você mesmo terá que compartilhar a impressora. Para fazer isso, volte ao Painel de Controle e abra a opção Dispositivos e Impressoras. Clique com o botão direito na impressora que deseja compartilhar e clique em "Propriedades da impressora". Clique na guia Compartilhamento e marque a caixa "Compartilhar esta impressora".
Método 3 de 5: Windows XP
 Instale os drivers da impressora. Para compartilhar uma impressora, ela deve estar instalada no computador ao qual está conectada. Nem todas as impressoras serão instaladas automaticamente no XP e pode ser necessário instalar manualmente o software fornecido com a impressora.
Instale os drivers da impressora. Para compartilhar uma impressora, ela deve estar instalada no computador ao qual está conectada. Nem todas as impressoras serão instaladas automaticamente no XP e pode ser necessário instalar manualmente o software fornecido com a impressora.  Ative o compartilhamento de impressora. Antes de compartilhar a impressora, você deverá verificar se o compartilhamento de impressora está ativado. Para fazer isso, clique no menu Iniciar e selecione "Meus locais de rede". Clique com o botão direito na conexão de rede ativa e selecione Propriedades. Clique na guia Geral e marque "Compartilhamento de arquivos e impressoras para redes Microsoft".
Ative o compartilhamento de impressora. Antes de compartilhar a impressora, você deverá verificar se o compartilhamento de impressora está ativado. Para fazer isso, clique no menu Iniciar e selecione "Meus locais de rede". Clique com o botão direito na conexão de rede ativa e selecione Propriedades. Clique na guia Geral e marque "Compartilhamento de arquivos e impressoras para redes Microsoft". - Você pode ser solicitado a reiniciar o computador quando terminar.
 Compartilhe sua impressora. Abra o Painel de controle no menu Iniciar e selecione "Impressoras e aparelhos de fax". Clique com o botão direito na impressora que deseja compartilhar e clique em "Compartilhar". Clique na opção "Compartilhar esta impressora" e dê um nome à impressora para que você possa reconhecê-la na rede.
Compartilhe sua impressora. Abra o Painel de controle no menu Iniciar e selecione "Impressoras e aparelhos de fax". Clique com o botão direito na impressora que deseja compartilhar e clique em "Compartilhar". Clique na opção "Compartilhar esta impressora" e dê um nome à impressora para que você possa reconhecê-la na rede.
Método 4 de 5: Mac OS X
 Instale os drivers da impressora. Para compartilhar uma impressora, ela deve estar instalada no computador ao qual está conectada. A maioria das impressoras será instalada automaticamente quando conectada a um computador Mac, mas você terá que instalar o software em impressoras mais antigas manualmente.
Instale os drivers da impressora. Para compartilhar uma impressora, ela deve estar instalada no computador ao qual está conectada. A maioria das impressoras será instalada automaticamente quando conectada a um computador Mac, mas você terá que instalar o software em impressoras mais antigas manualmente.  Ative o compartilhamento de impressora. Abra "Preferências do Sistema". Você pode encontrá-lo clicando no menu Apple no canto superior esquerdo da barra de menus. Procure a seção "Internet e rede" ou "Internet e sem fio" e clique na opção Compartilhar. Marque "Compartilhar impressora" no painel esquerdo da janela Compartilhar.
Ative o compartilhamento de impressora. Abra "Preferências do Sistema". Você pode encontrá-lo clicando no menu Apple no canto superior esquerdo da barra de menus. Procure a seção "Internet e rede" ou "Internet e sem fio" e clique na opção Compartilhar. Marque "Compartilhar impressora" no painel esquerdo da janela Compartilhar. - Se a sua impressora também tiver um scanner, marque a caixa "Compartilhar scanner".
 Compartilhe a impressora. Assim que o Compartilhamento estiver ativado, você pode habilitar o compartilhamento da impressora abrindo "Impressão e digitalização" no menu Preferências do sistema. Selecione a impressora que deseja compartilhar na lista à esquerda. Se a impressora que você deseja compartilhar não estiver listada, pode ser que ela não esteja instalada corretamente. Selecione a impressora e clique na opção "Compartilhar esta impressora na rede".
Compartilhe a impressora. Assim que o Compartilhamento estiver ativado, você pode habilitar o compartilhamento da impressora abrindo "Impressão e digitalização" no menu Preferências do sistema. Selecione a impressora que deseja compartilhar na lista à esquerda. Se a impressora que você deseja compartilhar não estiver listada, pode ser que ela não esteja instalada corretamente. Selecione a impressora e clique na opção "Compartilhar esta impressora na rede". - Se for uma combinação de impressora e scanner, clique também na opção "Compartilhar este scanner na rede".
Método 5 de 5: conectando uma impressora compartilhada
 Adicione uma impressora de rede no Windows Vista, 7 e 8. Abra o Painel de Controle e selecione "Dispositivos e Impressoras". Clique no botão "Adicionar uma impressora" na parte superior da janela. Aguarde a conclusão da digitalização e a impressora deve aparecer na lista de impressoras disponíveis. Selecione-o e clique em Avançar para adicioná-lo ao seu computador.
Adicione uma impressora de rede no Windows Vista, 7 e 8. Abra o Painel de Controle e selecione "Dispositivos e Impressoras". Clique no botão "Adicionar uma impressora" na parte superior da janela. Aguarde a conclusão da digitalização e a impressora deve aparecer na lista de impressoras disponíveis. Selecione-o e clique em Avançar para adicioná-lo ao seu computador. - Se a impressora que procura não for encontrada, clique em "A impressora que desejo não está na lista". Você pode então conectar-se manualmente à impressora inserindo o nome de rede da impressora.
 Adicione uma impressora de rede no Windows XP. Abra o Painel de controle e selecione Impressoras e aparelhos de fax. Vá para a seção "Tarefas da impressora" e clique na opção "Adicionar uma impressora". Aqui, o "Assistente para adicionar impressora" é aberto. Selecione "Impressora de rede ou uma impressora conectada a outro computador".
Adicione uma impressora de rede no Windows XP. Abra o Painel de controle e selecione Impressoras e aparelhos de fax. Vá para a seção "Tarefas da impressora" e clique na opção "Adicionar uma impressora". Aqui, o "Assistente para adicionar impressora" é aberto. Selecione "Impressora de rede ou uma impressora conectada a outro computador". - A maneira mais rápida de se conectar a uma impressora de rede é inserir seu endereço de rede. Isso significa que você sabe o nome do computador e da impressora. Insira o endereço de acordo com a seguinte sintaxe: \nome do computadorprintername.
- Você também pode procurar as impressoras disponíveis, embora esse método não seja tão confiável quanto simplesmente inserir o nome da impressora.
 Insira uma impressora de rede no Mac OS X. Abra "Preferências do Sistema" clicando e selecionando o menu Apple. Clique no ícone "Imprimir e digitalizar" e clique no botão "+" na parte inferior da lista de impressoras instaladas. A janela exibida detectará automaticamente as impressoras compartilhadas na rede. Selecione a impressora que deseja adicionar à lista de impressoras.
Insira uma impressora de rede no Mac OS X. Abra "Preferências do Sistema" clicando e selecionando o menu Apple. Clique no ícone "Imprimir e digitalizar" e clique no botão "+" na parte inferior da lista de impressoras instaladas. A janela exibida detectará automaticamente as impressoras compartilhadas na rede. Selecione a impressora que deseja adicionar à lista de impressoras.
Pontas
- É uma boa ideia verificar se sua rede (ao configurá-la no computador) está definida como "Privada". Essa configuração oferece mais liberdade em termos de compartilhamento, já que quase todos os sistemas operacionais oferecem recursos de compartilhamento mais extensos em uma rede privada, em comparação com uma rede pública.
- O compartilhamento protegido por senha fornece uma camada extra de proteção. Ao conectar-se a uma impressora compartilhada protegida por senha, você precisará inserir o nome de usuário e a senha do computador host.
- Algumas impressoras vêm com uma placa sem fio instalada. Também é possível conectar uma impressora diretamente a um roteador sem fio (se o roteador tiver uma porta USB) para compartilhar a impressora dessa forma. Se a sua impressora estiver conectada a uma rede sem a intervenção de um computador, é fácil compartilhar essa impressora. Em princípio, as impressoras sem fio compartilhadas devem estar disponíveis para todos os computadores da rede.