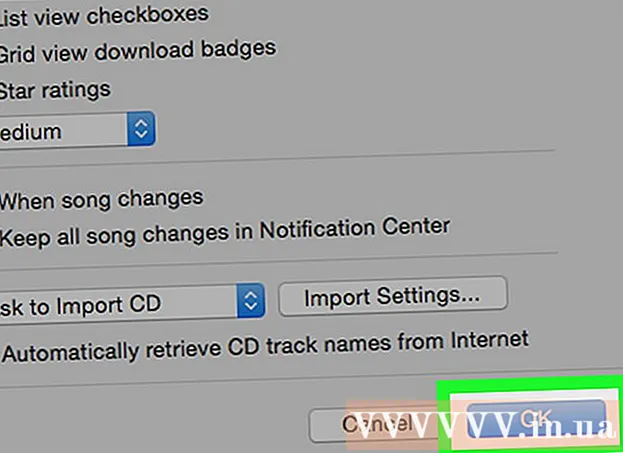Autor:
Eric Farmer
Data De Criação:
7 Marchar 2021
Data De Atualização:
1 Julho 2024

Contente
- Passos
- Método 1 de 4: Windows
- Método 2 de 4: macOS
- Método 3 de 4: iPhone
- Método 4 de 4: Android
- Pontas
- Avisos
Neste artigo, vamos mostrar como inserir caracteres em uma caixa de texto em um computador ou smartphone.
Passos
Método 1 de 4: Windows
 1 Abra o menu iniciar
1 Abra o menu iniciar  . Clique no logotipo do Windows no canto esquerdo inferior da tela.
. Clique no logotipo do Windows no canto esquerdo inferior da tela.  2 Encontre a Tabela de Símbolos. Digitar tabela na barra de pesquisa do menu iniciar.
2 Encontre a Tabela de Símbolos. Digitar tabela na barra de pesquisa do menu iniciar.  3 Clique em tabela de símbolos. Esta opção aparecerá na parte superior do menu Iniciar. É aberta a janela "Tabela de símbolos".
3 Clique em tabela de símbolos. Esta opção aparecerá na parte superior do menu Iniciar. É aberta a janela "Tabela de símbolos". 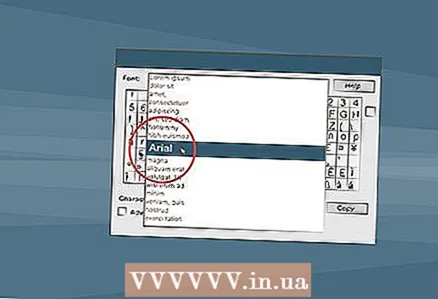 4 Escolha uma fonte comum. Clique no menu Fonte na parte superior da janela Mapa de caracteres e escolha uma fonte comum no menu (por exemplo, Arial).
4 Escolha uma fonte comum. Clique no menu Fonte na parte superior da janela Mapa de caracteres e escolha uma fonte comum no menu (por exemplo, Arial). - Faça isso porque fontes menos comuns contêm caracteres que alguns programas não suportam.
 5 Encontre o símbolo que você deseja. Percorra a lista de símbolos para encontrar o símbolo desejado.
5 Encontre o símbolo que você deseja. Percorra a lista de símbolos para encontrar o símbolo desejado.  6 Selecione um símbolo. Para fazer isso, clique nele. O símbolo aumentará ligeiramente.
6 Selecione um símbolo. Para fazer isso, clique nele. O símbolo aumentará ligeiramente.  7 Clique em Escolher. Este botão está na parte inferior da janela. O símbolo é adicionado à caixa de texto To Copy.
7 Clique em Escolher. Este botão está na parte inferior da janela. O símbolo é adicionado à caixa de texto To Copy.  8 Clique em cópia de. Este botão está no canto direito. O símbolo será copiado para a área de transferência.
8 Clique em cópia de. Este botão está no canto direito. O símbolo será copiado para a área de transferência.  9 Insira um símbolo. Abra um documento ou página da web com uma caixa de texto e clique em Ctrl+Vpara inserir um caractere.
9 Insira um símbolo. Abra um documento ou página da web com uma caixa de texto e clique em Ctrl+Vpara inserir um caractere.
Método 2 de 4: macOS
 1 Abra um documento ou página da web com uma caixa de texto. Para inserir um caractere em um Mac, primeiro você precisa abrir um aplicativo, documento ou página da web com uma caixa de texto.
1 Abra um documento ou página da web com uma caixa de texto. Para inserir um caractere em um Mac, primeiro você precisa abrir um aplicativo, documento ou página da web com uma caixa de texto.  2 Posicione seu cursor. Clique onde deseja inserir o caractere no documento.
2 Posicione seu cursor. Clique onde deseja inserir o caractere no documento.  3 Clique em Mudar. Você encontrará esta opção na parte superior da tela. Um menu será aberto.
3 Clique em Mudar. Você encontrará esta opção na parte superior da tela. Um menu será aberto. - Você também pode clicar Ao controle+⌘ Comando+Espaço e pule a próxima etapa.
 4 Clique em Emoji e símbolos. Está na parte inferior do menu. A janela Emoji e símbolos será aberta.
4 Clique em Emoji e símbolos. Está na parte inferior do menu. A janela Emoji e símbolos será aberta.  5 Clique em ⌘. Este ícone está no canto superior direito da janela. Uma nova janela será aberta com categorias de símbolos.
5 Clique em ⌘. Este ícone está no canto superior direito da janela. Uma nova janela será aberta com categorias de símbolos. - Pule esta etapa se você já vê as categorias de símbolos no painel esquerdo da janela.
 6 Selecione uma categoria de símbolo. Para fazer isso, clique na categoria desejada no painel esquerdo.
6 Selecione uma categoria de símbolo. Para fazer isso, clique na categoria desejada no painel esquerdo. - Por exemplo, para inserir um ícone de moeda, clique em Símbolos de moeda no painel esquerdo.
 7 Encontre o símbolo que você deseja. Para fazer isso, role pela lista de símbolos e encontre o símbolo desejado nela.
7 Encontre o símbolo que você deseja. Para fazer isso, role pela lista de símbolos e encontre o símbolo desejado nela.  8 Clique duas vezes no símbolo desejado. Ele aparecerá onde o cursor estiver.
8 Clique duas vezes no símbolo desejado. Ele aparecerá onde o cursor estiver.
Método 3 de 4: iPhone
 1 Abra um documento ou aplicativo com uma caixa de texto. Inicie o aplicativo no qual deseja inserir o caractere e, em seguida, selecione a correspondência ou o documento (se necessário).
1 Abra um documento ou aplicativo com uma caixa de texto. Inicie o aplicativo no qual deseja inserir o caractere e, em seguida, selecione a correspondência ou o documento (se necessário).  2 Abra o teclado na tela. Para fazer isso, toque em uma caixa de texto ou documento.
2 Abra o teclado na tela. Para fazer isso, toque em uma caixa de texto ou documento. - Se você estiver editando um documento, clique onde deseja inserir o caractere.
 3 Toque 123. Este botão está na parte inferior esquerda do teclado. Ele mudará de alfabético para alfanumérico.
3 Toque 123. Este botão está na parte inferior esquerda do teclado. Ele mudará de alfabético para alfanumérico.  4 Clique em #+=. Este botão está no lado esquerdo inferior do teclado. Ele mudará de numérico para simbólico.
4 Clique em #+=. Este botão está no lado esquerdo inferior do teclado. Ele mudará de numérico para simbólico.  5 Selecione um símbolo. Toque no caractere desejado e ele aparecerá na caixa de texto ou documento.
5 Selecione um símbolo. Toque no caractere desejado e ele aparecerá na caixa de texto ou documento. - Se o caractere que você deseja não estiver lá, toque e segure o caractere semelhante para exibir suas opções. Por exemplo, mantenha pressionado um ponto de interrogação para abrir um menu com um ponto de interrogação invertido. Para inserir um caractere de tal menu, deslize o dedo para cima para selecionar o caractere e, em seguida, remova o dedo da tela.
Método 4 de 4: Android
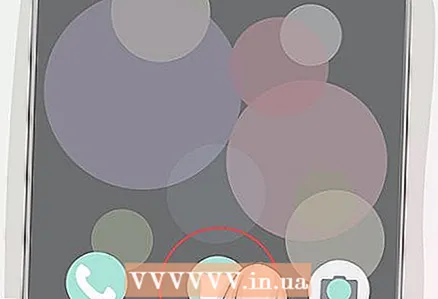 1 Abra um documento ou aplicativo com uma caixa de texto. Inicie o aplicativo no qual deseja inserir o caractere e, em seguida, selecione a correspondência ou o documento (se necessário).
1 Abra um documento ou aplicativo com uma caixa de texto. Inicie o aplicativo no qual deseja inserir o caractere e, em seguida, selecione a correspondência ou o documento (se necessário).  2 Abra o teclado na tela. Para fazer isso, toque em uma caixa de texto ou documento.
2 Abra o teclado na tela. Para fazer isso, toque em uma caixa de texto ou documento. - Por exemplo, para inserir um caractere em uma mensagem de texto, inicie o aplicativo Mensagens, selecione um contato ou conversa e toque na caixa de texto na parte inferior da tela.
- Se você estiver editando um documento, clique onde deseja inserir o caractere.
 3 Toque ?123. Este botão está na parte inferior esquerda do teclado. Ele mudará de alfabético para numérico.
3 Toque ?123. Este botão está na parte inferior esquerda do teclado. Ele mudará de alfabético para numérico. - Pressione o botão "! # 1" no teclado do smartphone Samsung.
 4 Encontre o símbolo que você deseja. Para fazer isso, procure-o no teclado.
4 Encontre o símbolo que você deseja. Para fazer isso, procure-o no teclado. - Se o caractere que você deseja não estiver lá, toque e segure o caractere semelhante para exibir suas opções. Por exemplo, mantenha pressionado um ponto de interrogação para abrir um menu com um ponto de interrogação invertido. Este método não funciona em teclados de smartphones Samsung.
 5 Abra uma página adicional com símbolos (se necessário). Se o caractere que você deseja não estiver em seu teclado, pressione "= " na parte inferior esquerda do teclado para ir para a segunda página de caracteres.
5 Abra uma página adicional com símbolos (se necessário). Se o caractere que você deseja não estiver em seu teclado, pressione "= " na parte inferior esquerda do teclado para ir para a segunda página de caracteres. - Em um teclado Samsung, pressione 1/2.
 6 Selecione um símbolo. Toque no caractere desejado e ele aparecerá na caixa de texto ou documento.
6 Selecione um símbolo. Toque no caractere desejado e ele aparecerá na caixa de texto ou documento. - Para inserir um caractere de um menu que é aberto ao segurar um caractere semelhante, deslize o dedo para cima e para a esquerda ou direita para selecionar um caractere e, em seguida, remova o dedo da tela.
Pontas
- Se você encontrar um símbolo na Internet, selecione-o. Agora copie o símbolo - clique Ctrl+C (Windows) ou ⌘ Comando+C (Mac). Em seguida, cole-o - pressione Ctrl+V ou ⌘ Comando+V... Normalmente, esse método pode ser aplicado em editores de teste, como Microsoft Word ou Google Docs.
Avisos
- Alguns caracteres não podem ser inseridos em determinados campos de texto.