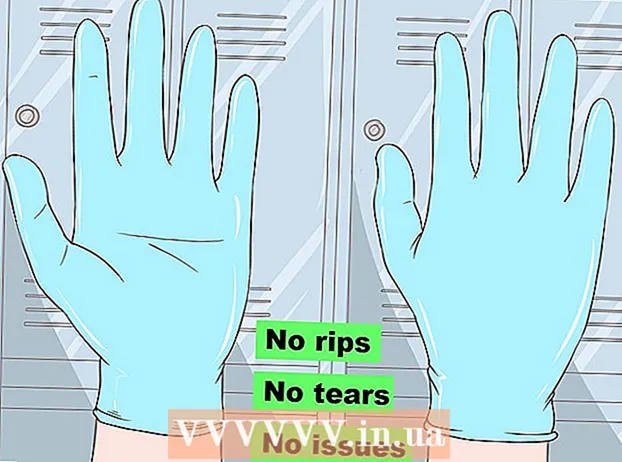Autor:
Monica Porter
Data De Criação:
22 Marchar 2021
Data De Atualização:
1 Julho 2024

Contente
Este artigo mostra como baixar vídeos do YouTube para assistir no iPad. Usar um aplicativo de terceiros para baixar um vídeo viola os termos do contrato de usuário do YouTube e também viola as leis de direitos autorais, portanto, a maioria dos aplicativos com essa funcionalidade são removidos da App Store.
Passos
Método 1 de 2: use o YouTube Red
Abra o YouTube. O aplicativo tem um ícone branco com um retângulo vermelho ao redor de um triângulo branco.

Clique na foto do perfil do Google. A foto está no canto superior direito da tela.- Se você não estiver conectado, clique na apresentação de slides em vermelho e branco no canto superior direito da tela e clique em ASSINAR EM (LOG IN) e digite o nome de usuário e senha do Google.

CliqueAssine o YouTube Red (Obtenha o YouTube Red). O botão está no menu superior.- O YouTube Red é um serviço de assinatura paga que permite baixar vídeos para visualização em seu dispositivo sem violar o contrato de usuário do YouTube.
- A transmissão ao vivo é uma forma de assistir a um vídeo sem uma cópia ao vivo - como assistir à TV - mas requer uma conexão com a Internet. Transmita proteção de direitos autorais para criadores de vídeo.
- O vídeo baixado ocupa memória no iPad, mas pode ser visualizado sem conexão com a Internet. Se você não comprar ou gravar um vídeo, ou pedir permissão ao autor, possuir uma cópia do vídeo pode violar as leis de direitos autorais. Baixar vídeos do YouTube é, na maioria dos casos, uma violação do contrato de usuário do YouTube.

Clique EXPERIMENTE DE GRAÇA (EXPERIMENTE GRÁTIS). O botão está no lado direito da tela.- Versão de avaliação de 30 dias disponível para adesão inicial.
- Você pode cancelar no menu de configurações do YouTube.
Digite a senha. Digite a senha associada ao ID Apple para confirmar a compra.
Clique OK.
Clique no ícone "pesquisar". O ícone é uma lupa no canto superior direito da tela.
Insira palavras-chave de pesquisa. Use a barra de pesquisa na parte superior da tela para digitar um título ou descrição do vídeo.
Clique ⋮. O botão está localizado próximo ao título do vídeo que você deseja baixar.
Clique Salvar offline (Salvar offline). O botão está no meio do menu.
Escolha a qualidade. Dependendo da qualidade do vídeo original, você pode escolher a qualidade do vídeo baixado.
- Vídeos de alta qualidade ocupam mais memória no iPad.
Clique Está bem. Esta etapa baixa o vídeo para a memória do iPad.
Clique Thư Viện (Biblioteca). Este é um ícone com uma imagem de pasta na parte inferior da tela.
Clique Vídeos offline (Vídeo offline). O botão está no painel esquerdo da tela, em "Disponível off-line".
- O vídeo baixado aparecerá no quadro correto.
- Clique no vídeo para começar a jogar.
Método 2 de 2: Use os Documentos 5
Abrir Loja de aplicativos. O aplicativo é azul com um "A" branco dentro do círculo.
Pesquise documentos 5. Dentro Loja de aplicativosClique no ícone da lupa na parte inferior e comece a digitar "Documentos 5" na caixa de texto na parte superior da tela.
Clique Documentos 5. O item aparece abaixo do quadro de texto.
Clique Obter (Toma). O botão está à direita do aplicativo Documentos 5.
- Depois de um tempo, o botão mudará para Instalar (Configuração); Clique para instalar o aplicativo no dispositivo.
Pressione o botão Home. O botão tem uma forma circular na parte frontal do iPad.
Abra o YouTube. O aplicativo branco consiste em um retângulo vermelho ao redor de um triângulo branco.
Pesquise vídeos. Use a barra de pesquisa na parte superior da tela para inserir um título ou descrição do vídeo.
Clique no vídeo. Selecione o vídeo que deseja baixar.
Clique no botão Compartilhar. O botão possui uma seta curva para cima e para a direita, localizada abaixo do quadro do vídeo.
Clique Link de cópia (Link de cópia). O botão está na parte inferior do menu.
Pressione o botão Home. O botão tem uma forma circular na parte frontal do iPad.
Documentos abertos 5. O aplicativo é branco com texto D Castanho.
Clique Navegador (Navegador). O botão está no canto superior esquerdo da tela.
Visite SaveFrom.net. Digite "savefrom.net" na barra de pesquisa na parte superior do seu navegador e clique Retorna ' (Volte).
Clique e segure Basta inserir um link (Insira o caminho). O botão está logo abaixo da barra de pesquisa.
Clique Colar (Colar). Operação para inserir um link do YouTube em um quadro de texto.
Clique>. O botão é azul à direita do caminho que você inseriu.
Escolha a qualidade do vídeo. Clique no texto à direita do botão azul "Download" que aparece abaixo do caminho que você inseriu. Clique para abrir o menu de qualidade e formato de vídeo disponível. Clique na qualidade para escolher.
- MP4 é o formato popular mais adequado para iPads.
Clique Baixar. Clique para abrir a caixa de diálogo para renomear o arquivo, se desejar.
Clique Feito (Terminar). O botão azul está no lado superior direito da caixa de diálogo.
Clique ≡. O botão está no lado esquerdo superior da tela.
Clique Documentos (Documento). O botão está no lado esquerdo superior da tela.
Clique Transferências. O botão com um ícone de pasta está no quadro direito da tela.
Clique e segure o vídeo.
Arraste o vídeo para o canto superior esquerdo. Arraste o texto "Arrastar aqui" e segure-o até que o ícone da pasta apareça na tela.
Arraste o vídeo para a pasta "Fotos" e solte. O vídeo incluirá o ícone de flor do espectro de cores do aplicativo Fotos.
Pressione o botão Home. O botão tem uma forma circular na parte frontal do iPad.
Abra o Fotos. O aplicativo é na cor branca contendo uma flor composta pelo espectro de cores.
CliqueTodas as fotos. Este é o álbum no canto superior esquerdo da tela.
Clique no vídeo. Este é o último item abaixo da tela de resumo. Faça isso para abrir o vídeo e começar a reproduzi-lo no aplicativo Fotos do iPad.
Atenção
- No momento, o YouTube não oferece suporte ou incentiva o download de vídeos para visualização off-line posterior. Lembre-se de que downloads de vídeo e aplicativos de terceiros podem parar de funcionar a qualquer momento ou ser removidos da App Store sem aviso prévio ou aviso.