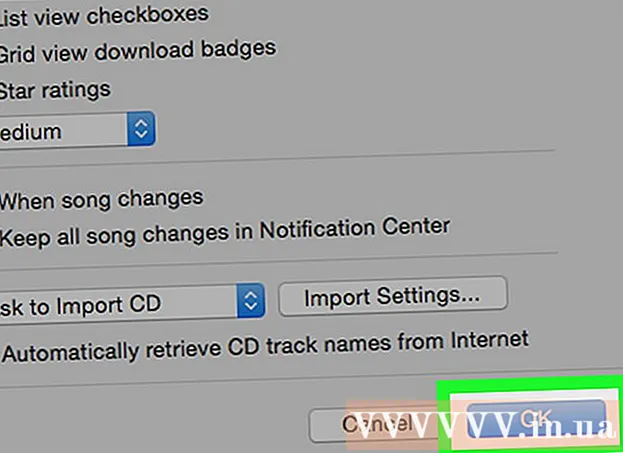Autor:
Eric Farmer
Data De Criação:
12 Marchar 2021
Data De Atualização:
1 Julho 2024

Contente
- Passos
- Método 1 de 4: Outlook 2010/2013
- Método 2 de 4: Outlook 2007
- Método 3 de 4: Outlook 2003
- Método 4 de 4: enviar respostas automáticas sem uma conta do Exchange
- Pontas
Se você planeja deixar seu escritório em casa por um tempo - tirar uma licença médica ou ir, por exemplo, de férias, seria bom informar a todos aqueles com quem você se comunica por e-mail sobre isso. Se você tiver uma conta do Exchange, essa funcionalidade já está incorporada ao Outlook. Se você ainda não tem uma conta do Exchange, ainda pode configurar uma resposta automática aos e-mails - é apenas uma questão de definir algumas regras. Este artigo ensinará tudo o que você precisa saber sobre esse assunto.
Passos
Método 1 de 4: Outlook 2010/2013
 1 Ative as respostas automáticas. Selecione a pasta Exchange e, em seguida, selecione uma pasta na sua caixa de entrada. Para ver a opção “Respostas automáticas”, você deve ter a pasta Exchange selecionada. Abra o menu “Respostas Automáticas (Fora do Escritório)”. Ele pode ser encontrado clicando na guia Arquivo e selecionando a guia Informações.
1 Ative as respostas automáticas. Selecione a pasta Exchange e, em seguida, selecione uma pasta na sua caixa de entrada. Para ver a opção “Respostas automáticas”, você deve ter a pasta Exchange selecionada. Abra o menu “Respostas Automáticas (Fora do Escritório)”. Ele pode ser encontrado clicando na guia Arquivo e selecionando a guia Informações.  2 Personalize suas respostas. No menu Respostas automáticas, clique no campo Enviar respostas automáticas. Você pode definir a hora em que o assistente é ligado, definindo a data e o intervalo de tempo apropriados.
2 Personalize suas respostas. No menu Respostas automáticas, clique no campo Enviar respostas automáticas. Você pode definir a hora em que o assistente é ligado, definindo a data e o intervalo de tempo apropriados.  3 Escreva suas respostas. Para emails que passam pelo servidor Exchange, use a guia “Por dentro da minha organização”. Para responder às mensagens enviadas por todas as outras pessoas, use a guia “Fora da minha organização”. Quando terminar de formular suas respostas, clique em OK.
3 Escreva suas respostas. Para emails que passam pelo servidor Exchange, use a guia “Por dentro da minha organização”. Para responder às mensagens enviadas por todas as outras pessoas, use a guia “Fora da minha organização”. Quando terminar de formular suas respostas, clique em OK. - 4 Desative o recurso de respostas automáticas. Se você especificou um intervalo de tempo, esta função atuará, como dizem, de e para. Caso contrário, o Outlook enviará respostas automáticas até que você abra o menu Respostas Automáticas e selecione “Não enviar respostas automáticas”.
Método 2 de 4: Outlook 2007
 1 Habilite a opção “Assistente do Office”. Selecione a guia Ferramentas e selecione “Assistente de ausência temporária”. Selecione a opção “Enviar respostas de ausência temporária”. Você pode definir a hora em que o assistente é ligado, definindo a data e o intervalo de tempo apropriados.
1 Habilite a opção “Assistente do Office”. Selecione a guia Ferramentas e selecione “Assistente de ausência temporária”. Selecione a opção “Enviar respostas de ausência temporária”. Você pode definir a hora em que o assistente é ligado, definindo a data e o intervalo de tempo apropriados.  2 Escreva suas respostas. Para emails que passam pelo servidor Exchange, use a guia “Por dentro da minha organização”. Para responder às mensagens enviadas por todas as outras pessoas, use a guia “Fora da minha organização”. Quando terminar de formular suas respostas, clique em OK.
2 Escreva suas respostas. Para emails que passam pelo servidor Exchange, use a guia “Por dentro da minha organização”. Para responder às mensagens enviadas por todas as outras pessoas, use a guia “Fora da minha organização”. Quando terminar de formular suas respostas, clique em OK.  3 Desative a opção “Assistente de escritório”. Se você especificou um intervalo de tempo, esta opção funcionará, como dizem, de e para. Caso contrário, o Outlook enviará respostas automáticas até que você abra o menu Respostas Automáticas e selecione “Não enviar respostas automáticas”.
3 Desative a opção “Assistente de escritório”. Se você especificou um intervalo de tempo, esta opção funcionará, como dizem, de e para. Caso contrário, o Outlook enviará respostas automáticas até que você abra o menu Respostas Automáticas e selecione “Não enviar respostas automáticas”.
Método 3 de 4: Outlook 2003
 1 Habilite a opção “Assistente do Office”. Selecione a guia Ferramentas e selecione “Assistente de ausência temporária”. Selecione a opção “Atualmente estou fora do escritório”.
1 Habilite a opção “Assistente do Office”. Selecione a guia Ferramentas e selecione “Assistente de ausência temporária”. Selecione a opção “Atualmente estou fora do escritório”.  2 Escreva suas respostas. No campo “Resposta automática apenas uma vez a cada remetente com o seguinte texto” escreva, de fato, o próprio texto que deve estar na carta.
2 Escreva suas respostas. No campo “Resposta automática apenas uma vez a cada remetente com o seguinte texto” escreva, de fato, o próprio texto que deve estar na carta.  3 Adicione regras. No Outlook, você pode usar regras especiais, por exemplo, redirecionar mensagens de um remetente para outro destinatário, etc. Para definir uma regra, clique no botão “Adicionar regra”. Por exemplo, você pode definir uma regra segundo a qual as cartas de um cliente sério serão encaminhadas imediatamente para o seu assistente.
3 Adicione regras. No Outlook, você pode usar regras especiais, por exemplo, redirecionar mensagens de um remetente para outro destinatário, etc. Para definir uma regra, clique no botão “Adicionar regra”. Por exemplo, você pode definir uma regra segundo a qual as cartas de um cliente sério serão encaminhadas imediatamente para o seu assistente.  4 Desative a opção “Assistente do Office”. O Outlook enviará respostas automáticas até que você abra o menu Respostas Automáticas e selecione “Não enviar respostas de ausência temporária”.
4 Desative a opção “Assistente do Office”. O Outlook enviará respostas automáticas até que você abra o menu Respostas Automáticas e selecione “Não enviar respostas de ausência temporária”.
Método 4 de 4: enviar respostas automáticas sem uma conta do Exchange
 1 Crie seu modelo. A opção Resposta automática não está disponível sem uma conta do Exchange. No entanto, a configuração de respostas automáticas ainda é possível - você precisa de um modelo e regras para isso. Comece criando um novo e-mail, este será o seu modelo.
1 Crie seu modelo. A opção Resposta automática não está disponível sem uma conta do Exchange. No entanto, a configuração de respostas automáticas ainda é possível - você precisa de um modelo e regras para isso. Comece criando um novo e-mail, este será o seu modelo. - Escolha um tópico que seja apropriado para a situação, por exemplo “De férias até a data>”. Pode-se escrever no sujeito a frase “Esta é uma resposta automática” para não confundir o interlocutor.
- Escreva uma pequena mensagem adequada para todos os destinatários em potencial. Escreva de que outra forma será possível entrar em contato com você (ou outra pessoa).
 2 Salve o modelo. Quando terminar de enviar seu e-mail, salve-o: clique em Salvar como e selecione Modelo do Outlook no menu suspenso Salvar como tipo. Isso salvará o e-mail como um modelo do Outlook.
2 Salve o modelo. Quando terminar de enviar seu e-mail, salve-o: clique em Salvar como e selecione Modelo do Outlook no menu suspenso Salvar como tipo. Isso salvará o e-mail como um modelo do Outlook.  3 Crie regras. Para que as respostas automáticas sejam enviadas conforme necessário, você precisará trabalhar nas regras que agilizam esse processo. No Office 2003/2007, clique em Ferramentas - Regras e alertas. No Office 2010/2013, respectivamente, Arquivo - Informações - Regras e Alertas. Isso lhe dará acesso ao menu Regras de e-mail.
3 Crie regras. Para que as respostas automáticas sejam enviadas conforme necessário, você precisará trabalhar nas regras que agilizam esse processo. No Office 2003/2007, clique em Ferramentas - Regras e alertas. No Office 2010/2013, respectivamente, Arquivo - Informações - Regras e Alertas. Isso lhe dará acesso ao menu Regras de e-mail. - Clique no botão “Nova Regra”, o sistema solicitará que você crie um modelo. Na seção “Começar com uma regra em branco”, selecione “Verificar mensagens quando chegarem”. Clique em “Avançar”.
- Decida a quais mensagens você responderá. Se você deseja responder a todos os que chegam, marque a opção “onde meu nome está na caixa Para”. No entanto, os critérios podem ser restringidos especificando remetentes específicos ou cartas com palavras específicas no assunto. Conclua com isso, clique em “Avançar”.
- Faça upload do seu modelo. Selecione a opção “responder usando um modelo específico” na próxima janela para baixar a mensagem criada anteriormente. Clique no link no campo de descrição para o trabalho “modelo específico”. Abre uma janela do explorer, selecione “User Templates in File System”. Abra a mensagem que você criou anteriormente.
- Defina exceções. Quando o modelo é carregado, você pode definir exceções às regras que o impedirão de responder a remetentes específicos, a tipos específicos de mensagens, etc. Conclua com isso, clique em “Avançar”.
- Especifique um nome para a regra criada. Este é, em essência, o estágio final. O nome deve ser tal que você possa facilmente reconhecer e lembrar a regra no futuro. Marque a caixa “Ativar esta regra” para ativar a regra e clique em Concluir.
 4 Desative a regra. De volta ao escritório, você pode desligar as regras reabrindo o menu “Regras e Alertas”, selecionando a regra “Fora do Escritório” da lista de regras ativas e excluindo-a.
4 Desative a regra. De volta ao escritório, você pode desligar as regras reabrindo o menu “Regras e Alertas”, selecionando a regra “Fora do Escritório” da lista de regras ativas e excluindo-a.
Pontas
- A palavra "organização" geralmente oculta sua empresa e as pessoas que possuem contas do Exchange Server em seu sistema de correio.
- O menu Ferramentas aparece na janela principal do Outlook - no mesmo lugar que os menus Arquivo, Editar, Exibir, Ir, Ações e Ajuda. Nas janelas onde você cria cartas, salva contatos e define tarefas, não há link para este menu.
- Quando a opção “Resposta automática a pessoas fora da minha organização” está ativa, a guia correspondente marcada como “Ligado” é exibida ao lado do nome da guia.
- O contato deve existir na pasta Contatos do Exchange Server. Se o contato existir apenas em uma pasta que faz parte de um arquivo de pastas pessoais (.pst), nenhuma resposta automática será enviada.