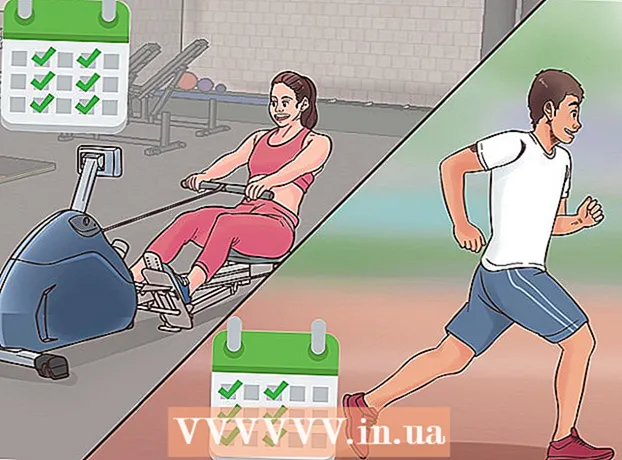Autor:
William Ramirez
Data De Criação:
22 Setembro 2021
Data De Atualização:
1 Julho 2024

Contente
- Passos
- Parte 1 de 4: como fazer download do Ubuntu
- Parte 2 de 4: como criar uma máquina virtual
- Parte 3 de 4: como instalar o Ubuntu
- Parte 4 de 4: como configurar o Ubuntu
- Pontas
- Avisos
Este artigo mostrará como instalar o Ubuntu Linux em seu computador no VirtualBox. VirtualBox é um programa no qual você pode instalar um sistema operacional adicional sem alterar o sistema principal do seu computador.
Passos
Parte 1 de 4: como fazer download do Ubuntu
 1 Abra o site do Ubuntu. Vá para https://www.ubuntu.com/download/desktop no navegador do seu computador. Você pode baixar a imagem do disco do Ubuntu (arquivo ISO) aqui.
1 Abra o site do Ubuntu. Vá para https://www.ubuntu.com/download/desktop no navegador do seu computador. Você pode baixar a imagem do disco do Ubuntu (arquivo ISO) aqui.  2 Role para baixo até a versão mais recente do Ubuntu. Você o encontrará no final da página.
2 Role para baixo até a versão mais recente do Ubuntu. Você o encontrará no final da página.  3 Clique em Baixar (Baixar). É um botão verde à direita da versão selecionada do Ubuntu. Uma nova página será aberta.
3 Clique em Baixar (Baixar). É um botão verde à direita da versão selecionada do Ubuntu. Uma nova página será aberta.  4 Role para baixo e toque Agora não, leve-me para o download (Agora não, comece a baixar). Este link está no canto esquerdo inferior da página.
4 Role para baixo e toque Agora não, leve-me para o download (Agora não, comece a baixar). Este link está no canto esquerdo inferior da página.  5 Certifique-se de iniciar o download do arquivo ISO. Caso contrário, clique no link Baixar agora na parte superior da página. Durante o download do arquivo ISO, crie e configure uma máquina virtual no VirtualBox.
5 Certifique-se de iniciar o download do arquivo ISO. Caso contrário, clique no link Baixar agora na parte superior da página. Durante o download do arquivo ISO, crie e configure uma máquina virtual no VirtualBox.
Parte 2 de 4: como criar uma máquina virtual
 1 Instale o VirtualBox. Faça isso se o seu computador (Windows ou Mac OS X) não tiver este programa.
1 Instale o VirtualBox. Faça isso se o seu computador (Windows ou Mac OS X) não tiver este programa.  2 Inicie o VirtualBox. Clique duas vezes (ou clique uma vez em um Mac) no ícone do VirtualBox.
2 Inicie o VirtualBox. Clique duas vezes (ou clique uma vez em um Mac) no ícone do VirtualBox.  3 Clique em Crio. É um ícone azul no canto superior esquerdo da janela do VirtualBox. Um menu pop-up será aberto.
3 Clique em Crio. É um ícone azul no canto superior esquerdo da janela do VirtualBox. Um menu pop-up será aberto.  4 Insira um nome para a máquina virtual. Insira qualquer nome (por exemplo, Ubuntu) na caixa de texto Nome na parte superior do menu pop-up.
4 Insira um nome para a máquina virtual. Insira qualquer nome (por exemplo, Ubuntu) na caixa de texto Nome na parte superior do menu pop-up.  5 Selecione "Linux" no menu "Tipo". Abra este menu e selecione "Linux".
5 Selecione "Linux" no menu "Tipo". Abra este menu e selecione "Linux".  6 Selecione “Ubuntu” no menu “Versão”. Neste menu, a opção "Ubuntu" deve aparecer por padrão quando você seleciona "Linux" no menu "Tipo"; caso contrário, abra o menu Versão e clique em Ubuntu (64 bits).
6 Selecione “Ubuntu” no menu “Versão”. Neste menu, a opção "Ubuntu" deve aparecer por padrão quando você seleciona "Linux" no menu "Tipo"; caso contrário, abra o menu Versão e clique em Ubuntu (64 bits).  7 Clique em Mais distante. Este botão está na parte inferior do menu.
7 Clique em Mais distante. Este botão está na parte inferior do menu.  8 Especifique o tamanho da RAM. Arraste o controle deslizante para a esquerda ou direita para diminuir ou aumentar a quantidade de RAM que será usada pela máquina virtual Ubuntu.
8 Especifique o tamanho da RAM. Arraste o controle deslizante para a esquerda ou direita para diminuir ou aumentar a quantidade de RAM que será usada pela máquina virtual Ubuntu. - Por padrão, a quantidade ideal de RAM será selecionada.
- Não arraste o controle deslizante sobre a área vermelha - certifique-se de que o valor selecionado esteja dentro da área verde.
 9 Clique em Mais distante. Este botão está na parte inferior do menu.
9 Clique em Mais distante. Este botão está na parte inferior do menu.  10 Crie um disco rígido virtual para a máquina virtual. Um disco rígido virtual é uma partição do disco rígido de um computador que será usada para armazenar arquivos e programas em uma máquina virtual:
10 Crie um disco rígido virtual para a máquina virtual. Um disco rígido virtual é uma partição do disco rígido de um computador que será usada para armazenar arquivos e programas em uma máquina virtual: - clique em "Criar";
- clique em "Avançar";
- clique em "Avançar";
- especificar a capacidade do disco rígido virtual;
- clique em "Criar".
 11 Verifique se a imagem do Ubuntu foi baixada. Em caso afirmativo, instale este sistema no VirtualBox.
11 Verifique se a imagem do Ubuntu foi baixada. Em caso afirmativo, instale este sistema no VirtualBox.
Parte 3 de 4: como instalar o Ubuntu
 1 Clique duas vezes no nome da máquina virtual criada. Está no lado esquerdo da janela do VirtualBox. Um menu será aberto.
1 Clique duas vezes no nome da máquina virtual criada. Está no lado esquerdo da janela do VirtualBox. Um menu será aberto.  2 Clique no ícone em forma de pasta. Ele está no lado direito inferior do menu. Uma nova janela será aberta, onde você pode selecionar o arquivo ISO baixado.
2 Clique no ícone em forma de pasta. Ele está no lado direito inferior do menu. Uma nova janela será aberta, onde você pode selecionar o arquivo ISO baixado.  3 Selecione o arquivo ISO. Vá para a pasta com o arquivo baixado e clique nele.
3 Selecione o arquivo ISO. Vá para a pasta com o arquivo baixado e clique nele.  4 Clique em Aberto. Ele está no canto inferior direito da janela. O arquivo ISO será aberto no VirtualBox.
4 Clique em Aberto. Ele está no canto inferior direito da janela. O arquivo ISO será aberto no VirtualBox.  5 Clique em Corre. Está perto da parte inferior do menu. O instalador do Ubuntu será iniciado.
5 Clique em Corre. Está perto da parte inferior do menu. O instalador do Ubuntu será iniciado.  6 Clique em Instale o Ubuntu. Está no lado direito da janela do VirtualBox.
6 Clique em Instale o Ubuntu. Está no lado direito da janela do VirtualBox.  7 Marque as caixas para ambas as opções na janela Preparando para instalar o Ubuntu. Isso instalará a versão completa do Ubuntu.
7 Marque as caixas para ambas as opções na janela Preparando para instalar o Ubuntu. Isso instalará a versão completa do Ubuntu.  8 Clique em Continuar. Ele está no canto inferior direito da página.
8 Clique em Continuar. Ele está no canto inferior direito da página.  9 Marque a caixa ao lado de Apagar disco e instalar o Ubuntu. Não se preocupe - as informações armazenadas no disco rígido do seu computador não serão danificadas.
9 Marque a caixa ao lado de Apagar disco e instalar o Ubuntu. Não se preocupe - as informações armazenadas no disco rígido do seu computador não serão danificadas.  10 Clique em Instalar. Ele está no canto inferior direito da página.
10 Clique em Instalar. Ele está no canto inferior direito da página.  11 Clique em Continuarquando solicitado. Isso confirmará que o disco virtual será limpo (não há nada nele, de qualquer maneira); O processo de instalação do Ubuntu é iniciado.
11 Clique em Continuarquando solicitado. Isso confirmará que o disco virtual será limpo (não há nada nele, de qualquer maneira); O processo de instalação do Ubuntu é iniciado.
Parte 4 de 4: como configurar o Ubuntu
 1 Selecione seu fuso horário. No mapa, clique no fuso horário em que você está localizado.
1 Selecione seu fuso horário. No mapa, clique no fuso horário em que você está localizado.  2 Clique em Continuar. Ele está no canto inferior direito da página.
2 Clique em Continuar. Ele está no canto inferior direito da página.  3 Ative o teclado na tela. Clique no ícone em forma de pessoa no lado superior direito da janela e, em seguida, clique no botão do teclado na tela para abri-lo. Você precisa de drivers para usar um teclado físico, então você não poderá usá-lo até que tenha configurado o Ubuntu.
3 Ative o teclado na tela. Clique no ícone em forma de pessoa no lado superior direito da janela e, em seguida, clique no botão do teclado na tela para abri-lo. Você precisa de drivers para usar um teclado físico, então você não poderá usá-lo até que tenha configurado o Ubuntu.  4 Por favor, insira seu nome. Faça isso na caixa de texto Nome na parte superior da janela.
4 Por favor, insira seu nome. Faça isso na caixa de texto Nome na parte superior da janela. - Quando você insere um nome, um nome de computador na máquina virtual é criado automaticamente; se quiser alterar o nome do computador, digite-o no campo Nome do computador.
 5 Entre com seu nome de usuário. Faça isso na caixa de texto Nome de usuário.
5 Entre com seu nome de usuário. Faça isso na caixa de texto Nome de usuário.  6 Crie uma senha. Digite sua senha na caixa de texto Senha e, em seguida, digite-a novamente na caixa de texto Confirmar senha.
6 Crie uma senha. Digite sua senha na caixa de texto Senha e, em seguida, digite-a novamente na caixa de texto Confirmar senha.  7 Clique em Continuar. Este botão está na parte inferior da página.
7 Clique em Continuar. Este botão está na parte inferior da página. - Se necessário, altere suas configurações de login abaixo da caixa de texto Confirmar senha.
 8 Aguarde a conclusão da instalação do Ubuntu. Isso levará de alguns minutos a meia hora, dependendo da velocidade do computador.
8 Aguarde a conclusão da instalação do Ubuntu. Isso levará de alguns minutos a meia hora, dependendo da velocidade do computador. - Todo o processo ocorrerá de forma automática, ou seja, não é necessária a sua participação.
 9 Reinicie a máquina virtual. Quando o botão "Reiniciar agora" aparecer na tela, faça o seguinte: clique em "Sair" no canto superior direito (Windows) ou superior esquerdo (Mac) da janela, marque a caixa ao lado de "Desligue a máquina", clique em "OK" e, em seguida, clique duas vezes no nome da máquina virtual.
9 Reinicie a máquina virtual. Quando o botão "Reiniciar agora" aparecer na tela, faça o seguinte: clique em "Sair" no canto superior direito (Windows) ou superior esquerdo (Mac) da janela, marque a caixa ao lado de "Desligue a máquina", clique em "OK" e, em seguida, clique duas vezes no nome da máquina virtual.  10 Faça login no sistema virtual. Quando a máquina virtual iniciar, escolha seu nome, digite sua senha e clique em Login. O Ubuntu será executado em uma máquina virtual, mas você pode trabalhar com este sistema como um sistema normal (não virtual).
10 Faça login no sistema virtual. Quando a máquina virtual iniciar, escolha seu nome, digite sua senha e clique em Login. O Ubuntu será executado em uma máquina virtual, mas você pode trabalhar com este sistema como um sistema normal (não virtual).
Pontas
- Você pode instalar programas em um sistema virtual, mas lembre-se de que a capacidade de um disco rígido virtual é limitada.
Avisos
- O sistema virtual não será executado muito rápido, mas tudo bem, porque você realmente executa dois sistemas operacionais no mesmo computador.
- Certifique-se de que o disco rígido físico tenha espaço suficiente para criar o disco rígido virtual. Por exemplo, se o VirtualBox solicitar que você crie um disco rígido virtual de 8 GB, certifique-se de que o espaço livre no disco rígido físico seja maior que 8 GB.