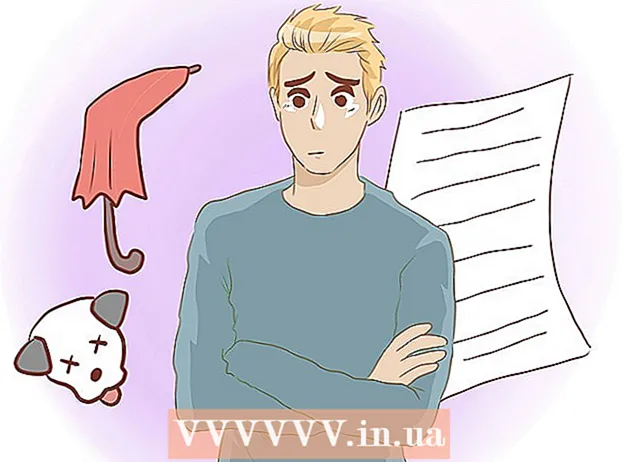Autor:
Eric Farmer
Data De Criação:
12 Marchar 2021
Data De Atualização:
1 Julho 2024

Contente
- Passos
- Método 1 de 5: Windows
- Método 2 de 5: Mac OS (travão de mão)
- Método 3 de 5: Mac OS (iMovie)
- Método 4 de 5: Android
- Método 5 de 5: iPhone e iPad
Este artigo mostrará como reduzir um arquivo de vídeo, incluindo sua resolução e tamanho.
Passos
Método 1 de 5: Windows
 1 Abra o site no seu navegador handbrake.fr/. Tem um programa gratuito chamado Handbrake, com o qual você pode transcodificar (compactar) um arquivo de vídeo para reduzir a resolução do vídeo e o tamanho do arquivo.
1 Abra o site no seu navegador handbrake.fr/. Tem um programa gratuito chamado Handbrake, com o qual você pode transcodificar (compactar) um arquivo de vídeo para reduzir a resolução do vídeo e o tamanho do arquivo.  2 Clique em Download Handbrake.
2 Clique em Download Handbrake. 3 Depois de baixar o arquivo de instalação, abra-o. O arquivo baixado aparecerá na parte inferior da janela do navegador ou na pasta Downloads.
3 Depois de baixar o arquivo de instalação, abra-o. O arquivo baixado aparecerá na parte inferior da janela do navegador ou na pasta Downloads.  4 Na janela que é aberta, clique em Sim.
4 Na janela que é aberta, clique em Sim. 5 Clique em Avançar para instalar o programa.
5 Clique em Avançar para instalar o programa. 6 Na última janela, clique em Concluir.
6 Na última janela, clique em Concluir. 7 Clique duas vezes no ícone Handbrake (na área de trabalho).
7 Clique duas vezes no ícone Handbrake (na área de trabalho). 8 Clique em Fonte. Ele fica no canto superior esquerdo da janela do Handbrake.
8 Clique em Fonte. Ele fica no canto superior esquerdo da janela do Handbrake.  9 Clique em Arquivo.
9 Clique em Arquivo. 10 Encontre e realce o arquivo de vídeo desejado.
10 Encontre e realce o arquivo de vídeo desejado. 11 Clique em Abrir.
11 Clique em Abrir. 12 Na seção Destino, clique em Navegar.
12 Na seção Destino, clique em Navegar. 13 Especifique a pasta para onde o arquivo final será enviado.
13 Especifique a pasta para onde o arquivo final será enviado. 14 Na guia Imagem, localize a seção "Resolução".
14 Na guia Imagem, localize a seção "Resolução". 15 Para Tamanho horizontal, insira um valor de resolução inferior. Isso reduzirá a resolução do vídeo e também reduzirá significativamente o tamanho do arquivo de vídeo. Por exemplo, se você reduzir o valor do tamanho horizontal de 1920 para 1280, a resolução do vídeo diminuirá de 1080p para 720p, resultando em uma redução perceptível no tamanho do arquivo. As alterações de resolução são mais perceptíveis em telas maiores.
15 Para Tamanho horizontal, insira um valor de resolução inferior. Isso reduzirá a resolução do vídeo e também reduzirá significativamente o tamanho do arquivo de vídeo. Por exemplo, se você reduzir o valor do tamanho horizontal de 1920 para 1280, a resolução do vídeo diminuirá de 1080p para 720p, resultando em uma redução perceptível no tamanho do arquivo. As alterações de resolução são mais perceptíveis em telas maiores. - Para manter a proporção da imagem, insira um dos seguintes valores: 1024, 1152, 1366, 1600, 1920. Esses valores são típicos para vídeo widescreen. Se o seu vídeo tiver uma proporção de aspecto diferente (por exemplo, como vídeos filmados com determinados modelos de smartphone), use valores diferentes.
 16 Vá para a guia Vídeo.
16 Vá para a guia Vídeo. 17 Mova o controle deslizante Preservar qualidade para a esquerda. Quanto maior for o valor, menor será a qualidade do vídeo e menor será o tamanho do arquivo.
17 Mova o controle deslizante Preservar qualidade para a esquerda. Quanto maior for o valor, menor será a qualidade do vídeo e menor será o tamanho do arquivo. - Um valor de “20” corresponde à qualidade do vídeo no DVD. Provavelmente, o valor da qualidade pode ser reduzido para 30 e o vídeo pode ser visto normalmente em uma tela pequena. Se você for assistir a um vídeo em uma tela grande, não aumente o valor de qualidade acima de 22-25.
 18 Mova o controle deslizante Biblioteca x264 para a direita. Quanto mais forte for a compressão, menor será o arquivo final. Se possível, selecione a compressão mais alta possível.
18 Mova o controle deslizante Biblioteca x264 para a direita. Quanto mais forte for a compressão, menor será o arquivo final. Se possível, selecione a compressão mais alta possível.  19 Clique em Visualizar. Este botão está na parte inferior da janela.
19 Clique em Visualizar. Este botão está na parte inferior da janela.  20 Marque a opção Usar reprodutor do sistema.
20 Marque a opção Usar reprodutor do sistema. 21 Clique em Play.
21 Clique em Play. 22 Visualize o vídeo (depois de compactado) para determinar sua qualidade.
22 Visualize o vídeo (depois de compactado) para determinar sua qualidade. 23 Faça alterações nas configurações. Se você não gostou da qualidade do vídeo que assistiu, volte e faça as alterações necessárias nas configurações.
23 Faça alterações nas configurações. Se você não gostou da qualidade do vídeo que assistiu, volte e faça as alterações necessárias nas configurações.  24 Clique em Executar. O processo de compactação de vídeo começa com os parâmetros especificados. O tempo do processo depende da duração do vídeo, dos parâmetros de qualidade especificados e do desempenho do computador.
24 Clique em Executar. O processo de compactação de vídeo começa com os parâmetros especificados. O tempo do processo depende da duração do vídeo, dos parâmetros de qualidade especificados e do desempenho do computador.  25 Abra um arquivo de vídeo compactado. Ele está localizado na pasta especificada anteriormente. Reveja a qualidade da imagem do vídeo e certifique-se de que o processo de compactação ocorreu sem problemas. Após a compressão, o tamanho do arquivo de vídeo será reduzido significativamente.
25 Abra um arquivo de vídeo compactado. Ele está localizado na pasta especificada anteriormente. Reveja a qualidade da imagem do vídeo e certifique-se de que o processo de compactação ocorreu sem problemas. Após a compressão, o tamanho do arquivo de vídeo será reduzido significativamente.
Método 2 de 5: Mac OS (travão de mão)
 1 Abra o site no seu navegador handbrake.fr/. Ele tem um programa gratuito chamado Handbrake que você pode usar para redimensionar seu arquivo de vídeo.
1 Abra o site no seu navegador handbrake.fr/. Ele tem um programa gratuito chamado Handbrake que você pode usar para redimensionar seu arquivo de vídeo.  2 Clique em Download Handbrake. Isso baixa o arquivo de instalação do Handbrake para Mac OS.
2 Clique em Download Handbrake. Isso baixa o arquivo de instalação do Handbrake para Mac OS.  3 Depois de baixar o arquivo de instalação, abra-o. O arquivo baixado aparecerá no canto inferior direito da sua área de trabalho ou na pasta Downloads.
3 Depois de baixar o arquivo de instalação, abra-o. O arquivo baixado aparecerá no canto inferior direito da sua área de trabalho ou na pasta Downloads.  4 Arraste o ícone do Handbrake para a sua área de trabalho ou pasta de aplicativos.
4 Arraste o ícone do Handbrake para a sua área de trabalho ou pasta de aplicativos. 5 Clique duas vezes no ícone do travão de mão.
5 Clique duas vezes no ícone do travão de mão. 6 Clique em Abrir.
6 Clique em Abrir. 7 Encontre o arquivo de vídeo que você deseja. O explorador de arquivos será aberto imediatamente após iniciar o Handbrake.
7 Encontre o arquivo de vídeo que você deseja. O explorador de arquivos será aberto imediatamente após iniciar o Handbrake.  8 Realce o arquivo e clique em Abrir.
8 Realce o arquivo e clique em Abrir. 9 Na linha Destino, insira o novo nome para o arquivo de destino. Se você não alterar o nome, o arquivo original será sobrescrito.
9 Na linha Destino, insira o novo nome para o arquivo de destino. Se você não alterar o nome, o arquivo original será sobrescrito.  10 Clique em Opções de imagem. Este botão está na parte superior da janela.
10 Clique em Opções de imagem. Este botão está na parte superior da janela.  11 Para Tamanho horizontal, insira um valor de resolução inferior. Isso reduzirá a imagem na tela e também reduzirá significativamente o tamanho do arquivo de vídeo. A redução na resolução não será perceptível ao reproduzir o vídeo em um dispositivo móvel, portanto, esta é uma boa maneira de reduzir o tamanho do arquivo.
11 Para Tamanho horizontal, insira um valor de resolução inferior. Isso reduzirá a imagem na tela e também reduzirá significativamente o tamanho do arquivo de vídeo. A redução na resolução não será perceptível ao reproduzir o vídeo em um dispositivo móvel, portanto, esta é uma boa maneira de reduzir o tamanho do arquivo. - Se o tamanho horizontal for 1920, tente alterá-lo para 1280. Isso reduzirá a resolução do vídeo de 1080p para 720p. Para vídeo widescreen, você pode inserir um dos seguintes valores: 1024, 1152, 1366, 1600, 1920.
- Marque a opção "Manter proporção de aspecto". Neste caso, o tamanho vertical da imagem será redimensionado automaticamente de acordo com o novo valor do tamanho horizontal, de forma que as proporções permanecerão inalteradas.
 12 Clique no X. Isso fechará a janela com os parâmetros da imagem e salvará as alterações feitas.
12 Clique no X. Isso fechará a janela com os parâmetros da imagem e salvará as alterações feitas. - Você não precisa alterar a resolução do vídeo para reduzir o tamanho do arquivo, mas tornará as coisas mais fáceis.
 13 Mova o controle deslizante Preservar qualidade para a esquerda. Quanto maior for o valor, menor será a qualidade do vídeo e menor será o tamanho do arquivo. Pode ser necessário alterar as configurações várias vezes para obter um bom equilíbrio entre a qualidade e o tamanho do arquivo.
13 Mova o controle deslizante Preservar qualidade para a esquerda. Quanto maior for o valor, menor será a qualidade do vídeo e menor será o tamanho do arquivo. Pode ser necessário alterar as configurações várias vezes para obter um bom equilíbrio entre a qualidade e o tamanho do arquivo. - Um valor de “20” corresponde à qualidade do vídeo no DVD. Provavelmente, o valor da qualidade pode ser reduzido para 30 e o vídeo pode ser visto normalmente em uma tela pequena.
- Se você for assistir a um vídeo em uma tela grande, não aumente o valor de qualidade acima de 22-25.
 14 Mova o controle deslizante Configurações de compressão para a posição máxima. Se possível, selecione a compressão mais alta possível. Quanto mais forte for a compressão, menor será o arquivo final.
14 Mova o controle deslizante Configurações de compressão para a posição máxima. Se possível, selecione a compressão mais alta possível. Quanto mais forte for a compressão, menor será o arquivo final.  15 Clique em Visualizar.
15 Clique em Visualizar. 16 Clique em Live View.
16 Clique em Live View. 17 Visualize o vídeo depois de compactado.
17 Visualize o vídeo depois de compactado. 18 Faça alterações nas configurações. Se você não gostou da qualidade do vídeo que assistiu, volte e faça as alterações necessárias nas configurações.
18 Faça alterações nas configurações. Se você não gostou da qualidade do vídeo que assistiu, volte e faça as alterações necessárias nas configurações.  19 Clique em Executar. O processo de compactação de vídeo começa com os parâmetros especificados. O tempo do processo depende da duração do vídeo e dos parâmetros de qualidade especificados.
19 Clique em Executar. O processo de compactação de vídeo começa com os parâmetros especificados. O tempo do processo depende da duração do vídeo e dos parâmetros de qualidade especificados.
Método 3 de 5: Mac OS (iMovie)
 1 Abra o iMovie. Este editor de vídeo faz parte do pacote multimídia integrado ao Mac OS. O iMovie pode ser encontrado na pasta Aplicativos.
1 Abra o iMovie. Este editor de vídeo faz parte do pacote multimídia integrado ao Mac OS. O iMovie pode ser encontrado na pasta Aplicativos.  2 Clique em Projetos.
2 Clique em Projetos. 3 Clique no botão "+".
3 Clique no botão "+". 4 Clique em Filme.
4 Clique em Filme. 5 Clique em Nenhum tópico.
5 Clique em Nenhum tópico. 6 Digite um nome para o novo arquivo.
6 Digite um nome para o novo arquivo. 7 Abra a pasta com o arquivo de vídeo desejado.
7 Abra a pasta com o arquivo de vídeo desejado. 8 Arraste o arquivo de vídeo para o canto superior esquerdo da janela do iMovie.
8 Arraste o arquivo de vídeo para o canto superior esquerdo da janela do iMovie. 9 Arraste o vídeo para a linha do tempo.
9 Arraste o vídeo para a linha do tempo. 10 Clique em "Arquivo".
10 Clique em "Arquivo". 11 Clique em "Compartilhar" - "Arquivo".
11 Clique em "Compartilhar" - "Arquivo". 12 Clique em Resolução e escolha uma resolução mais baixa. Isso reduzirá o tamanho da imagem na tela e o tamanho do próprio arquivo de vídeo. A redução na resolução não é tão perceptível em telas pequenas.
12 Clique em Resolução e escolha uma resolução mais baixa. Isso reduzirá o tamanho da imagem na tela e o tamanho do próprio arquivo de vídeo. A redução na resolução não é tão perceptível em telas pequenas.  13 Clique em Qualidade e escolha uma qualidade inferior. Isso diminuirá a qualidade da imagem na tela e reduzirá o tamanho do arquivo.
13 Clique em Qualidade e escolha uma qualidade inferior. Isso diminuirá a qualidade da imagem na tela e reduzirá o tamanho do arquivo.  14 Clique em "Comprimir" - "Arquivo pequeno".
14 Clique em "Comprimir" - "Arquivo pequeno". 15 Clique em Avançar.
15 Clique em Avançar. 16 Digite um nome para o arquivo.
16 Digite um nome para o arquivo. 17 Clique em "Salvar".
17 Clique em "Salvar". 18 Aguarde até que o processo de compactação de vídeo seja concluído. Isso levará algum tempo, dependendo da duração do vídeo.
18 Aguarde até que o processo de compactação de vídeo seja concluído. Isso levará algum tempo, dependendo da duração do vídeo.
Método 4 de 5: Android
 1 Abra a Play Store. O ícone deste aplicativo está localizado na tela inicial ou na lista de aplicativos instalados e se parece com uma bolsa com o logotipo do Google Play.
1 Abra a Play Store. O ícone deste aplicativo está localizado na tela inicial ou na lista de aplicativos instalados e se parece com uma bolsa com o logotipo do Google Play.  2 Clique na barra de pesquisa.
2 Clique na barra de pesquisa. 3 Digitar Video Compress.
3 Digitar Video Compress. 4 Na lista de resultados da pesquisa, clique no aplicativo Video Compress.
4 Na lista de resultados da pesquisa, clique no aplicativo Video Compress. 5 Clique em Instalar.
5 Clique em Instalar. 6 Clique em Abrir. Este botão aparecerá depois que o aplicativo for baixado e instalado.
6 Clique em Abrir. Este botão aparecerá depois que o aplicativo for baixado e instalado.  7 Clique em Permitir. Isso lhe dará acesso aos arquivos de vídeo.
7 Clique em Permitir. Isso lhe dará acesso aos arquivos de vídeo.  8 Abra a pasta de arquivos de vídeo. Normalmente, esta é a pasta Câmera.
8 Abra a pasta de arquivos de vídeo. Normalmente, esta é a pasta Câmera.  9 Clique no arquivo de vídeo desejado.
9 Clique no arquivo de vídeo desejado. 10 Clique em Compactar vídeo.
10 Clique em Compactar vídeo. 11 Clique no tamanho do arquivo de destino desejado. A resolução e o tamanho do arquivo serão exibidos em cada opção.
11 Clique no tamanho do arquivo de destino desejado. A resolução e o tamanho do arquivo serão exibidos em cada opção.  12 Aguarde até que o processo de compactação de vídeo seja concluído.
12 Aguarde até que o processo de compactação de vídeo seja concluído. 13 Encontre um arquivo de vídeo compactado. Ele é armazenado na pasta Super Video Compressor na memória do dispositivo. O arquivo compactado terá o nome do arquivo original, mas as palavras “compactação de vídeo” serão anexadas ao nome.
13 Encontre um arquivo de vídeo compactado. Ele é armazenado na pasta Super Video Compressor na memória do dispositivo. O arquivo compactado terá o nome do arquivo original, mas as palavras “compactação de vídeo” serão anexadas ao nome.
Método 5 de 5: iPhone e iPad
 1 Abra a App Store.
1 Abra a App Store. 2 Vá para a guia Pesquisar.
2 Vá para a guia Pesquisar. 3 Na barra de pesquisa, digite Compressor de vídeo.
3 Na barra de pesquisa, digite Compressor de vídeo. 4 Clique em Download (próximo ao aplicativo especificado).
4 Clique em Download (próximo ao aplicativo especificado). 5 Clique em Instalar.
5 Clique em Instalar. 6 Clique em Abrir. Ou clique no ícone do aplicativo instalado na tela inicial.
6 Clique em Abrir. Ou clique no ícone do aplicativo instalado na tela inicial.  7 Clique em OK para permitir o acesso aos arquivos de vídeo.
7 Clique em OK para permitir o acesso aos arquivos de vídeo. 8 Clique no arquivo de vídeo desejado.
8 Clique no arquivo de vídeo desejado. 9 Clique em Selecionar.
9 Clique em Selecionar. 10 Mova o controle deslizante ao lado de Tamanho do arquivo de destino. Por padrão, o aplicativo reduz o tamanho do arquivo em 50%. Ao mover o controle deslizante, você verá o tamanho do arquivo de vídeo final.
10 Mova o controle deslizante ao lado de Tamanho do arquivo de destino. Por padrão, o aplicativo reduz o tamanho do arquivo em 50%. Ao mover o controle deslizante, você verá o tamanho do arquivo de vídeo final.  11 Clique em Salvar.
11 Clique em Salvar. 12 Aguarde a conclusão do processo de compactação do arquivo. Você pode acompanhar seu progresso na parte superior da tela.
12 Aguarde a conclusão do processo de compactação do arquivo. Você pode acompanhar seu progresso na parte superior da tela.  13 Encontre um arquivo de vídeo compactado. Ele está localizado na pasta "Câmera".
13 Encontre um arquivo de vídeo compactado. Ele está localizado na pasta "Câmera".