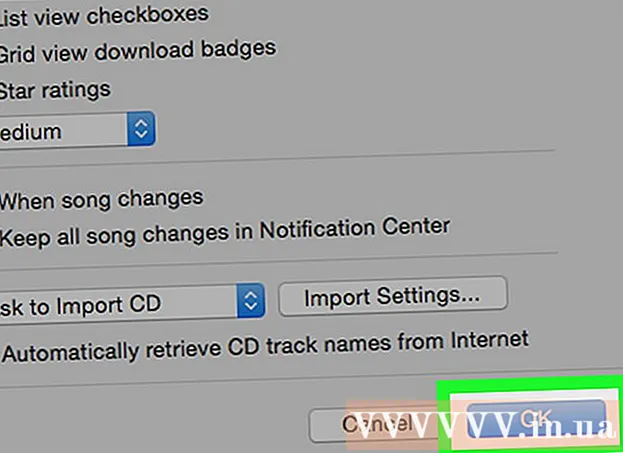Autor:
Ellen Moore
Data De Criação:
12 Janeiro 2021
Data De Atualização:
1 Julho 2024

Contente
- Passos
- Parte 1 de 3: Como remover drivers NVIDIA
- Parte 2 de 3: Como excluir pastas NVIDIA
- Parte 3 de 3: Como excluir entradas de registro NVIDIA (somente usuários avançados)
- Pontas
- Avisos
A NVIDIA fornece drivers para computadores Windows com as placas gráficas apropriadas. Use o painel de controle para instalar uma placa gráfica de terceiros ou simplesmente desinstale os drivers NVIDIA. Você também pode excluir manualmente pastas NVIDIA ocultas e entradas de registro associadas.
Passos
Parte 1 de 3: Como remover drivers NVIDIA
 1 Abra o painel de controle. Por esta:
1 Abra o painel de controle. Por esta: - Abra o menu iniciar no canto esquerdo inferior.
- Digitar Painel de controle.
- Clique em “Painel de controle” nos resultados da pesquisa.
 2 Clique em Removendo um programa. Esta opção está na seção Programas. Uma lista de todos os programas instalados será exibida.
2 Clique em Removendo um programa. Esta opção está na seção Programas. Uma lista de todos os programas instalados será exibida. - No Windows 8, clique com o botão direito do mouse no menu Iniciar e selecione Programas e Recursos no menu.
 3 Role para baixo e toque Driver de vídeo NVIDIA. Na página Programas e Recursos, os programas são classificados em ordem alfabética. O driver de vídeo NVIDIA é o componente principal.
3 Role para baixo e toque Driver de vídeo NVIDIA. Na página Programas e Recursos, os programas são classificados em ordem alfabética. O driver de vídeo NVIDIA é o componente principal.  4 Clique em Excluir / alterar. Esta é a segunda opção acima da lista de programas. O desinstalador NVIDIA abrirá
4 Clique em Excluir / alterar. Esta é a segunda opção acima da lista de programas. O desinstalador NVIDIA abrirá  5 Clique em Excluir. O componente NVIDIA será removido.
5 Clique em Excluir. O componente NVIDIA será removido. - Durante a desinstalação, a tela desligará várias vezes - isso é normal.
 6 Clique em Reinicie agora. Faça isso para reiniciar o computador.
6 Clique em Reinicie agora. Faça isso para reiniciar o computador.  7 Abra o painel de controle. Por esta:
7 Abra o painel de controle. Por esta: - Abra o menu iniciar no canto esquerdo inferior.
- Digitar Painel de controle.
- Clique em “Painel de controle” nos resultados da pesquisa.
 8 Clique em Removendo um programa. Esta opção está na seção Programas. Uma lista de "Programas e recursos" é exibida.
8 Clique em Removendo um programa. Esta opção está na seção Programas. Uma lista de "Programas e recursos" é exibida.  9 Remova os componentes NVIDIA restantes. Pode haver componentes adicionais da NVIDIA no computador, como NVIDIA GeForce Experience, NVIDIA PhysX System Software, NVIDIA 3D Vision Controller e assim por diante. Selecione um desses componentes e clique em Desinstalar / Alterar. Siga as instruções na tela para remover o componente. Repita esse processo para cada componente NVIDIA na lista de programas e recursos.
9 Remova os componentes NVIDIA restantes. Pode haver componentes adicionais da NVIDIA no computador, como NVIDIA GeForce Experience, NVIDIA PhysX System Software, NVIDIA 3D Vision Controller e assim por diante. Selecione um desses componentes e clique em Desinstalar / Alterar. Siga as instruções na tela para remover o componente. Repita esse processo para cada componente NVIDIA na lista de programas e recursos. - Reinicie o seu computador, se necessário.
Parte 2 de 3: Como excluir pastas NVIDIA
 1 Abra uma janela do Explorer
1 Abra uma janela do Explorer  . Clique no ícone da pasta amarela com um clipe azul na barra de tarefas na parte inferior da tela.
. Clique no ícone da pasta amarela com um clipe azul na barra de tarefas na parte inferior da tela.  2 Vá para a guia Visão. Você o encontrará na barra de menus na parte superior da tela.
2 Vá para a guia Visão. Você o encontrará na barra de menus na parte superior da tela.  3 Verifica a caixa
3 Verifica a caixa  em "Itens ocultos". Todos os arquivos e pastas ocultos serão exibidos, incluindo pastas com chaves de registro.
em "Itens ocultos". Todos os arquivos e pastas ocultos serão exibidos, incluindo pastas com chaves de registro.  4 Clique em Este computador. Esta opção está na barra de menus e é marcada com um ícone de monitor. Todos os discos conectados ao computador serão exibidos na janela que se abre.
4 Clique em Este computador. Esta opção está na barra de menus e é marcada com um ícone de monitor. Todos os discos conectados ao computador serão exibidos na janela que se abre.  5 Selecione sua unidade local do Windows. Ele é marcado com um ícone de disco rígido com o logotipo do Windows. Provavelmente é a unidade C :. Ele pode ser chamado de "OS (C :)", "Disco local (C :)", "Sistema (C :)" ou o nome do seu computador.
5 Selecione sua unidade local do Windows. Ele é marcado com um ícone de disco rígido com o logotipo do Windows. Provavelmente é a unidade C :. Ele pode ser chamado de "OS (C :)", "Disco local (C :)", "Sistema (C :)" ou o nome do seu computador.  6 Clique na pasta "NVIDIA" na pasta raiz. Agora pressione a tecla Excluirpara excluir a pasta.
6 Clique na pasta "NVIDIA" na pasta raiz. Agora pressione a tecla Excluirpara excluir a pasta.  7 Abra a pasta "ProgramData". Esta é uma das pastas ocultas na unidade do sistema (unidade do Windows).
7 Abra a pasta "ProgramData". Esta é uma das pastas ocultas na unidade do sistema (unidade do Windows).  8 Exclua todas as pastas NVIDIA. Encontre todas as pastas "NVIDIA" ou "NVIDIA Corporation" na pasta "ProgramData" e clique para realçá-las. Agora pressione a tecla Delete.
8 Exclua todas as pastas NVIDIA. Encontre todas as pastas "NVIDIA" ou "NVIDIA Corporation" na pasta "ProgramData" e clique para realçá-las. Agora pressione a tecla Delete.  9 Clique no botão de seta para a esquerda para retornar à unidade do sistema (C:) Ele está no topo da janela do Explorer.
9 Clique no botão de seta para a esquerda para retornar à unidade do sistema (C:) Ele está no topo da janela do Explorer.  10 Abra a pasta Arquivos de programas. Você o encontrará na unidade do sistema (C :).
10 Abra a pasta Arquivos de programas. Você o encontrará na unidade do sistema (C :).  11 Exclua todas as pastas NVIDIA. Realce as pastas NVIDIA ou NVIDIA Corporation na pasta Arquivos de programas e pressione a tecla Delete. Agora volte para a unidade do sistema (C :).
11 Exclua todas as pastas NVIDIA. Realce as pastas NVIDIA ou NVIDIA Corporation na pasta Arquivos de programas e pressione a tecla Delete. Agora volte para a unidade do sistema (C :).  12 Abra a pasta Arquivos de programas (x86). Se você estiver executando uma versão de 64 bits do Windows, deve haver uma pasta Arquivos de Programas (x86) em seu computador. Clique nele para abri-lo. Você encontrará essa pasta na unidade do sistema (C :).
12 Abra a pasta Arquivos de programas (x86). Se você estiver executando uma versão de 64 bits do Windows, deve haver uma pasta Arquivos de Programas (x86) em seu computador. Clique nele para abri-lo. Você encontrará essa pasta na unidade do sistema (C :).  13 Exclua todas as pastas NVIDIA. Realce as pastas NVIDIA ou NVIDIA Corporation na pasta Arquivos de programas (x86) e pressione a tecla Delete. Agora volte para a unidade do sistema (C :).
13 Exclua todas as pastas NVIDIA. Realce as pastas NVIDIA ou NVIDIA Corporation na pasta Arquivos de programas (x86) e pressione a tecla Delete. Agora volte para a unidade do sistema (C :).  14 Abra a pasta "Usuários" e clique na pasta com o seu nome. Você encontrará a pasta Usuários na unidade do sistema. Nele você encontrará as pastas de todos os usuários do Windows no computador. Clique na pasta com o seu nome.
14 Abra a pasta "Usuários" e clique na pasta com o seu nome. Você encontrará a pasta Usuários na unidade do sistema. Nele você encontrará as pastas de todos os usuários do Windows no computador. Clique na pasta com o seu nome.  15 Abra a pasta "AppData". Você o encontrará na pasta Usuários.
15 Abra a pasta "AppData". Você o encontrará na pasta Usuários.  16 Abra a pasta "Local". Ele está localizado na pasta "AppData".
16 Abra a pasta "Local". Ele está localizado na pasta "AppData".  17 Exclua todas as pastas NVIDIA. Selecione qualquer pasta "NVIDIA" ou "NVIDIA Corporation" e pressione a tecla Delete.
17 Exclua todas as pastas NVIDIA. Selecione qualquer pasta "NVIDIA" ou "NVIDIA Corporation" e pressione a tecla Delete.  18 Clique no botão de seta para a esquerda para retornar à pasta AppData. Ele está no topo da janela do Explorer.
18 Clique no botão de seta para a esquerda para retornar à pasta AppData. Ele está no topo da janela do Explorer.  19 Abra a pasta "Roaming". Você o encontrará na pasta "AppData".
19 Abra a pasta "Roaming". Você o encontrará na pasta "AppData".  20 Exclua todas as pastas NVIDIA. Selecione qualquer pasta "NVIDIA" ou "NVIDIA Corporation" e pressione a tecla Delete.
20 Exclua todas as pastas NVIDIA. Selecione qualquer pasta "NVIDIA" ou "NVIDIA Corporation" e pressione a tecla Delete.
Parte 3 de 3: Como excluir entradas de registro NVIDIA (somente usuários avançados)
 1 Abra o menu iniciar
1 Abra o menu iniciar  . Clique no botão do logotipo do Windows na barra de tarefas.
. Clique no botão do logotipo do Windows na barra de tarefas.  2 Digitar regedit. "Regedit" aparece no topo do menu Iniciar.
2 Digitar regedit. "Regedit" aparece no topo do menu Iniciar. - Um aviso: se você excluir a entrada correta do registro, poderá interromper o sistema. Portanto, prossiga por sua própria conta e risco.
 3 Clique em regedit. A janela do Editor do Registro será aberta.
3 Clique em regedit. A janela do Editor do Registro será aberta.  4 Clique na seta ao lado da pasta "HKEY_CURRENT_USER". A seta está à esquerda da pasta no painel esquerdo. Todas as pastas na pasta "HKEY_CURRENT_USER" são exibidas.
4 Clique na seta ao lado da pasta "HKEY_CURRENT_USER". A seta está à esquerda da pasta no painel esquerdo. Todas as pastas na pasta "HKEY_CURRENT_USER" são exibidas.  5 Clique na seta ao lado da pasta "Software". Ele está localizado na pasta "HKEY_CURRENT_USER" no painel esquerdo.
5 Clique na seta ao lado da pasta "Software". Ele está localizado na pasta "HKEY_CURRENT_USER" no painel esquerdo.  6 Exclua todas as pastas NVIDIA. Encontre as pastas "NVIDIA" ou "NVIDIA Corporation" no painel esquerdo. Clique neles e pressione a tecla Delete.
6 Exclua todas as pastas NVIDIA. Encontre as pastas "NVIDIA" ou "NVIDIA Corporation" no painel esquerdo. Clique neles e pressione a tecla Delete.  7 Clique na seta à esquerda da pasta "HKEY_USERS". Esta pasta contém pastas de registro adicionais, incluindo a pasta ".DEFAULT" e várias outras pastas com nomes numéricos.
7 Clique na seta à esquerda da pasta "HKEY_USERS". Esta pasta contém pastas de registro adicionais, incluindo a pasta ".DEFAULT" e várias outras pastas com nomes numéricos.  8 Clique na seta à esquerda da pasta ".DEFAULT". Esta é a primeira pasta na pasta "HKEY_USERS" no painel esquerdo.
8 Clique na seta à esquerda da pasta ".DEFAULT". Esta é a primeira pasta na pasta "HKEY_USERS" no painel esquerdo.  9 Clique na seta ao lado da pasta "Software". Esta pasta está localizada na pasta ".DEFAULT".
9 Clique na seta ao lado da pasta "Software". Esta pasta está localizada na pasta ".DEFAULT".  10 Exclua todas as pastas NVIDIA. Encontre as pastas "NVIDIA" ou "NVIDIA Corporation" no painel esquerdo. Clique neles e pressione a tecla Delete.
10 Exclua todas as pastas NVIDIA. Encontre as pastas "NVIDIA" ou "NVIDIA Corporation" no painel esquerdo. Clique neles e pressione a tecla Delete.  11 Repita as etapas acima para outras pastas na pasta "KEY_USERS". Ou seja, clique na seta à esquerda da pasta e, a seguir, na seta ao lado da pasta "Software". Agora exclua qualquer pasta "NVIDIA" ou "NVIDIA Corporation".
11 Repita as etapas acima para outras pastas na pasta "KEY_USERS". Ou seja, clique na seta à esquerda da pasta e, a seguir, na seta ao lado da pasta "Software". Agora exclua qualquer pasta "NVIDIA" ou "NVIDIA Corporation".  12 Reinicie o computador após excluir todas as pastas "Nvidia". Isso eliminará todas as entradas de registro da NVIDIA.
12 Reinicie o computador após excluir todas as pastas "Nvidia". Isso eliminará todas as entradas de registro da NVIDIA.
Pontas
- Antes de remover os drivers da Nvidia, crie um ponto de restauração do sistema. Faça isso apenas no caso de você excluir acidentalmente uma entrada de registro desejada, o que leva a uma falha do sistema. Nesse caso, restaure o sistema para ir ao ponto antes de remover os drivers.
Avisos
- No Editor do Registro, não altere os valores das chaves do Registro, pois isso pode danificar os programas ou todo o sistema. Se você alterou acidentalmente o valor da chave, siga estas etapas para restaurar o sistema ou reinstale o Windows para corrigir problemas do sistema.