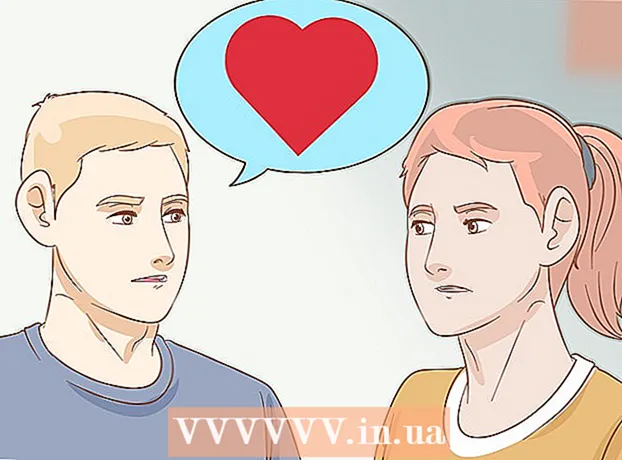Autor:
Gregory Harris
Data De Criação:
15 Abril 2021
Data De Atualização:
1 Julho 2024
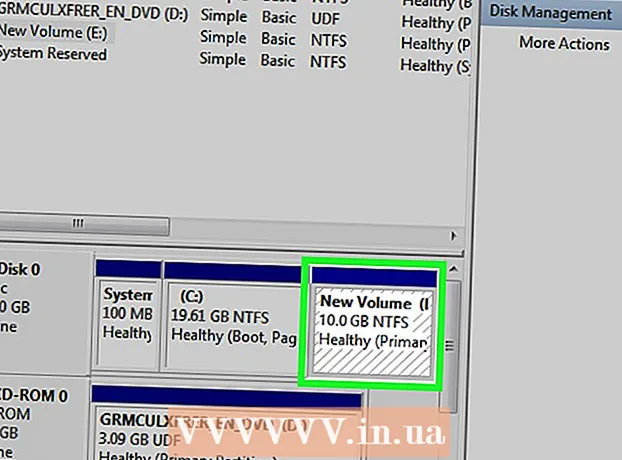
Contente
A criação de partições ou partições é necessária para que as informações armazenadas no disco rígido sejam armazenadas separadamente, em diferentes partições. Um sistema operacional, por exemplo, é melhor instalado em um disco separado, uma partição separada. Então o computador funcionará melhor e mais rápido.
Passos
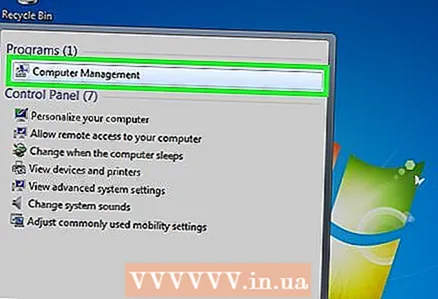 1 Abra o menu Iniciar. Digite Gerenciamento do computador. Abra o programa.
1 Abra o menu Iniciar. Digite Gerenciamento do computador. Abra o programa. 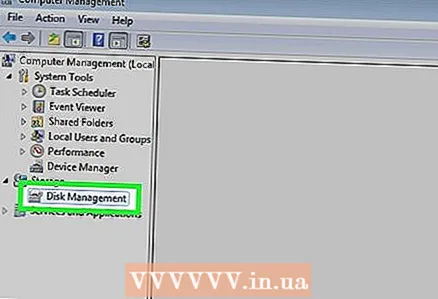 2 Vá para a guia Gerenciamento de disco. Está no painel esquerdo. Todos os discos e partições são exibidos aqui.
2 Vá para a guia Gerenciamento de disco. Está no painel esquerdo. Todos os discos e partições são exibidos aqui. - Em nosso exemplo, há 1 disco com duas partições.
 3 Libere espaço para a nova partição. Clique com o botão direito em uma seção. Clique em Reduza o volume.
3 Libere espaço para a nova partição. Clique com o botão direito em uma seção. Clique em Reduza o volume.- No exemplo, estamos reduzindo a seção (C :).
- Observação: Você pode ter uma seção chamada Reserva do sistema (Sistema reservado). Você não precisa tocar em nada.
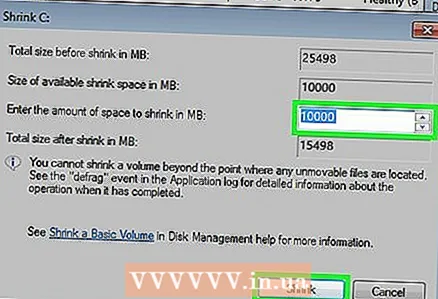 4 Clique na opção Reduzir volume. Insira o tamanho desejado da nova partição em megabytes (1000 MB = 1 GB). Clique em Psiquiatra.
4 Clique na opção Reduzir volume. Insira o tamanho desejado da nova partição em megabytes (1000 MB = 1 GB). Clique em Psiquiatra. - Em nosso exemplo, estamos reduzindo a partição para 10.000 MB ou 10 GB.
- Observação: A partição não pode ser reduzida em mais MB do que o especificado no campo Espaço Comprimido (MB).
 5 Crie uma nova seção. Agora, a nova partição aparecerá na janela Gerenciamento do computador, na guia Gerenciamento de disco. Clique no espaço Não alocado clique com o botão direito e selecione Criar Volume Simples.
5 Crie uma nova seção. Agora, a nova partição aparecerá na janela Gerenciamento do computador, na guia Gerenciamento de disco. Clique no espaço Não alocado clique com o botão direito e selecione Criar Volume Simples. 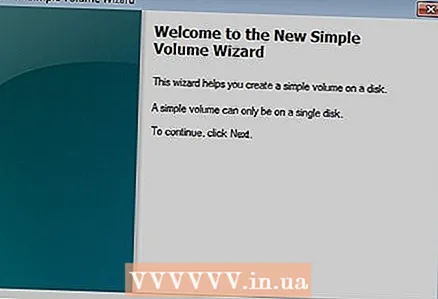 6 O Assistente para Criar Volume Simples será aberto. Clique em Avançar.
6 O Assistente para Criar Volume Simples será aberto. Clique em Avançar.  7 Insira o tamanho do novo volume. Clique em Avançar.
7 Insira o tamanho do novo volume. Clique em Avançar. - Em nosso exemplo, criamos uma nova partição tão grande quanto possível usando o máximo de espaço livre disponível.
- Observação: O novo volume não pode ser maior do que a quantidade máxima de espaço livre disponível.
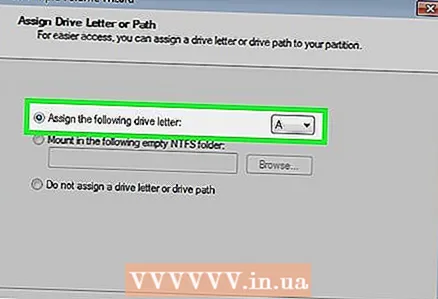 8 Selecione um novo nome ou letra para o novo volume. Selecione um nome e clique em Avançar.
8 Selecione um novo nome ou letra para o novo volume. Selecione um nome e clique em Avançar. - Em nosso exemplo, selecionamos a letra (E :).
- A letra é o nome da seção que deve ser especificada ao especificar o caminho para o arquivo.
 9 Configure uma nova partição.
9 Configure uma nova partição.- Clique em Formatar partição após selecionar as configurações do sistema de arquivos desejadas, etc.
- Como Sistema de arquivo escolher NTFS
- EM Tamanho do cluster coloque a opção Padrão
- EM Rótulo de volume escreva um nome para a nova seção.
- Marque a caixa ao lado de Formatação rápida
- Empurre Mais distante
 10 Criamos um novo volume. Empurre Preparar.
10 Criamos um novo volume. Empurre Preparar.  11 Estamos aguardando a conclusão da formatação.
11 Estamos aguardando a conclusão da formatação.- Uma nova janela aparecerá onde você pode selecionar a opção de formatar a nova partição. Clique em Formato.
- Uma nova janela aparecerá. Clique em Começar.
- Uma janela de aviso aparecerá. Clique em OK.
- Uma nova janela aparecerá onde você pode selecionar a opção de formatar a nova partição. Clique em Formato.
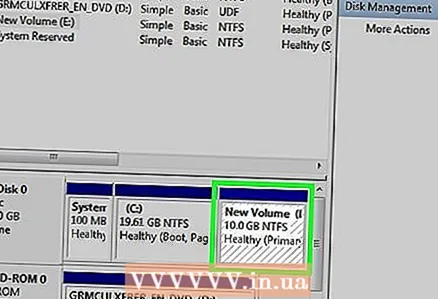 12 Confira a nova seção. Se tudo funcionar bem, uma nova partição aparecerá na guia Gerenciamento de disco.
12 Confira a nova seção. Se tudo funcionar bem, uma nova partição aparecerá na guia Gerenciamento de disco.
Avisos
- Antes de criar um novo tamanho, copie todos os dados necessários do disco para que não desapareçam ou sejam danificados.