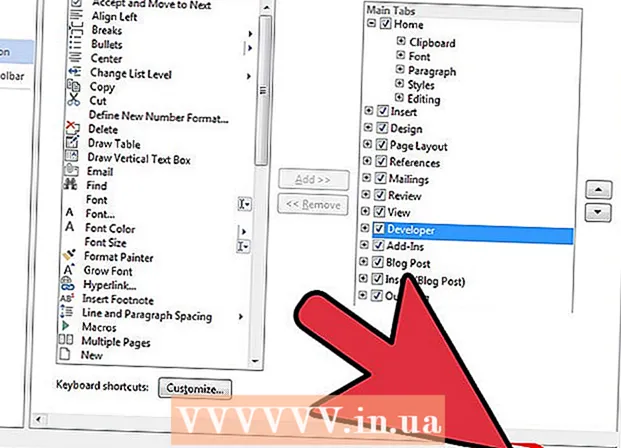Autor:
Helen Garcia
Data De Criação:
19 Abril 2021
Data De Atualização:
1 Julho 2024

Contente
- Passos
- Método 1 de 3: Windows
- Método 2 de 3: Mac OS X
- Método 3 de 3: como criar um arquivo ZIP protegido por senha
- Pontas
Quer enviar muitos arquivos por e-mail? Quer liberar espaço em seu computador fazendo backup de arquivos antigos? Precisa ocultar documentos importantes? Você pode usar arquivos ZIP para economizar espaço, organizar arquivos desnecessários e criptografar informações confidenciais. Este artigo mostrará como criar um arquivo ZIP (archive) no Windows e Mac OS X.
Passos
Método 1 de 3: Windows
1 Crie uma pasta. Para criar rapidamente um arquivo ZIP, copie todos os arquivos necessários em uma pasta. Você pode copiar não apenas os arquivos para uma pasta, mas também para outras pastas.
- Dê à pasta qualquer nome que será o nome do arquivo.
2 Clique com o botão direito na pasta. No menu, escolha Enviar> Pasta compactada.
- Você também pode selecionar vários arquivos na janela do Explorer, clicar com o botão direito em um deles e seguir as etapas anteriores. O arquivo zip resultante incluirá todos os arquivos selecionados e conterá o nome do arquivo em que você clicou com o botão direito.
3 Espere que o arquivo seja criado. Se você estiver arquivando muitos arquivos, levará algum tempo para criar o arquivo; o processo de criação pode ser observado na barra de progresso. Quando o processo for concluído, o arquivo zip aparecerá na mesma pasta da pasta original.
Método 2 de 3: Mac OS X
1 Crie uma pasta. Para criar rapidamente um arquivo ZIP, copie todos os arquivos necessários em uma pasta. Você pode copiar não apenas os arquivos para uma pasta, mas também para outras pastas.
- Dê à pasta qualquer nome que será o nome do arquivo.
2 Clique com o botão direito na pasta. Selecione "Comprimir" no menu. A pasta será compactada em um arquivo zip. O arquivo zip gerado aparecerá na mesma pasta da pasta original.
- Você também pode selecionar vários arquivos em uma janela do Finder, clicar com o botão direito em um deles e seguir as etapas anteriores. O arquivo zip resultante incluirá todos os arquivos selecionados e será nomeado "Archive.zip".
Método 3 de 3: como criar um arquivo ZIP protegido por senha
1 Baixe o programa de arquivamento. No Windows, você não pode criar arquivos ZIP protegidos por senha sem software de terceiros. Os arquivadores são gratuitos e pagos, mas não são necessárias funções adicionais para criar um arquivo seguro. Os arquivadores mais populares são:
- 7-Zip;
- IZArc;
- PeaZip.
2 Crie um novo arquivo. Faça isso usando o arquivador baixado. Na janela do programa, adicione os arquivos desejados e insira a senha com a qual você pode abrir o arquivo zip.
3 Crie um arquivo ZIP protegido por senha no Mac OS X. Isso pode ser feito usando o terminal sem programas de terceiros. Primeiro, copie os arquivos que deseja para uma pasta e, em seguida, dê um nome que será o nome do arquivo.
- Abra um terminal. Ele está localizado na pasta Utilitários da pasta Aplicativos.
- Navegue até onde a pasta que você deseja compactar está localizada.
- Digite o comando:
zip –er folder name> .zip folder name> / * - Digite a senha. Faça isso duas vezes. Um arquivo ZIP protegido será criado.
- Abra um terminal. Ele está localizado na pasta Utilitários da pasta Aplicativos.
Pontas
- Mantenha pressionada a tecla Ctrl (Control) no teclado para selecionar vários arquivos no Explorer (Windows) ou na janela do arquivador WinZip.