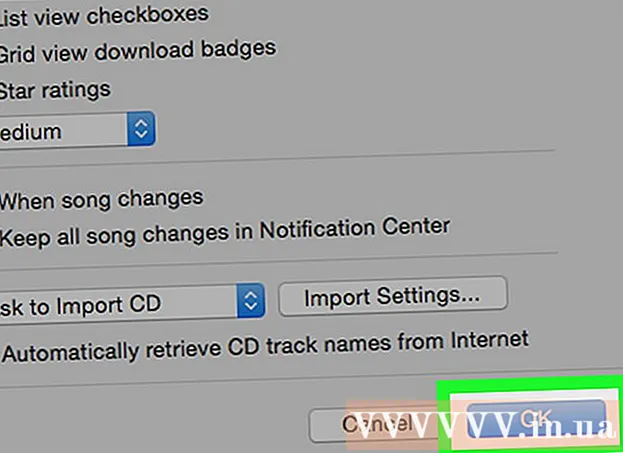Autor:
Ellen Moore
Data De Criação:
19 Janeiro 2021
Data De Atualização:
1 Julho 2024

Contente
Adobe Photoshop CS3 é um poderoso software de edição de conteúdo gráfico que pode ser usado para criar e preparar imagens para impressão ou web design e para restaurar ou aprimorar imagens. Este programa é usado por profissionais e amadores e é adequado para computadores PC e Mac.
Passos
 1 Compre Adobe Photoshop CS3. Este programa está disponível em disco ou para download.
1 Compre Adobe Photoshop CS3. Este programa está disponível em disco ou para download.  2 Instale o Adobe Photoshop CS3.
2 Instale o Adobe Photoshop CS3. 3 Dê uma olhada nos recursos disponíveis para usuários do Adobe Photoshop CS3. Isso inclui guias, vídeos, fóruns e feeds RSS.
3 Dê uma olhada nos recursos disponíveis para usuários do Adobe Photoshop CS3. Isso inclui guias, vídeos, fóruns e feeds RSS.  4 Abra o Adobe Photoshop CS3.
4 Abra o Adobe Photoshop CS3.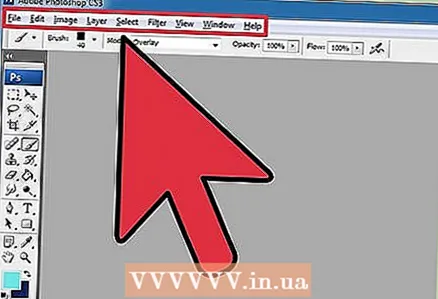 5 Confira o espaço de trabalho do Photoshop.
5 Confira o espaço de trabalho do Photoshop.- O menu fica na parte superior da área de trabalho e classifica os comandos em categorias.
- O menu de ferramentas está localizado no lado esquerdo da área de trabalho e inclui ícones de ferramentas para adicionar texto e criar / editar fotos, imagens e elementos gráficos.
- Muitas ferramentas têm várias opções. O Painel de Controle (Opções) exibe opções (se disponíveis) para as ferramentas com as quais você está trabalhando.
- A janela do documento é a parte principal da tela onde está seu trabalho.
- Painéis (também conhecidos como Paletas) são maneiras de acompanhar as alterações feitas durante o trabalho. O painel Layers (paleta Layers) é um painel comumente usado. Você pode adicionar ou remover um painel do menu Janela localizado no menu principal. Você pode personalizar sua área de trabalho alterando a posição dos painéis.
 6 Abra uma imagem para edição ou crie uma nova.
6 Abra uma imagem para edição ou crie uma nova.- Ao criar uma nova imagem, especifique seu tamanho, resolução e fundo.
 7 Selecione "Tamanho da imagem" no menu Imagem se estiver trabalhando com uma imagem existente. O menu Imagem está no menu principal.
7 Selecione "Tamanho da imagem" no menu Imagem se estiver trabalhando com uma imagem existente. O menu Imagem está no menu principal. - Desmarque a opção "Resample Image". A reamostragem altera a quantidade de dados na imagem e pode afetar negativamente sua qualidade.
- Redimensione sua imagem ajustando a altura ou largura em pixels ou polegadas. Para redimensionar a imagem proporcionalmente, selecione "Restringir proporções".
- Ajuste a resolução da imagem, se desejar.
 8 Ajuste o modo de cor da imagem, se necessário, selecionando "Modo" no menu Imagem.
8 Ajuste o modo de cor da imagem, se necessário, selecionando "Modo" no menu Imagem. 9 Altere a cor da imagem ajustando Camadas, Curvas, Matiz ou Saturação ou combinando esses parâmetros. Você pode abrir esses parâmetros no submenu "Ajustes", no menu Imagem.
9 Altere a cor da imagem ajustando Camadas, Curvas, Matiz ou Saturação ou combinando esses parâmetros. Você pode abrir esses parâmetros no submenu "Ajustes", no menu Imagem.  10 Embeleze suas imagens escolhendo a ferramenta desejada no painel Ferramentas.
10 Embeleze suas imagens escolhendo a ferramenta desejada no painel Ferramentas. 11 Salve a imagem usando o novo nome de arquivo e escolha "Salvar como" no menu Arquivo. Tente não substituir o arquivo original.
11 Salve a imagem usando o novo nome de arquivo e escolha "Salvar como" no menu Arquivo. Tente não substituir o arquivo original. - O Adobe Photoshop CS3 oferece opções para salvar em vários formatos. Para impressão, .tif será o melhor formato, enquanto .webp é o melhor para web design.
Pontas
- O Adobe Photoshop CS3 possui muitos recursos para modificar e transformar uma imagem, incluindo ferramentas para adicionar ou remover detalhes, aumentar a nitidez ou borrar imagens, adicionar texto e corrigir imperfeições.
- Os modos de cores podem ser RGB (vermelho, verde, azul) ou CMYK (ciano, magenta, amarelo, preto). Esses modos são responsáveis por exibir cores em imagens impressas ou digitais.
- Resolução é o número de pixels por polegada. Quanto maior for a resolução, melhor será a qualidade da imagem impressa. Se você estiver usando uma imagem para web design ou outro formato digital, uma resolução mais baixa é aceitável. Uma resolução de 72 ppi é típica para sites, enquanto 300 ppi é para imprimir imagens.