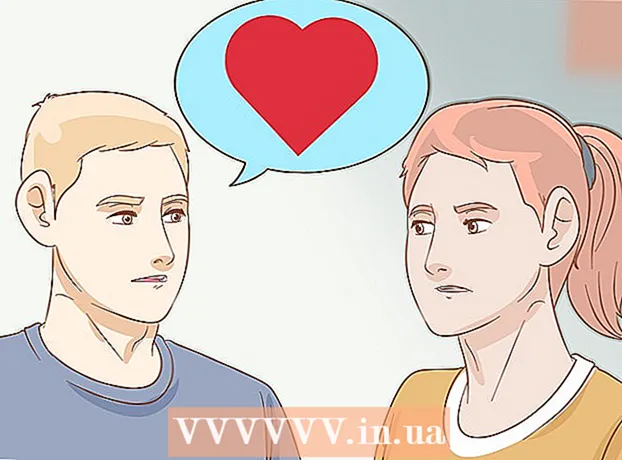Autor:
Marcus Baldwin
Data De Criação:
14 Junho 2021
Data De Atualização:
1 Julho 2024

Contente
- Passos
- Método 1 de 3: Instalando o VMware Workstation
- Método 2 de 3: Instalando o sistema operacional
- Método 3 de 3: Trabalhando com VMware
VMware Workstation é um programa que emula um computador independente (máquina virtual) e permite trabalhar com ele como um computador normal, ou seja, instalar sistemas operacionais e aplicativos nele. Uma máquina virtual é ótima para testar novos sistemas operacionais, visitar sites suspeitos, criar um ambiente de computação especificamente para crianças, estudar os efeitos de vírus de computador e muito mais. Você pode até conectar impressoras e drives USB à máquina virtual.
Passos
Método 1 de 3: Instalando o VMware Workstation
 1 Certifique-se de que seu computador atenda aos requisitos de sistema do VMware Workstation, que são bastante elevados. Se o seu computador não atender a esses requisitos, você não conseguirá trabalhar de maneira eficaz com o VMware.
1 Certifique-se de que seu computador atenda aos requisitos de sistema do VMware Workstation, que são bastante elevados. Se o seu computador não atender a esses requisitos, você não conseguirá trabalhar de maneira eficaz com o VMware. - Sua memória operacional deve ser suficiente para executar o sistema operacional virtual e quaisquer programas instalados nesse sistema operacional. 1 GB é o mínimo, mas 3 GB ou mais é recomendado.
- Você deve ter um adaptador de vídeo de 16 ou 32 bits. Provavelmente, os efeitos 3D não funcionarão bem em um sistema operacional virtual, portanto, nem sempre é possível jogar nele.
- Você precisará de pelo menos 1,5 GB de espaço livre em disco para instalar o VMware Workstation e mais pelo menos 1 GB para instalar um sistema operacional virtual.
 2 Baixe o software VMware. Você pode baixar o instalador VMware do site oficial da VMware. Selecione a versão mais recente e clique no link de download.
2 Baixe o software VMware. Você pode baixar o instalador VMware do site oficial da VMware. Selecione a versão mais recente e clique no link de download. - Você será solicitado a revisar o contrato de licença antes de fazer o download do arquivo.
- Você só pode instalar uma versão do VMware Workstation.
 3 Instale o VMware Workstation. Depois de fazer o download do arquivo, clique com o botão direito no arquivo e selecione "Executar como administrador".
3 Instale o VMware Workstation. Depois de fazer o download do arquivo, clique com o botão direito no arquivo e selecione "Executar como administrador". - Você será solicitado a ler o contrato de licença novamente.
- A maioria dos usuários pode usar a instalação típica.
- No final da instalação, será solicitada uma chave de licença.
- Após a conclusão da instalação, reinicie o computador.
Método 2 de 3: Instalando o sistema operacional
 1 Inicie o VMware. Instalar um sistema operacional em uma máquina virtual é basicamente o mesmo que instalá-lo em um computador normal. Você precisará de um disco de instalação ou imagem ISO, bem como das chaves de licença necessárias para os sistemas operacionais que deseja instalar.
1 Inicie o VMware. Instalar um sistema operacional em uma máquina virtual é basicamente o mesmo que instalá-lo em um computador normal. Você precisará de um disco de instalação ou imagem ISO, bem como das chaves de licença necessárias para os sistemas operacionais que deseja instalar.  2 No menu Arquivo, selecione Nova Máquina Virtual e, em seguida, selecione Típica. VMware solicitará a mídia de instalação. Se o programa reconhecer o sistema operacional, ele executará uma "Instalação Fácil":
2 No menu Arquivo, selecione Nova Máquina Virtual e, em seguida, selecione Típica. VMware solicitará a mídia de instalação. Se o programa reconhecer o sistema operacional, ele executará uma "Instalação Fácil": - Disco físico - insira o disco de instalação com o sistema operacional que deseja instalar e selecione o disco no VMware.
- Imagem ISO - Navegue até o local do arquivo ISO em seu computador.
- Instale o sistema operacional mais tarde. Isso criará uma máquina virtual vazia. Você pode instalar o sistema operacional mais tarde.
 3 Insira os parâmetros do sistema operacional. Para Windows e outros sistemas operacionais pagos, você precisará inserir uma chave de produto. Além disso, você deve inserir seu nome de usuário e senha (se necessário).
3 Insira os parâmetros do sistema operacional. Para Windows e outros sistemas operacionais pagos, você precisará inserir uma chave de produto. Além disso, você deve inserir seu nome de usuário e senha (se necessário). - Se você não estiver usando o Easy Install, será necessário consultar a lista de sistemas operacionais.
 4 Nomeie a máquina virtual. O nome o ajudará a encontrá-lo em seu computador e a distinguir entre várias máquinas virtuais que executam diferentes sistemas operacionais.
4 Nomeie a máquina virtual. O nome o ajudará a encontrá-lo em seu computador e a distinguir entre várias máquinas virtuais que executam diferentes sistemas operacionais.  5 Defina o tamanho do disco rígido. Você pode alocar qualquer quantidade de espaço livre no disco rígido como um disco rígido de máquina virtual. Certifique-se de que o espaço alocado seja suficiente para instalar o software necessário.
5 Defina o tamanho do disco rígido. Você pode alocar qualquer quantidade de espaço livre no disco rígido como um disco rígido de máquina virtual. Certifique-se de que o espaço alocado seja suficiente para instalar o software necessário.  6 Configure o hardware de sua máquina virtual. Uma máquina virtual pode emular hardware específico; para fazer isso, clique em Personalizar Hardware. Isso pode ser útil ao tentar executar um programa antigo que só oferece suporte a determinados hardwares.
6 Configure o hardware de sua máquina virtual. Uma máquina virtual pode emular hardware específico; para fazer isso, clique em Personalizar Hardware. Isso pode ser útil ao tentar executar um programa antigo que só oferece suporte a determinados hardwares.  7 Marque a caixa de seleção Ligar esta máquina virtual após a criação se desejar que a máquina virtual inicie após ser criada e configurada. Se você não marcou esta caixa, você pode selecionar uma máquina virtual da lista e clicar em Ligar.
7 Marque a caixa de seleção Ligar esta máquina virtual após a criação se desejar que a máquina virtual inicie após ser criada e configurada. Se você não marcou esta caixa, você pode selecionar uma máquina virtual da lista e clicar em Ligar.  8 Aguarde a conclusão da instalação. Depois de iniciar a máquina virtual pela primeira vez, a instalação automática do sistema operacional começará.
8 Aguarde a conclusão da instalação. Depois de iniciar a máquina virtual pela primeira vez, a instalação automática do sistema operacional começará. - Se você não inseriu sua chave de produto ou nome de usuário ao criar a máquina virtual, provavelmente será solicitado a fazê-lo durante a instalação do sistema operacional.
 9 Verifique a instalação do VMware Tools. Depois de instalar o sistema operacional, o VMware Tools deve ser instalado automaticamente. Certifique-se de que o ícone do programa esteja na área de trabalho ou na pasta com os programas instalados.
9 Verifique a instalação do VMware Tools. Depois de instalar o sistema operacional, o VMware Tools deve ser instalado automaticamente. Certifique-se de que o ícone do programa esteja na área de trabalho ou na pasta com os programas instalados. - O VMware Tools foi projetado para configurar uma máquina virtual.
Método 3 de 3: Trabalhando com VMware
 1 Iniciando uma máquina virtual. Para iniciar uma máquina virtual, abra o menu VM e selecione a máquina virtual que deseja ligar. Você pode escolher entre iniciar o sistema operacional ou inicializar no BIOS.
1 Iniciando uma máquina virtual. Para iniciar uma máquina virtual, abra o menu VM e selecione a máquina virtual que deseja ligar. Você pode escolher entre iniciar o sistema operacional ou inicializar no BIOS.  2 Desligando a máquina virtual. Para desligar uma máquina virtual, selecione-a e abra o menu VM. Selecione Power.
2 Desligando a máquina virtual. Para desligar uma máquina virtual, selecione-a e abra o menu VM. Selecione Power. - Desligar - A máquina virtual é desligada como se o computador estivesse desconectado da rede.
- Desligar Convidado - a máquina virtual é desligada como se você desligasse o computador pressionando o botão correspondente no sistema operacional.
- Você também pode desligar a máquina virtual usando o botão de desligamento no sistema operacional virtual.
 3 Movendo arquivos entre a máquina virtual e o computador. Mover arquivos entre o computador e a máquina virtual é simplesmente arrastar e soltar. Os arquivos podem ser movidos em ambas as direções entre o computador e a máquina virtual e podem ser arrastados de uma máquina virtual para outra.
3 Movendo arquivos entre a máquina virtual e o computador. Mover arquivos entre o computador e a máquina virtual é simplesmente arrastar e soltar. Os arquivos podem ser movidos em ambas as direções entre o computador e a máquina virtual e podem ser arrastados de uma máquina virtual para outra. - Ao arrastar e soltar, o arquivo original permanecerá em seu local original e uma cópia será criada no novo local.
- Você também pode mover arquivos por meio de copiar e colar.
- As máquinas virtuais podem se conectar a pastas compartilhadas.
 4 Instalando uma impressora em sua máquina virtual. Você pode instalar qualquer impressora em sua máquina virtual sem instalar nenhum driver adicional (se eles já estiverem instalados em seu computador).
4 Instalando uma impressora em sua máquina virtual. Você pode instalar qualquer impressora em sua máquina virtual sem instalar nenhum driver adicional (se eles já estiverem instalados em seu computador). - Selecione a máquina virtual onde deseja instalar a impressora.
- Abra o menu VM e selecione Configurações.
- Vá para a guia Hardware e clique em Adicionar. Isso iniciará o Assistente para adicionar novo hardware.
- Selecione sua impressora e clique em Concluir. Sua impressora virtual será ligada após reiniciar a máquina virtual.
 5 Conectando uma unidade USB a uma máquina virtual. As máquinas virtuais funcionam com drives USB da mesma forma que o seu computador. No entanto, o armazenamento USB não estará disponível para a máquina virtual e o computador ao mesmo tempo.
5 Conectando uma unidade USB a uma máquina virtual. As máquinas virtuais funcionam com drives USB da mesma forma que o seu computador. No entanto, o armazenamento USB não estará disponível para a máquina virtual e o computador ao mesmo tempo. - Se a janela da máquina virtual estiver ativa, a unidade USB será automaticamente conectada à máquina virtual.
- Se a janela da máquina virtual não estiver ativa ou se a máquina virtual não estiver habilitada, selecione a máquina virtual e abra o menu VM. Selecione Dispositivos removíveis e clique em Conectar. A unidade USB se conectará automaticamente à máquina virtual.
 6 Faça um instantâneo da máquina virtual. Um instantâneo é o estado salvo da máquina virtual em um determinado momento e permitirá que você inicialize a máquina virtual nesse estado quantas vezes desejar.
6 Faça um instantâneo da máquina virtual. Um instantâneo é o estado salvo da máquina virtual em um determinado momento e permitirá que você inicialize a máquina virtual nesse estado quantas vezes desejar. - Selecione a máquina virtual, abra o menu VM, passe o mouse sobre Snapshot e selecione Take Snapshot.
- Nomeie o instantâneo. Você também pode descrever o instantâneo, embora isso seja opcional.
- Clique em OK para salvar o instantâneo.
- Carregue um instantâneo abrindo o menu VM e clicando em Instantâneo. Selecione o instantâneo que deseja enviar da lista e clique em Ir para.
 7 Verifique as teclas de atalho. O atalho Ctrl com outras teclas é usado para trabalhar com máquinas virtuais. Por exemplo, Ctrl + Alt + Enter abre a máquina virtual no modo de tela inteira. Ctrl + Alt + Tab é usado para mover entre várias máquinas virtuais em execução (quando o mouse é usado por uma máquina).
7 Verifique as teclas de atalho. O atalho Ctrl com outras teclas é usado para trabalhar com máquinas virtuais. Por exemplo, Ctrl + Alt + Enter abre a máquina virtual no modo de tela inteira. Ctrl + Alt + Tab é usado para mover entre várias máquinas virtuais em execução (quando o mouse é usado por uma máquina).