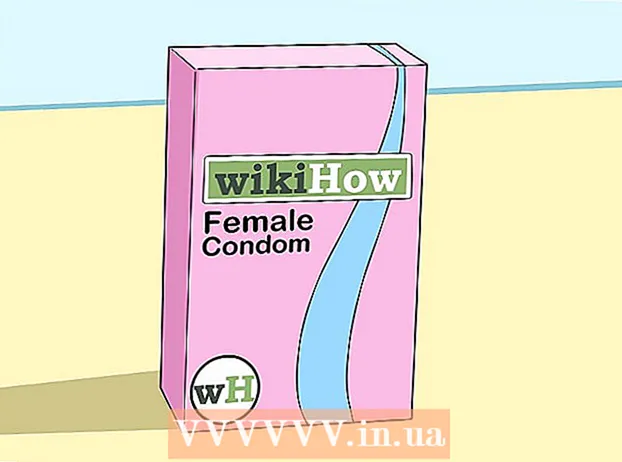Autor:
Ellen Moore
Data De Criação:
19 Janeiro 2021
Data De Atualização:
1 Julho 2024

Contente
AutoCAD é um software de automação de desenho que permite ao usuário criar desenhos 2D e 3D precisos para uso em construção e manufatura. A versão mais recente do AutoCAD pode ser executada em um Mac ou PC. Pessoas com habilidades em AutoCAD são capazes de criar desenhos em escala que são usados para fabricar equipamentos, planejar projetos de capital, projetar diagramas de fiação e construir casas e edifícios comerciais.
Passos
 1 Determine em qual projeto deseja usar o AutoCAD para trabalhar. O software AutoCAD tem uma ampla gama de usos possíveis. Você pode encontrar programas específicos para sua área de interesse, como a criação de desenhos para aplicações arquitetônicas, mecânicas, civis, aeronáuticas ou elétricas.
1 Determine em qual projeto deseja usar o AutoCAD para trabalhar. O software AutoCAD tem uma ampla gama de usos possíveis. Você pode encontrar programas específicos para sua área de interesse, como a criação de desenhos para aplicações arquitetônicas, mecânicas, civis, aeronáuticas ou elétricas.  2 Certifique-se de que seu computador atenda aos requisitos de sistema do programa. O AutoCad precisa atender às seguintes especificações para funcionar:
2 Certifique-se de que seu computador atenda aos requisitos de sistema do programa. O AutoCad precisa atender às seguintes especificações para funcionar: - 2 GB de RAM
- 2 GB de espaço livre para instalação
- Resolução da tela 1024x768
- Internet Explorer 7.0 ou superior
 3 Instale o software AutoCAD. O processo é uma instalação típica com instruções passo a passo do assistente de instalação. A instalação levará aproximadamente 30 minutos. Depois de concluído, o atalho do AutoCAD aparecerá na sua área de trabalho. Clique duas vezes no atalho quando quiser começar a trabalhar com o programa.
3 Instale o software AutoCAD. O processo é uma instalação típica com instruções passo a passo do assistente de instalação. A instalação levará aproximadamente 30 minutos. Depois de concluído, o atalho do AutoCAD aparecerá na sua área de trabalho. Clique duas vezes no atalho quando quiser começar a trabalhar com o programa.  4 Familiarize-se com o espaço de trabalho do AutoCAD. O espaço de trabalho do AutoCAD é dividido em duas áreas diferentes. A área de desenho cobre a maior parte da tela e as barras de ferramentas estão encaixadas na parte superior e inferior dela. Eles incluem:
4 Familiarize-se com o espaço de trabalho do AutoCAD. O espaço de trabalho do AutoCAD é dividido em duas áreas diferentes. A área de desenho cobre a maior parte da tela e as barras de ferramentas estão encaixadas na parte superior e inferior dela. Eles incluem: - Botão do aplicativo: A grande letra vermelha A no canto superior esquerdo da tela é o botão do aplicativo. É usado para imprimir arquivos e sair do programa.
- Barra de ferramentas de acesso rápido: esta barra de ferramentas fica ao lado do botão Aplicativo e contém comandos comumente usados, como Salvar e Abrir.
- Faixa de opções: A Faixa de Opções está localizada abaixo da Barra de Ferramentas de Acesso Rápido e consiste em linhas de guias (por exemplo, "Home", "Inserir", "Anotar", "Exibir" etc.) que contêm grupos de comandos e ferramentas padrão.
- Barra de status: a barra que cobre toda a parte inferior da tela é a barra de status. Consiste principalmente em configurações de controle que permitem rastrear várias alterações durante o processo de criação do desenho.
- Painel de Comando / Consulta: Logo acima da barra de status está o Painel de Comando / Consulta. Com sua ajuda, o software pode trocar informações com você.
 5 Crie um novo desenho. Na barra de ferramentas de acesso rápido, clique em "Arquivo" e em "Novo". O novo desenho usará um dos sistemas de medição padrão: inglês ou métrico.Se você deseja usar suas próprias configurações ao criar um desenho, selecione Modelos na caixa de diálogo Opções. Desenhe uma forma simples. Domine as técnicas básicas do AutoCAD e continue praticando as habilidades mais básicas antes de lidar com desenhos mais complexos. Comece com um exercício simples, como desenhar uma linha horizontal.
5 Crie um novo desenho. Na barra de ferramentas de acesso rápido, clique em "Arquivo" e em "Novo". O novo desenho usará um dos sistemas de medição padrão: inglês ou métrico.Se você deseja usar suas próprias configurações ao criar um desenho, selecione Modelos na caixa de diálogo Opções. Desenhe uma forma simples. Domine as técnicas básicas do AutoCAD e continue praticando as habilidades mais básicas antes de lidar com desenhos mais complexos. Comece com um exercício simples, como desenhar uma linha horizontal.  6 Encontre a imagem de uma pequena engrenagem na parte inferior da tela. Este é o ícone "Espaço de trabalho". Clique nele e selecione "2D Drafting & Annotation".
6 Encontre a imagem de uma pequena engrenagem na parte inferior da tela. Este é o ícone "Espaço de trabalho". Clique nele e selecione "2D Drafting & Annotation".  7 Clique no ícone “Home” no lado esquerdo da faixa de opções.
7 Clique no ícone “Home” no lado esquerdo da faixa de opções. 8 Selecione o ícone "Linha" no menu suspenso.
8 Selecione o ícone "Linha" no menu suspenso. 9 Verifique o texto na barra de comando / consulta. O texto deve ser "Especifique o primeiro ponto".
9 Verifique o texto na barra de comando / consulta. O texto deve ser "Especifique o primeiro ponto".  10 Mova o cursor do mouse para o interior da área de desenho. O símbolo "+" seguirá o cursor conforme ele se move.
10 Mova o cursor do mouse para o interior da área de desenho. O símbolo "+" seguirá o cursor conforme ele se move.  11 Clique com o botão esquerdo próximo ao centro da área de desenho. Isso criará o primeiro ponto da linha.
11 Clique com o botão esquerdo próximo ao centro da área de desenho. Isso criará o primeiro ponto da linha.  12 Encontre o texto "Especifique o próximo ponto ou [Desfazer]" no Painel de Comando / Consulta.
12 Encontre o texto "Especifique o próximo ponto ou [Desfazer]" no Painel de Comando / Consulta. 13 Digite o texto "@ 40" no Painel de Comando / Consulta e pressione Enter duas vezes.
13 Digite o texto "@ 40" no Painel de Comando / Consulta e pressione Enter duas vezes. 14 Isso completará a linha de 4 "(10 cm). Neste exemplo, @ define o ponto inicial, 4 representa a unidade, define a direção e o próximo número (neste caso 0) é o grau do ângulo em relação ao eixo horizontal.
14 Isso completará a linha de 4 "(10 cm). Neste exemplo, @ define o ponto inicial, 4 representa a unidade, define a direção e o próximo número (neste caso 0) é o grau do ângulo em relação ao eixo horizontal.  15 Experimente outras opções de desenho. Aprenda a desenhar outras formas e figuras, como arcos e retângulos, e outras funções importantes, como apagar, alterar o tipo de linha e adicionar cores.
15 Experimente outras opções de desenho. Aprenda a desenhar outras formas e figuras, como arcos e retângulos, e outras funções importantes, como apagar, alterar o tipo de linha e adicionar cores.  16 Crie com o seu novo conhecimento. À medida que você tem mais experiência com o AutoCAD, poderá converter linhas em 2D, planos em 3D, adicionar materiais reproduzidos fielmente e trabalhar com luz e sombras.
16 Crie com o seu novo conhecimento. À medida que você tem mais experiência com o AutoCAD, poderá converter linhas em 2D, planos em 3D, adicionar materiais reproduzidos fielmente e trabalhar com luz e sombras.  17 Salve seu desenho. Volte para a Barra de Ferramentas de Acesso Rápido, selecione "Opções", "Abrir" e "Salvar" e execute o comando desejado. Para fechar completamente o programa, clique no botão "Aplicativo", mova o cursor até "Sair" e clique com o mouse.
17 Salve seu desenho. Volte para a Barra de Ferramentas de Acesso Rápido, selecione "Opções", "Abrir" e "Salvar" e execute o comando desejado. Para fechar completamente o programa, clique no botão "Aplicativo", mova o cursor até "Sair" e clique com o mouse.