Autor:
Judy Howell
Data De Criação:
27 Julho 2021
Data De Atualização:
1 Julho 2024

Contente
Com a conta de administrador do seu computador, você pode ajustar as configurações do sistema e fazer alterações no sistema de arquivos. Independentemente do seu sistema operacional, você pode alterar a senha da sua conta de administrador usando a linha de comando. No Windows, a conta do administrador está desabilitada por padrão e deve ser habilitada se você quiser usá-la.
Dar um passo
Método 1 de 3: Windows
 Compreenda os diferentes tipos de contas de administrador. O Windows cria automaticamente uma conta de administrador desabilitada em todas as versões do Windows após o XP. Esta conta foi desativada por motivos de segurança, já que a primeira conta pessoal que você cria é um administrador por padrão. O método a seguir habilitará a conta de administrador desabilitada e definirá uma senha para ela.
Compreenda os diferentes tipos de contas de administrador. O Windows cria automaticamente uma conta de administrador desabilitada em todas as versões do Windows após o XP. Esta conta foi desativada por motivos de segurança, já que a primeira conta pessoal que você cria é um administrador por padrão. O método a seguir habilitará a conta de administrador desabilitada e definirá uma senha para ela. - Para alterar a senha de sua conta de administrador pessoal, abra o Painel de Controle e selecione a opção "Contas de Usuário". Selecione sua conta de administrador pessoal e clique em "Criar uma senha" ou "Alterar sua senha".
 Pressione a tecla.⊞ Win e digite "cmd". Você deve ver "Prompt de comando" aparecer na lista de resultados da pesquisa.
Pressione a tecla.⊞ Win e digite "cmd". Você deve ver "Prompt de comando" aparecer na lista de resultados da pesquisa. 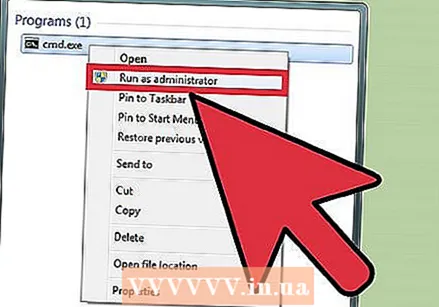 Clique com o botão direito em "Prompt de Comando" e selecione "Executar como Administrador".
Clique com o botão direito em "Prompt de Comando" e selecione "Executar como Administrador". Modelo.administrador de usuário da rede / ativo: sime pressione↵ Entre. Isso habilitará a conta do administrador no computador. O motivo mais comum para ativar a conta do administrador é executar o trabalho de automação sem que a mensagem Controle de acesso do usuário apareça sempre que uma configuração do sistema é alterada.
Modelo.administrador de usuário da rede / ativo: sime pressione↵ Entre. Isso habilitará a conta do administrador no computador. O motivo mais comum para ativar a conta do administrador é executar o trabalho de automação sem que a mensagem Controle de acesso do usuário apareça sempre que uma configuração do sistema é alterada.  Modelo.administrador de usuário net *e pressione↵ Entre. Permite que você altere a senha do administrador.
Modelo.administrador de usuário net *e pressione↵ Entre. Permite que você altere a senha do administrador.  Digite a senha que deseja usar. Os caracteres não aparecem quando você digita. Aperte ↵ Entre depois de digitar a senha.
Digite a senha que deseja usar. Os caracteres não aparecem quando você digita. Aperte ↵ Entre depois de digitar a senha.  Digite novamente a senha para confirmá-la. Se as senhas não corresponderem, tente novamente.
Digite novamente a senha para confirmá-la. Se as senhas não corresponderem, tente novamente.  Modelo.administrador de usuário líquido / ativo: nãoe pressione↵ Entre. Isso desativará a conta do administrador. Não é recomendado manter a conta do administrador ativa quando você não a estiver usando. Depois de definir sua senha e executar todas as ações necessárias como administrador, desative a conta no prompt de comando.
Modelo.administrador de usuário líquido / ativo: nãoe pressione↵ Entre. Isso desativará a conta do administrador. Não é recomendado manter a conta do administrador ativa quando você não a estiver usando. Depois de definir sua senha e executar todas as ações necessárias como administrador, desative a conta no prompt de comando.
Método 2 de 3: OS X
 Compreenda o procedimento. Você pode usar o modo de usuário único para redefinir a senha do administrador do seu Mac, caso a tenha esquecido. Você não precisa de acesso de administrador para executar este procedimento.
Compreenda o procedimento. Você pode usar o modo de usuário único para redefinir a senha do administrador do seu Mac, caso a tenha esquecido. Você não precisa de acesso de administrador para executar este procedimento.  Reinicie o computador e segure.⌘ Comando+S. pressionado. Se você segurar essas teclas enquanto o computador inicializa, você será levado para a linha de comando.
Reinicie o computador e segure.⌘ Comando+S. pressionado. Se você segurar essas teclas enquanto o computador inicializa, você será levado para a linha de comando.  Modelo.fsck -fye pressione⏎ Retorno. Isso fará a varredura em seu disco rígido em busca de erros, o que pode levar alguns minutos. Este procedimento é necessário para continuar.
Modelo.fsck -fye pressione⏎ Retorno. Isso fará a varredura em seu disco rígido em busca de erros, o que pode levar alguns minutos. Este procedimento é necessário para continuar.  Modelo.montar -seu /e pressione⏎ Retorno. Isso permite que você faça alterações no sistema de arquivos.
Modelo.montar -seu /e pressione⏎ Retorno. Isso permite que você faça alterações no sistema de arquivos.  Modelo.Administrador passwde pressione⏎ Retorno. Você pode alterar a senha de qualquer conta de usuário inserindo o nome da conta do usuário em vez de "Administrador".
Modelo.Administrador passwde pressione⏎ Retorno. Você pode alterar a senha de qualquer conta de usuário inserindo o nome da conta do usuário em vez de "Administrador".  Digite sua nova senha duas vezes. Será solicitado que você insira sua nova senha e, em seguida, insira-a novamente para confirmá-la. A senha não é exibida conforme você digita.
Digite sua nova senha duas vezes. Será solicitado que você insira sua nova senha e, em seguida, insira-a novamente para confirmá-la. A senha não é exibida conforme você digita. 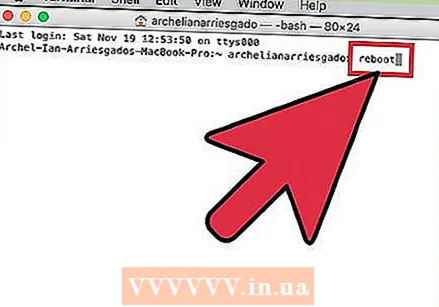 Modelo.reinícioe pressione⏎ Retorno. Isso irá reiniciar o seu computador e carregar o OS X normalmente. Sua conta de administrador agora usará a nova senha.
Modelo.reinícioe pressione⏎ Retorno. Isso irá reiniciar o seu computador e carregar o OS X normalmente. Sua conta de administrador agora usará a nova senha.
Método 3 de 3: Linux
 Compreenda os riscos antes de prosseguir. O Linux foi projetado para que você possa realizar tarefas administrativas sem realmente fazer login como administrador ou usuário "root". Como tal, é altamente recomendável que você faça a tarefa sudo usado para executar ações que requerem acesso root em vez de efetuar login como root. Desde que você sudo pode usar em conjunto com sua própria senha de usuário para fazer alterações de root, você não precisa definir uma senha de root. Se você quiser configurar um, continue lendo.
Compreenda os riscos antes de prosseguir. O Linux foi projetado para que você possa realizar tarefas administrativas sem realmente fazer login como administrador ou usuário "root". Como tal, é altamente recomendável que você faça a tarefa sudo usado para executar ações que requerem acesso root em vez de efetuar login como root. Desde que você sudo pode usar em conjunto com sua própria senha de usuário para fazer alterações de root, você não precisa definir uma senha de root. Se você quiser configurar um, continue lendo.  Abra o terminal. Você altera a senha através do Terminal, que pode ser aberto na barra de tarefas ou pressionando Ctrl+Alt+T..
Abra o terminal. Você altera a senha através do Terminal, que pode ser aberto na barra de tarefas ou pressionando Ctrl+Alt+T..  Modelo.sudo passwde pressione↵ Entre. Será solicitada sua senha de usuário.
Modelo.sudo passwde pressione↵ Entre. Será solicitada sua senha de usuário.  Digite sua nova senha de root. Depois de inserir sua senha de usuário, será solicitado que você crie a nova senha de root. Você será solicitado a inseri-lo duas vezes para confirmá-lo. Você não verá a senha na tela enquanto a digita.
Digite sua nova senha de root. Depois de inserir sua senha de usuário, será solicitado que você crie a nova senha de root. Você será solicitado a inseri-lo duas vezes para confirmá-lo. Você não verá a senha na tela enquanto a digita.



