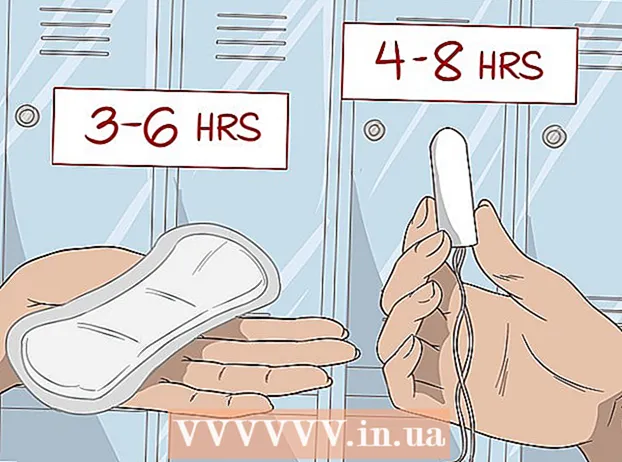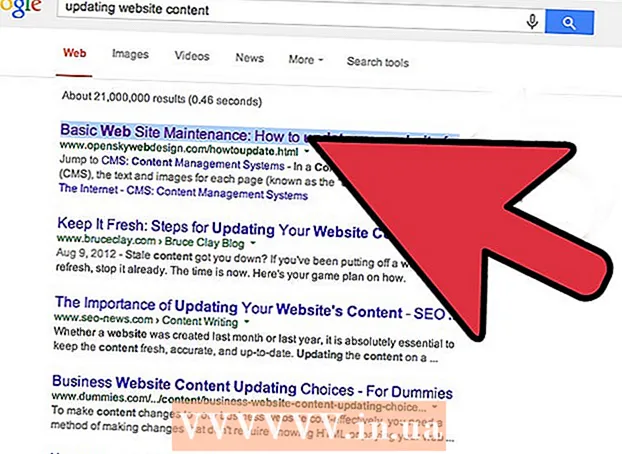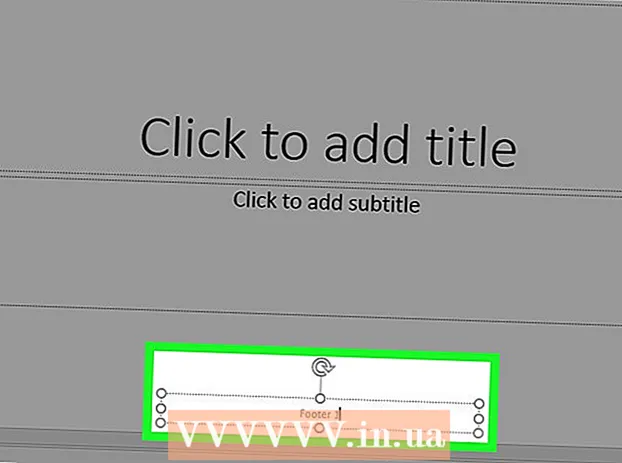Autor:
Ellen Moore
Data De Criação:
16 Janeiro 2021
Data De Atualização:
2 Julho 2024

Contente
- Passos
- Método 1 de 2: Método um: conectando o Kindle Fire a um computador Windows
- Método 2 de 2: Método dois: conectando o Kindle Fire ao Mac OS X
- Avisos
- O que você precisa
O Kindle Fire pode ser conectado a um computador para baixar e trocar dados entre dispositivos, como transferência de e-books, vídeos, fotos e outros tipos de arquivos de mídia. Siga as etapas neste artigo para aprender como conectar o Kindle Fire ao computador.
Passos
Método 1 de 2: Método um: conectando o Kindle Fire a um computador Windows
 1 Conecte o Kindle Fire ao seu computador usando um cabo micro-USB. Os cabos micro USB são vendidos separadamente e não estão incluídos com o Kindle Fire.
1 Conecte o Kindle Fire ao seu computador usando um cabo micro-USB. Os cabos micro USB são vendidos separadamente e não estão incluídos com o Kindle Fire.  2 Desbloqueie o Kindle Fire passando o dedo ao longo da seta na tela da direita para a esquerda.
2 Desbloqueie o Kindle Fire passando o dedo ao longo da seta na tela da direita para a esquerda.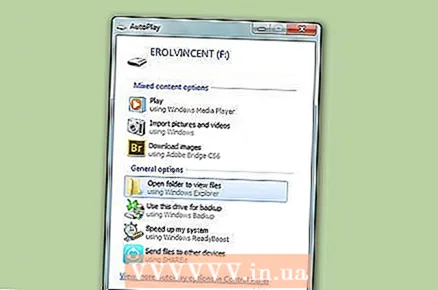 3 Aguarde até que o seu computador Windows reconheça o Kindle Fire. Será exibida uma janela que fornece detalhes sobre como gerenciar seu dispositivo Kindle.
3 Aguarde até que o seu computador Windows reconheça o Kindle Fire. Será exibida uma janela que fornece detalhes sobre como gerenciar seu dispositivo Kindle. 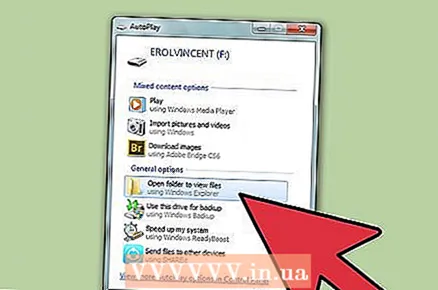 4 Clique em “Abrir pasta para visualizar os arquivos.” Uma nova pasta do Windows Explorer será aberta para exibir os dados do Kindle Fire.
4 Clique em “Abrir pasta para visualizar os arquivos.” Uma nova pasta do Windows Explorer será aberta para exibir os dados do Kindle Fire. 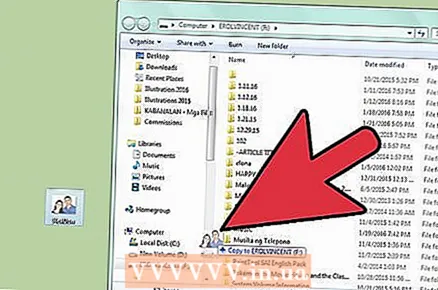 5 Leve e mova os arquivos para onde quiser. Isso é feito usando o Windows Explorer.
5 Leve e mova os arquivos para onde quiser. Isso é feito usando o Windows Explorer.  6 Clique no botão rotulado como “Desconectar” na parte inferior da tela do Kindle quando terminar de transferir os arquivos para o Kindle Fire.
6 Clique no botão rotulado como “Desconectar” na parte inferior da tela do Kindle quando terminar de transferir os arquivos para o Kindle Fire. 7 Remova o cabo micro-USB do Kindle Fire. Depois de sair do modo USB, você verá a página inicial do Kindle Fire e ele estará pronto para uso.
7 Remova o cabo micro-USB do Kindle Fire. Depois de sair do modo USB, você verá a página inicial do Kindle Fire e ele estará pronto para uso.
Método 2 de 2: Método dois: conectando o Kindle Fire ao Mac OS X
 1 Conecte o Kindle Fire ao Mac usando um cabo micro USB. O cabo micro-USB é um dispositivo que você precisa comprar separadamente e não está incluído com o Kindle Fire.
1 Conecte o Kindle Fire ao Mac usando um cabo micro USB. O cabo micro-USB é um dispositivo que você precisa comprar separadamente e não está incluído com o Kindle Fire.  2 Passe a seta na tela Kindle Fire da direita para a esquerda. O dispositivo será desbloqueado.
2 Passe a seta na tela Kindle Fire da direita para a esquerda. O dispositivo será desbloqueado. - 3 Aguarde até que o seu Mac reconheça o Kindle Fire como um dispositivo externo. Um ícone intitulado “Kindle” aparece na área de trabalho do Mac.
- 4Clique no ícone “Kindle” para exibir suas pastas e arquivos no Finder.
- 5Mova os arquivos como quiser usando o Finder.
- 6Feche o Finder quando terminar de mover os arquivos.
- 7Pressione e segure o botão “Control” no teclado do seu Mac e, em seguida, clique no ícone do Kindle na sua área de trabalho.
- 8Clique em “Ejetar” no menu de opções flutuantes exibido.
 9 Desconecte o Kindle Fire do cabo micro-USB. Seu Kindle Fire está pronto para uso quando a página inicial é exibida.
9 Desconecte o Kindle Fire do cabo micro-USB. Seu Kindle Fire está pronto para uso quando a página inicial é exibida.
Avisos
- Você não terá acesso aos dados no próprio Kindle Fire enquanto ele estiver conectado ao seu computador por meio de um cabo micro-USB. Se quiser acessar os dados do seu dispositivo, você precisará desconectar o Kindle Fire do computador.
O que você precisa
- Cabo micro usb
- Dispositivo Kindle Fire
- Computador