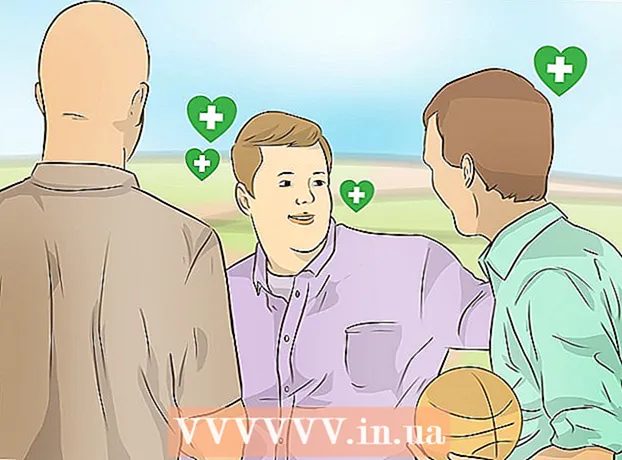Autor:
Tamara Smith
Data De Criação:
23 Janeiro 2021
Data De Atualização:
2 Julho 2024

Contente
- Dar um passo
- Método 1 de 3: use uma imagem ou campo de texto como cabeçalho dos slides
- Método 2 de 3: adicionar cabeçalhos a pastas e anotações para impressão
- Método 3 de 3: usando um rodapé
- Pontas
Para personalizar uma apresentação do PowerPoint com um cabeçalho consistente, você deve colocar manualmente um campo de texto ou imagem na parte superior do slide mestre. O PowerPoint tem uma ferramenta de "cabeçalho" embutida, mas ela não aparece na versão na tela da sua apresentação - apenas nas notas impressas e nos folhetos. Aprenda a criar manualmente um cabeçalho em um "slide mestre" para fazer a versão da tela de sua apresentação de slides parecer exatamente do jeito que você deseja.
Dar um passo
Método 1 de 3: use uma imagem ou campo de texto como cabeçalho dos slides
 Clique em "Visualizar" e depois em "Slide mestre". Você pode adicionar uma imagem ou linha de texto à parte superior de cada slide, adicionando-a ao slide mestre. O slide mestre contém todas as informações que serão repetidas ao longo da apresentação, como o plano de fundo e o posicionamento padrão dos objetos, e pode ser ajustado a qualquer momento durante a criação da apresentação.
Clique em "Visualizar" e depois em "Slide mestre". Você pode adicionar uma imagem ou linha de texto à parte superior de cada slide, adicionando-a ao slide mestre. O slide mestre contém todas as informações que serão repetidas ao longo da apresentação, como o plano de fundo e o posicionamento padrão dos objetos, e pode ser ajustado a qualquer momento durante a criação da apresentação. - Em um Mac: Clique em "Exibir", vá para "Exibição Mestre" e clique em "Slide Mestre".
 Clique no primeiro slide na "Visualização Master". Para ter certeza de que o cabeçalho ou a imagem está na parte superior de cada slide, você precisa editar o primeiro slide da apresentação.
Clique no primeiro slide na "Visualização Master". Para ter certeza de que o cabeçalho ou a imagem está na parte superior de cada slide, você precisa editar o primeiro slide da apresentação. - Qualquer alteração no slide afetará todos os outros slides da apresentação.
 Insira um campo de texto. Para colocar o texto no topo de cada slide, clique em "Inserir" e em "Campo de texto". O cursor se transformará em uma seta. Clique e segure o botão do mouse enquanto arrasta o cursor para a esquerda para criar uma caixa para você digitar. Depois de atingir o tamanho desejado, solte o botão do mouse e digite o texto do seu cabeçalho.
Insira um campo de texto. Para colocar o texto no topo de cada slide, clique em "Inserir" e em "Campo de texto". O cursor se transformará em uma seta. Clique e segure o botão do mouse enquanto arrasta o cursor para a esquerda para criar uma caixa para você digitar. Depois de atingir o tamanho desejado, solte o botão do mouse e digite o texto do seu cabeçalho. - Selecione uma das opções de alinhamento (esquerda, centro ou direita) do grupo "Parágrafo", para alinhar seu texto.
- Para alterar a cor da fonte, selecione o que você digitou e escolha outra opção do grupo de formatação de texto no menu principal.
 Insira uma imagem ou logotipo. Se você tem uma imagem que deseja usar como cabeçalho, clique em "Inserir" e em "Imagem". Escolha sua imagem na caixa de diálogo e clique em "Abrir" para inseri-la.
Insira uma imagem ou logotipo. Se você tem uma imagem que deseja usar como cabeçalho, clique em "Inserir" e em "Imagem". Escolha sua imagem na caixa de diálogo e clique em "Abrir" para inseri-la. - Para redimensionar a nova imagem sem alterar a proporção da imagem, arraste um dos cantos.
- Para mover a imagem inteira, clique na imagem e arraste o mouse.
 Adicione WordArt. Se você deseja alterar o estilo de determinado texto e aplicar um efeito especial, clique em "Inserir" e depois em "WordArt". Escolha uma das opções de estilo e comece a digitar.
Adicione WordArt. Se você deseja alterar o estilo de determinado texto e aplicar um efeito especial, clique em "Inserir" e depois em "WordArt". Escolha uma das opções de estilo e comece a digitar. - Em algumas versões do PowerPoint para Mac, o WordArt é inserido clicando em "Inserir", "Texto" e depois em "WordArt".
- Para ajustar ainda mais a aparência do texto, selecione o que você digitou e use Preenchimento de texto para alterar a cor, Quadro de texto para alterar os contornos e Efeitos de texto para adicionar efeitos como sombra e bordas.
 Clique em "Fechar visualização mestre" para sair do modo "Visualização mestre". Você retorna à sua apresentação do PowerPoint no modo de edição normal.
Clique em "Fechar visualização mestre" para sair do modo "Visualização mestre". Você retorna à sua apresentação do PowerPoint no modo de edição normal.
Método 2 de 3: adicionar cabeçalhos a pastas e anotações para impressão
 Clique em "Visualizar" e depois em "Modelo de nota" ou "Modelo de folheto". Os cabeçalhos só aparecem em folhetos impressos ou notas de sua apresentação, não na apresentação de slides que você está apresentando na tela. Cabeçalhos de notas e folhetos são limitados a texto.
Clique em "Visualizar" e depois em "Modelo de nota" ou "Modelo de folheto". Os cabeçalhos só aparecem em folhetos impressos ou notas de sua apresentação, não na apresentação de slides que você está apresentando na tela. Cabeçalhos de notas e folhetos são limitados a texto. - Escolha "Note Master" se quiser visualizar e imprimir a apresentação como um único slide por página, colocado acima de um espaço com linhas destinadas a anotações.
- Escolha "Folheto mestre" se quiser imprimir a apresentação como uma série de slides (sem espaço para anotações) em uma página.
 Clique em "Inserir" e depois em "Cabeçalho e Rodapé". A guia Notas e folhetos da janela "Cabeçalho e rodapé" é aberta.
Clique em "Inserir" e depois em "Cabeçalho e Rodapé". A guia Notas e folhetos da janela "Cabeçalho e rodapé" é aberta.  Marque "Data e hora" e escolha uma configuração para a hora. Escolha entre "Atualização automática" e "Fixo" para o tipo de exibição. Se você escolher "Fixo", insira uma data nos campos vazios.
Marque "Data e hora" e escolha uma configuração para a hora. Escolha entre "Atualização automática" e "Fixo" para o tipo de exibição. Se você escolher "Fixo", insira uma data nos campos vazios.  Marque a caixa "Cabeçalho" e digite o texto do cabeçalho desejado no campo. Você também pode optar por adicionar um rodapé aqui (ele aparece na parte inferior das páginas de anotação de um folheto) marcando "Rodapé" e inserindo as informações desejadas.
Marque a caixa "Cabeçalho" e digite o texto do cabeçalho desejado no campo. Você também pode optar por adicionar um rodapé aqui (ele aparece na parte inferior das páginas de anotação de um folheto) marcando "Rodapé" e inserindo as informações desejadas.  Clique em "Aplicar em todos os lugares" para salvar suas alterações. Isso adicionará o cabeçalho (e o rodapé, se você quiser) a cada página impressa. Você pode alterar as configurações do cabeçalho a qualquer momento.
Clique em "Aplicar em todos os lugares" para salvar suas alterações. Isso adicionará o cabeçalho (e o rodapé, se você quiser) a cada página impressa. Você pode alterar as configurações do cabeçalho a qualquer momento.  Ajuste a localização da plataforma. Para mover o cabeçalho na página, passe o cursor do mouse sobre uma das linhas ao seu redor até que uma seta de quatro partes apareça. Mantenha o botão do mouse pressionado e arraste o cabeçalho para outro local.
Ajuste a localização da plataforma. Para mover o cabeçalho na página, passe o cursor do mouse sobre uma das linhas ao seu redor até que uma seta de quatro partes apareça. Mantenha o botão do mouse pressionado e arraste o cabeçalho para outro local. - Mover o cabeçalho para outro local na nota mestre não o moverá na página do folheto - você deve alternar para o folheto mestre na guia Exibir se quiser mover o cabeçalho para aquele estilo de impressão.
- Os rodapés também podem ser movidos dessa forma.
 Clique em "Fechar visualização mestre". Esta ação o leva de volta aos slides do PowerPoint.
Clique em "Fechar visualização mestre". Esta ação o leva de volta aos slides do PowerPoint.  Imprima um folheto de uma página de anotação. Depois de clicar em Imprimir em sua apresentação do PowerPoint, você verá "Imprimir tudo" na caixa de diálogo Imprimir. Isso é definido como "Slides" por padrão, mas você pode alterar isso para "Folhetos" ou "Página de notas".
Imprima um folheto de uma página de anotação. Depois de clicar em Imprimir em sua apresentação do PowerPoint, você verá "Imprimir tudo" na caixa de diálogo Imprimir. Isso é definido como "Slides" por padrão, mas você pode alterar isso para "Folhetos" ou "Página de notas". - Se você selecionar "Folhetos", verá opções para alterar o número de slides por página. O padrão é seis, mas se você quiser que as pessoas possam ler o conteúdo da página, escolha dois ou três.
- Para a página "Página de anotações", cada slide será impresso em sua própria página com um número de linhas abaixo onde as anotações podem ser feitas.
Método 3 de 3: usando um rodapé
 Clique em "Inserir" e depois em "Cabeçalho e Rodapé". Se você não se importa onde o texto aparece todas as vezes, você também pode adicionar texto a qualquer slide usando um rodapé. O texto aparece na parte inferior de cada slide, em vez de na parte superior.
Clique em "Inserir" e depois em "Cabeçalho e Rodapé". Se você não se importa onde o texto aparece todas as vezes, você também pode adicionar texto a qualquer slide usando um rodapé. O texto aparece na parte inferior de cada slide, em vez de na parte superior. - No PowerPoint 2003 e anteriores, clique em "Exibir" e em "Cabeçalho e rodapé".
- Se você realmente deseja um cabeçalho centralizado padrão na parte superior da página, use uma imagem ou um campo de texto.
 Marque a caixa de seleção ao lado de "Data e hora". Se quiser que uma data e hora sejam exibidas em todos os slides da apresentação, selecione esta opção.
Marque a caixa de seleção ao lado de "Data e hora". Se quiser que uma data e hora sejam exibidas em todos os slides da apresentação, selecione esta opção.  Crie uma única data para exibir em cada slide. Se quiser que a data no slide permaneça a mesma, independentemente de quando você mostra a apresentação, digite a data na caixa "Fixo".
Crie uma única data para exibir em cada slide. Se quiser que a data no slide permaneça a mesma, independentemente de quando você mostra a apresentação, digite a data na caixa "Fixo".  Verifique o "Rodapé" e adicione seu próprio texto. Se você quiser repetir parte do texto diferente da data, insira o texto desejado na caixa. O texto que você digita aqui aparecerá em todos os slides.
Verifique o "Rodapé" e adicione seu próprio texto. Se você quiser repetir parte do texto diferente da data, insira o texto desejado na caixa. O texto que você digita aqui aparecerá em todos os slides.  Clique em "Aplicar em todos os lugares" para fazer suas alterações. Isso adicionará um rodapé recorrente na parte inferior de cada slide.
Clique em "Aplicar em todos os lugares" para fazer suas alterações. Isso adicionará um rodapé recorrente na parte inferior de cada slide.  Arraste o rodapé para a parte superior do slide. Se você quiser que o rodapé apareça na parte superior do slide (como um cabeçalho), clique no texto do rodapé até que seja circundado por um quadro pontilhado e arraste-o para a parte superior do slide.
Arraste o rodapé para a parte superior do slide. Se você quiser que o rodapé apareça na parte superior do slide (como um cabeçalho), clique no texto do rodapé até que seja circundado por um quadro pontilhado e arraste-o para a parte superior do slide. - No entanto, essa ação não tem efeito nos outros slides da apresentação. Você terá que mover o rodapé em cada slide.
Pontas
- Ao apresentar uma apresentação do PowerPoint como parte de um treinamento ou durante uma lição, você também pode imprimir slides em formato de anotação. As linhas extras na parte inferior de cada página o incentivam a fazer anotações.
- Você pode editar apresentações do PowerPoint em qualquer lugar no Apresentações Google.