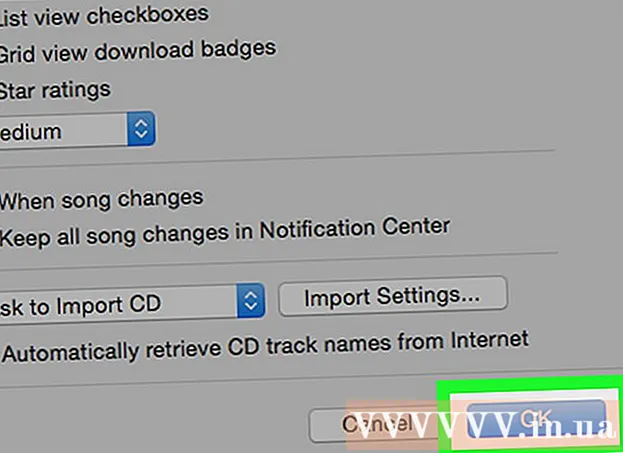Autor:
Florence Bailey
Data De Criação:
22 Marchar 2021
Data De Atualização:
1 Julho 2024

Contente
- Passos
- Parte 1 de 6: Instalando o Camtasia
- Parte 2 de 6: Preparando-se para gravar
- Parte 3 de 6: Gravando sua primeira apresentação
- Parte 4 de 6: Editando a apresentação
- Parte 5 de 6: Publicando sua apresentação
- Parte 6 de 6: Fazendo boas apresentações
Você precisa gravar de sua tela para fazer uma apresentação ou mostrar um produto? O Camtasia é uma opção quando se trata de capturar o conteúdo da tela e oferece várias opções de edição para o vídeo final. Você pode enviar este vídeo para vários sites de streaming ou distribuí-lo você mesmo. Veja a Etapa 1 abaixo para começar.
Passos
Parte 1 de 6: Instalando o Camtasia
 1 Baixe o programa Camtasia. O Camtasia está disponível para uso gratuito por um período de 30 dias. Depois que o período de avaliação expirar, você precisará comprá-lo para continuar a usá-lo. O Camtasia pode ser baixado do site da TechSmith.
1 Baixe o programa Camtasia. O Camtasia está disponível para uso gratuito por um período de 30 dias. Depois que o período de avaliação expirar, você precisará comprá-lo para continuar a usá-lo. O Camtasia pode ser baixado do site da TechSmith.  2 Execute o instalador. Durante a instalação, você precisará ler e confirmar os Contratos do usuário. Também será solicitado que você insira uma chave de licença ou escolha instalar uma versão de teste do programa. Se você tiver uma chave, insira-a ou copie-a no campo correspondente e insira seu nome.
2 Execute o instalador. Durante a instalação, você precisará ler e confirmar os Contratos do usuário. Também será solicitado que você insira uma chave de licença ou escolha instalar uma versão de teste do programa. Se você tiver uma chave, insira-a ou copie-a no campo correspondente e insira seu nome. - Se você comprar o Camtasia, uma chave de licença será enviada a você por e-mail. Se você não conseguir encontrar este e-mail, verifique sua pasta de Spam.
- O Camtasia tentará verificar sua licença durante o processo de instalação, portanto, certifique-se de que seu computador esteja conectado à Internet.
 3 Selecione opções de instalação adicionais. Depois de inserir a chave, você será solicitado a escolher onde instalar o Camtasia. O local de instalação padrão é adequado para a maioria dos usuários. Você também será solicitado a instalar um suplemento do PowerPoint que permitirá inserir gravações do Camtasia em sua apresentação do PowerPoint.
3 Selecione opções de instalação adicionais. Depois de inserir a chave, você será solicitado a escolher onde instalar o Camtasia. O local de instalação padrão é adequado para a maioria dos usuários. Você também será solicitado a instalar um suplemento do PowerPoint que permitirá inserir gravações do Camtasia em sua apresentação do PowerPoint.
Parte 2 de 6: Preparando-se para gravar
 1 Limpe sua área de trabalho. Se você estiver gravando um programa no modo de tela inteira, não precisa se preocupar com isso, mas se estiver criando uma aula usando várias janelas, sua área de trabalho não deve atrapalhar.
1 Limpe sua área de trabalho. Se você estiver gravando um programa no modo de tela inteira, não precisa se preocupar com isso, mas se estiver criando uma aula usando várias janelas, sua área de trabalho não deve atrapalhar. - Remova todos os ícones da área de trabalho. Coloque-os em uma pasta ou mova-os para outra tela. Depois de terminar a gravação, você pode colocá-los de volta.
- Feche todas as janelas desnecessárias. Certifique-se de que todos os programas de mensagens, programas de e-mail, navegadores e outros programas desnecessários estejam fechados e não chamem a atenção.
- Altere o papel de parede da área de trabalho para algo sem som. Se o papel de parede da sua área de trabalho for muito brilhante ou tiver uma foto de sua família, mude-o para algo neutro no momento da gravação.
 2 Escreva um roteiro ou plano. Escreva um breve esboço de sua apresentação, com notas sobre quando alternar entre as janelas e com dicas importantes. Isso o ajudará a transmitir todas as informações de que você precisa e evitar "oops" e "mmm ..." durante o processo de gravação.
2 Escreva um roteiro ou plano. Escreva um breve esboço de sua apresentação, com notas sobre quando alternar entre as janelas e com dicas importantes. Isso o ajudará a transmitir todas as informações de que você precisa e evitar "oops" e "mmm ..." durante o processo de gravação. - Conforme você escreve seu script, tente executar sua apresentação para ter certeza de que parece boa o suficiente de fora.
- Algumas pessoas não precisam de scripts, outras precisam deles. Familiarize-se com esse processo e decida o que funciona melhor para o seu estilo de apresentação.
 3 Conecte um bom microfone. Os espectadores tirarão o máximo proveito de sua apresentação no Camtasia se o áudio for bem gravado. Para a melhor gravação de som, você precisa de um bom microfone que se conecte ao seu computador via USB.
3 Conecte um bom microfone. Os espectadores tirarão o máximo proveito de sua apresentação no Camtasia se o áudio for bem gravado. Para a melhor gravação de som, você precisa de um bom microfone que se conecte ao seu computador via USB. - Cuide do ambiente acústico do local de gravação. uma grande sala com grandes paredes vazias criará um efeito de eco. O ruído de fundo distrairá o visualizador.
- Durante a apresentação, você também pode usar sua webcam para capturar seu rosto.
Parte 3 de 6: Gravando sua primeira apresentação
 1 Abra o Camtasia. Ao iniciar o Camtasia pela primeira vez, você será levado à janela do Editor. A parte mais importante do programa Camtasia está localizada aqui. Você usará o Editor para iniciar a gravação e editá-la após terminar a gravação.
1 Abra o Camtasia. Ao iniciar o Camtasia pela primeira vez, você será levado à janela do Editor. A parte mais importante do programa Camtasia está localizada aqui. Você usará o Editor para iniciar a gravação e editá-la após terminar a gravação.  2 Clique no botão "Capturar conteúdo da tela". Ele está localizado no canto superior esquerdo da janela do Camtasia. Clicar neste botão ocultará automaticamente a janela do Editor e abrirá o painel de controle da janela de gravação.
2 Clique no botão "Capturar conteúdo da tela". Ele está localizado no canto superior esquerdo da janela do Camtasia. Clicar neste botão ocultará automaticamente a janela do Editor e abrirá o painel de controle da janela de gravação.  3 Selecione a área de gravação. Se você for alternar entre várias janelas, a maneira mais fácil é gravar a tela inteira. A gravação em tela inteira está habilitada por padrão.
3 Selecione a área de gravação. Se você for alternar entre várias janelas, a maneira mais fácil é gravar a tela inteira. A gravação em tela inteira está habilitada por padrão. - Você mesmo pode definir a área de gravação clicando no botão Personalizar.
- Uma linha pontilhada aparecerá ao redor da área a ser gravada.
 4 Selecione os dispositivos de entrada de áudio e vídeo. Se quiser usar a webcam, ligue-a clicando no botão Webcam. Se vários microfones estiverem conectados ao seu computador, clique na seta ao lado do botão "Áudio" e selecione o microfone necessário na lista suspensa.
4 Selecione os dispositivos de entrada de áudio e vídeo. Se quiser usar a webcam, ligue-a clicando no botão Webcam. Se vários microfones estiverem conectados ao seu computador, clique na seta ao lado do botão "Áudio" e selecione o microfone necessário na lista suspensa. - Use o menu Áudio para ligar ou desligar os sons do sistema. Se ativado, os avisos do sistema serão gravados para a sua apresentação.
 5 Verifique se a entrada de áudio está funcionando. Se você estiver usando um microfone, diga algo nele antes de gravar e veja se o indicador de intensidade do sinal ao lado do controle deslizante de volume muda. Mova o controle deslizante de volume para que o nível de sinal do microfone fique aproximadamente no meio da escala de nível de volume.
5 Verifique se a entrada de áudio está funcionando. Se você estiver usando um microfone, diga algo nele antes de gravar e veja se o indicador de intensidade do sinal ao lado do controle deslizante de volume muda. Mova o controle deslizante de volume para que o nível de sinal do microfone fique aproximadamente no meio da escala de nível de volume.  6 Abra as janelas que desejar. Antes de iniciar a gravação, abra todas as janelas necessárias durante a apresentação. Isso evitará os momentos difíceis de encontrar a janela certa durante a gravação.
6 Abra as janelas que desejar. Antes de iniciar a gravação, abra todas as janelas necessárias durante a apresentação. Isso evitará os momentos difíceis de encontrar a janela certa durante a gravação.  7 Comece a gravar. Respire fundo e pressione a tecla REC ou a tecla de atalho F9. Uma contagem regressiva aparecerá na tela. Depois que ele desaparecer, tudo o que você fizer na tela e o que disser será gravado.
7 Comece a gravar. Respire fundo e pressione a tecla REC ou a tecla de atalho F9. Uma contagem regressiva aparecerá na tela. Depois que ele desaparecer, tudo o que você fizer na tela e o que disser será gravado. - Fale devagar e claramente, sem pressa.
 8 Conclua a gravação. Depois de terminar sua apresentação, pressione F10 para interromper a gravação. Você pode pará-lo usando a barra de tarefas, mas esta ação será gravada e você terá que cortá-la mais tarde.
8 Conclua a gravação. Depois de terminar sua apresentação, pressione F10 para interromper a gravação. Você pode pará-lo usando a barra de tarefas, mas esta ação será gravada e você terá que cortá-la mais tarde. - Depois de terminar a gravação, uma prévia de sua apresentação aparecerá. Dê uma olhada e certifique-se de que tudo esteja como você deseja e clique no botão "Salvar e editar".
- Dê ao seu projeto um nome memorável. Crie uma nova pasta se acabar dividindo o projeto em vários arquivos.
Parte 4 de 6: Editando a apresentação
 1 Abra o projeto no Camtasia Editor. Se você acabou de gravar e está assistindo a uma prévia, salvar o projeto irá abri-lo automaticamente no Editor. É aqui que você fará alterações, eliminará itens desnecessários e adicionará transições.
1 Abra o projeto no Camtasia Editor. Se você acabou de gravar e está assistindo a uma prévia, salvar o projeto irá abri-lo automaticamente no Editor. É aqui que você fará alterações, eliminará itens desnecessários e adicionará transições.  2 Selecione o tamanho do vídeo. Antes de iniciar a edição, você será solicitado a selecionar as dimensões do seu produto final. Você pode selecionar valores predefinidos no menu suspenso. Esses valores predefinidos são acompanhados por comentários sobre para que são recomendados.
2 Selecione o tamanho do vídeo. Antes de iniciar a edição, você será solicitado a selecionar as dimensões do seu produto final. Você pode selecionar valores predefinidos no menu suspenso. Esses valores predefinidos são acompanhados por comentários sobre para que são recomendados. - Tente usar um dos valores de tamanho sugeridos automaticamente. Eles são baseados nas dimensões originais da gravação e são redimensionados para manter a proporção da imagem. Selecionar um deles evitará a distorção da imagem (achatamento ou alongamento).
- Você pode alterar o tamanho a qualquer momento clicando no botão Tamanho na parte superior da janela de visualização.
 3 Corte o áudio e o vídeo desnecessários. Por mais preparado que você esteja, é provável que haja vários erros em sua apresentação. Felizmente, você pode eliminar facilmente esses erros com apenas alguns toques no teclado. Nota: Se o áudio e o vídeo forem gravados em trilhas diferentes, excluir alguma parte de uma delas não exclui automaticamente da outra.
3 Corte o áudio e o vídeo desnecessários. Por mais preparado que você esteja, é provável que haja vários erros em sua apresentação. Felizmente, você pode eliminar facilmente esses erros com apenas alguns toques no teclado. Nota: Se o áudio e o vídeo forem gravados em trilhas diferentes, excluir alguma parte de uma delas não exclui automaticamente da outra. - Use a barra de navegação para encontrar o local exato onde deseja cortar a peça. Clique na lupa para aumentar a escala, o que permitirá que você localize com mais precisão.
- Clique e arraste a guia vermelha na parte superior da barra de navegação. Arraste a guia vermelha para o final da seção que deseja cortar.
- Pressione espaço para reproduzir a parte que você selecionou.
- Clique no botão Cortar (ícone de tesoura) acima da linha do tempo para excluir a seção selecionada.
 4 Certifique-se de que o SmartFocus esteja funcionando corretamente. Se você reduziu o tamanho do vídeo, o Camtasia aplicará o efeito Smart Focus para ampliar áreas de sua apresentação e focar no elemento ativo. Ele tentará focar no cursor e na janela ativa.
4 Certifique-se de que o SmartFocus esteja funcionando corretamente. Se você reduziu o tamanho do vídeo, o Camtasia aplicará o efeito Smart Focus para ampliar áreas de sua apresentação e focar no elemento ativo. Ele tentará focar no cursor e na janela ativa. - Você pode ver onde o foco inteligente foi adicionado automaticamente olhando os ícones dedicados na linha do tempo.
- Clique e arraste o ícone SmartFocus para onde ocorre a transição.
- Clique no ícone SmartFocus e, em seguida, clique no botão Propriedades Visuais para especificar exatamente como a transição deve ocorrer. Você pode tornar o movimento mais lento ou mais rápido, tornar a ampliação mais ou menos pronunciada ou remover a transição SmartFocus completamente.
- Você pode remover todas as animações SmartFocus clicando com o botão direito em um dos ícones e escolhendo Remover todas as animações visuais na mídia.
 5 Adicione textos explicativos à sua apresentação. Textos explicativos são efeitos visuais que ajudam a focar a atenção do visualizador em aspectos importantes de uma apresentação. Os textos explicativos podem ser textos, símbolos ou apenas realces. Você também pode usar textos explicativos para desfocar partes da tela.
5 Adicione textos explicativos à sua apresentação. Textos explicativos são efeitos visuais que ajudam a focar a atenção do visualizador em aspectos importantes de uma apresentação. Os textos explicativos podem ser textos, símbolos ou apenas realces. Você também pode usar textos explicativos para desfocar partes da tela. - Use a linha do tempo para navegar até a parte da apresentação onde deseja adicionar a frase de destaque.
- Clique no botão Líder acima da linha do tempo.
- Crie um líder. Você pode usar uma grande seleção de formas predefinidas, digitar seu próprio texto ou escolher um texto explicativo animado.
- Clique no botão "+ Adicionar texto explicativo" para adicioná-lo à sua apresentação.
- Mova o texto explicativo pela apresentação simplesmente arrastando e soltando no painel de visualização. Na linha do tempo, você pode ajustar a duração da frase de destaque.
Parte 5 de 6: Publicando sua apresentação
 1 Clique no botão "Criar e compartilhar". Assim que seu vídeo estiver editado e pronto para ser assistido, é hora de exportá-lo e compartilhá-lo. Para fazer isso, clique no botão "Criar e compartilhar".
1 Clique no botão "Criar e compartilhar". Assim que seu vídeo estiver editado e pronto para ser assistido, é hora de exportá-lo e compartilhá-lo. Para fazer isso, clique no botão "Criar e compartilhar".  2 Selecione um destino. Você pode compartilhar vídeos diretamente com vários serviços integrados, como Screencast.com e YouTube. Você também pode criar um arquivo de vídeo ou fazer upload de um vídeo para outro serviço.
2 Selecione um destino. Você pode compartilhar vídeos diretamente com vários serviços integrados, como Screencast.com e YouTube. Você também pode criar um arquivo de vídeo ou fazer upload de um vídeo para outro serviço. - Ao criar um arquivo de vídeo, selecione a opção "Somente MP4". Nesse caso, será criado um arquivo que pode ser aberto em quase todos os dispositivos.
 3 Entre no serviço de troca. Se você for enviar para o YouTube ou Screencast, será solicitado um nome de usuário e senha para que o Camtasia possa se conectar ao serviço e enviar o vídeo em nome de sua conta.
3 Entre no serviço de troca. Se você for enviar para o YouTube ou Screencast, será solicitado um nome de usuário e senha para que o Camtasia possa se conectar ao serviço e enviar o vídeo em nome de sua conta.  4 Use configurações personalizadas de criação de arquivo. Se você precisar criar um vídeo em um formato diferente das configurações predefinidas, selecione a opção "Configurações de criação personalizadas". Você terá a opção de escolher entre uma variedade de formatos, incluindo WMV, MOV, AVI e até GIF.
4 Use configurações personalizadas de criação de arquivo. Se você precisar criar um vídeo em um formato diferente das configurações predefinidas, selecione a opção "Configurações de criação personalizadas". Você terá a opção de escolher entre uma variedade de formatos, incluindo WMV, MOV, AVI e até GIF. - MP4 é o formato mais versátil para dispositivos e streaming.
- Tenha cuidado ao escolher a resolução para o seu produto final. Aumentar a resolução resultará em degradação da qualidade da imagem. Por exemplo, se você gravou em 800x450, não deve publicar vídeo em 1920x1080.
- Escolha um meio-termo entre tamanho e qualidade. Ao selecionar as configurações de vídeo, você verá um controle deslizante denominado "Arquivo menor" à esquerda e "Melhor qualidade" à direita. Mover este controle deslizante afeta a qualidade final do vídeo. Considere o tamanho do arquivo se precisar compartilhá-lo com muitas pessoas.
 5 Decida se você acabou de fazer um vídeo ou adicionar um programa para reproduzi-lo. O Camtasia pode salvar vídeos que são abertos usando o painel de controle do Camtasia. Embora não seja possível fazer upload desses arquivos de vídeo para serviços de streaming, você pode usá-los em seus sites ou distribuí-los de outra maneira.
5 Decida se você acabou de fazer um vídeo ou adicionar um programa para reproduzi-lo. O Camtasia pode salvar vídeos que são abertos usando o painel de controle do Camtasia. Embora não seja possível fazer upload desses arquivos de vídeo para serviços de streaming, você pode usá-los em seus sites ou distribuí-los de outra maneira.
Parte 6 de 6: Fazendo boas apresentações
 1 Pratique tanto quanto possível. Tente percorrer a apresentação várias vezes antes de começar a gravar. Pratique pronunciar palavras difíceis e fazer transições de janela difíceis. Certifique-se de que tudo funciona. Corrija seu script e elimine todas as informações desnecessárias. Tudo isso o ajudará a economizar muito tempo ao trabalhar no Editor.
1 Pratique tanto quanto possível. Tente percorrer a apresentação várias vezes antes de começar a gravar. Pratique pronunciar palavras difíceis e fazer transições de janela difíceis. Certifique-se de que tudo funciona. Corrija seu script e elimine todas as informações desnecessárias. Tudo isso o ajudará a economizar muito tempo ao trabalhar no Editor.  2 Mova o cursor do mouse lenta e deliberadamente. Mova o ponteiro do mouse lentamente enquanto grava a tela. Tente movê-lo em linha reta sem sacudir. Mova-o devagar o suficiente para que os visualizadores vejam para onde você o move e onde clica.
2 Mova o cursor do mouse lenta e deliberadamente. Mova o ponteiro do mouse lentamente enquanto grava a tela. Tente movê-lo em linha reta sem sacudir. Mova-o devagar o suficiente para que os visualizadores vejam para onde você o move e onde clica. - Não use o mouse para destacar algo na tela! Isso vai distrair o espectador. Em vez disso, no Camtasia, use Textos explicativos para chamar a atenção do visualizador para o que você deseja enfatizar.
- Não obscureça o que você está gravando com o cursor. Use o mouse para mover-se entre as janelas e abrir o que deseja, depois mova o cursor para o lado para que não obstrua o que está sendo mostrado.
 3 Não se apresse. Faça sua apresentação lenta o suficiente para que todos possam acompanhá-la. Provavelmente, você está fazendo uma apresentação precisamente porque está muito familiarizado com o programa que está demonstrando. No entanto, seu público provavelmente não está familiarizado com ela, então a apresentação deve ser feita de forma que eles tenham tempo para entender tudo e não haja necessidade de parar e retroceder constantemente.
3 Não se apresse. Faça sua apresentação lenta o suficiente para que todos possam acompanhá-la. Provavelmente, você está fazendo uma apresentação precisamente porque está muito familiarizado com o programa que está demonstrando. No entanto, seu público provavelmente não está familiarizado com ela, então a apresentação deve ser feita de forma que eles tenham tempo para entender tudo e não haja necessidade de parar e retroceder constantemente.  4 Escreva em pequenos pedaços. Ao gravar sua apresentação, você descobrirá que é muito melhor dividi-la em pequenos pedaços. Por exemplo, se você estiver fazendo uma apresentação de 30 minutos, poderá dividi-la em seis blocos de 5 minutos. Isso não apenas tornará mais fácil de ler (se você quiser mantê-lo separado, o que você não deve fazer), mas também tornará mais fácil editar e encontrar os quadros que você deseja. No final, você pode conectar facilmente todas as suas peças.
4 Escreva em pequenos pedaços. Ao gravar sua apresentação, você descobrirá que é muito melhor dividi-la em pequenos pedaços. Por exemplo, se você estiver fazendo uma apresentação de 30 minutos, poderá dividi-la em seis blocos de 5 minutos. Isso não apenas tornará mais fácil de ler (se você quiser mantê-lo separado, o que você não deve fazer), mas também tornará mais fácil editar e encontrar os quadros que você deseja. No final, você pode conectar facilmente todas as suas peças.