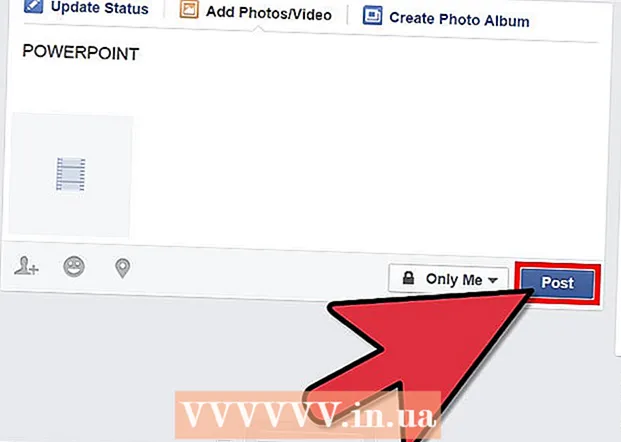Autor:
Mark Sanchez
Data De Criação:
6 Janeiro 2021
Data De Atualização:
1 Julho 2024

Contente
- Passos
- Método 1 de 6: usando o site móvel do Facebook
- Método 2 de 6: usando um navegador diferente
- Método 3 de 6: usando o IP do Facebook
- janelas
- Mac
- Método 4 de 6: usando um ponto de acesso (tethering USB) em um smartphone
- Iphone
- Android
- Método 5 de 6: usando um serviço de proxy
- Método 6 de 6: usando uma rede privada virtual (VPN)
- janelas
- Mac
- Pontas
- Avisos
Este artigo mostrará como abrir um site do Facebook quando ele está bloqueado em sua escola ou computador de trabalho. Lembre-se de que, se sua escola ou rede corporativa for segura, os métodos descritos aqui não funcionarão.
Passos
Método 1 de 6: usando o site móvel do Facebook
 1 Abra seu navegador. Você pode precisar fazer login em seu navegador primeiro.
1 Abra seu navegador. Você pode precisar fazer login em seu navegador primeiro.  2 Digitar m.facebook.com na barra de endereço do navegador. Este é o endereço do site móvel do Facebook.
2 Digitar m.facebook.com na barra de endereço do navegador. Este é o endereço do site móvel do Facebook.  3 Clique em ↵ Entre. Se facebook.com estiver bloqueado na rede da escola / empresa, o site móvel do Facebook será aberto.
3 Clique em ↵ Entre. Se facebook.com estiver bloqueado na rede da escola / empresa, o site móvel do Facebook será aberto. - O design do site móvel do Facebook é diferente do design do site principal, mas todas as funções funcionam da mesma forma.
Método 2 de 6: usando um navegador diferente
 1 Abra seu navegador. Este provavelmente será o navegador principal do computador. Se o Facebook estiver bloqueado neste navegador específico, use um navegador diferente para corrigir o problema.
1 Abra seu navegador. Este provavelmente será o navegador principal do computador. Se o Facebook estiver bloqueado neste navegador específico, use um navegador diferente para corrigir o problema. - Se você não conseguir baixar um navegador diferente para o computador da escola / trabalho, baixe-o para o seu computador doméstico e copie-o para uma unidade flash.
 2 Abra a página do seu navegador. Alguns navegadores populares são:
2 Abra a página do seu navegador. Alguns navegadores populares são: - Google Chrome - https://www.google.com/chrome/browser/desktop/index.html
- Raposa de fogo - https://www.mozilla.org/ru-ru/firefox/new/?f=118
- Ópera - http://www.opera.com/
 3 Clique em Download ou Download. Normalmente, esse botão está localizado na parte superior ou no meio da página da web do navegador. O arquivo de instalação do navegador será baixado para o seu computador.
3 Clique em Download ou Download. Normalmente, esse botão está localizado na parte superior ou no meio da página da web do navegador. O arquivo de instalação do navegador será baixado para o seu computador. - Dependendo das configurações atuais do navegador, você pode primeiro precisar clicar em Salvar ou confirmar suas ações, ou selecionar uma pasta para baixar o arquivo (por exemplo, Área de Trabalho).
 4 Clique duas vezes no arquivo de instalação. Você o encontrará em sua pasta de downloads padrão ou especificado por você.
4 Clique duas vezes no arquivo de instalação. Você o encontrará em sua pasta de downloads padrão ou especificado por você.  5 Instale seu navegador. Por esta:
5 Instale seu navegador. Por esta: - janelas: Siga as instruções na tela. Recuse-se a instalar programas adicionais, como antivírus ou mecanismo de pesquisa.
- Mac: Arraste o ícone do navegador para o atalho da pasta Aplicativos.
 6 Inicie um novo navegador. Para fazer isso, clique duas vezes em seu ícone.
6 Inicie um novo navegador. Para fazer isso, clique duas vezes em seu ícone.  7 Abra o site do Facebook. Vá para a página https://www.facebook.com/ em um novo navegador. Se o Facebook foi bloqueado apenas no navegador antigo, ele será aberto no novo navegador.
7 Abra o site do Facebook. Vá para a página https://www.facebook.com/ em um novo navegador. Se o Facebook foi bloqueado apenas no navegador antigo, ele será aberto no novo navegador.
Método 3 de 6: usando o IP do Facebook
janelas
 1 Abra o menu iniciar
1 Abra o menu iniciar  . Clique no logotipo do Windows no canto inferior esquerdo da tela ou clique em ⊞ Win.
. Clique no logotipo do Windows no canto inferior esquerdo da tela ou clique em ⊞ Win.  2 Digitar linha de comando no menu iniciar. Isso irá procurar a linha de comando.
2 Digitar linha de comando no menu iniciar. Isso irá procurar a linha de comando.  3 Clique em Prompt de Comando
3 Clique em Prompt de Comando  . Este ícone está na parte superior do menu Iniciar.
. Este ícone está na parte superior do menu Iniciar.  4 Digitar ping facebook.com no prompt de comando e pressione ↵ Entre. Na linha "Compartilhar pacotes com facebook.com" você encontrará o endereço IP do Facebook.
4 Digitar ping facebook.com no prompt de comando e pressione ↵ Entre. Na linha "Compartilhar pacotes com facebook.com" você encontrará o endereço IP do Facebook.  5 Abra seu navegador.
5 Abra seu navegador. 6 Digite o endereço IP na barra de endereço do seu navegador e clique ↵ Entre. Se o URL do Facebook for bloqueado e não o endereço IP, o site do Facebook será aberto.
6 Digite o endereço IP na barra de endereço do seu navegador e clique ↵ Entre. Se o URL do Facebook for bloqueado e não o endereço IP, o site do Facebook será aberto.
Mac
 1 Abra o Spotlight
1 Abra o Spotlight  . Ele está no canto superior direito da tela.
. Ele está no canto superior direito da tela.  2 Digitar terminal no Spotlight. A busca pelo terminal começará.
2 Digitar terminal no Spotlight. A busca pelo terminal começará.  3 Clique duas vezes em "Terminal"
3 Clique duas vezes em "Terminal"  . Esta é a primeira opção nos resultados da pesquisa. Um terminal será aberto.
. Esta é a primeira opção nos resultados da pesquisa. Um terminal será aberto.  4 Digitar ping facebook.com no terminal e pressione ↵ Entre.
4 Digitar ping facebook.com no terminal e pressione ↵ Entre. 5 Encontre o endereço IP na linha "[Número] bytes de [endereço IP]".
5 Encontre o endereço IP na linha "[Número] bytes de [endereço IP]". 6 Abra seu navegador.
6 Abra seu navegador. 7 Digite o endereço IP na barra de endereço do seu navegador e clique ⏎ Retorno. Se o URL do Facebook for bloqueado e não o endereço IP, o site do Facebook será aberto.
7 Digite o endereço IP na barra de endereço do seu navegador e clique ⏎ Retorno. Se o URL do Facebook for bloqueado e não o endereço IP, o site do Facebook será aberto.
Método 4 de 6: usando um ponto de acesso (tethering USB) em um smartphone
Iphone
 1 Conecte seu iPhone ao computador. Para fazer isso, use o cabo de carregamento USB que acompanha o seu iPhone.
1 Conecte seu iPhone ao computador. Para fazer isso, use o cabo de carregamento USB que acompanha o seu iPhone. - Se você não conseguir conectar seu smartphone a um computador usando um cabo, crie um ponto de acesso sem fio.
 2 Abra o aplicativo Configurações
2 Abra o aplicativo Configurações  no iPhone. É um ícone de engrenagem cinza na tela inicial.
no iPhone. É um ícone de engrenagem cinza na tela inicial.  3 Clique em Ponto de acesso. Está perto do topo da página de configurações.
3 Clique em Ponto de acesso. Está perto do topo da página de configurações. - Nem todos os provedores de celular oferecem suporte à criação de pontos de acesso; em caso afirmativo, a opção especificada não estará presente.
 4 Mova o controle deslizante para perto Ponto de acesso à direita para a posição "Ativar"
4 Mova o controle deslizante para perto Ponto de acesso à direita para a posição "Ativar"  . Em um ou dois segundos, o computador se conectará à Internet por meio de um smartphone.
. Em um ou dois segundos, o computador se conectará à Internet por meio de um smartphone.  5 Abra seu navegador da web. Faça isso no seu computador.
5 Abra seu navegador da web. Faça isso no seu computador.  6 Digitar facebook.com na barra de endereço do seu navegador e clique em ↵ Entre. O site do Facebook será aberto.
6 Digitar facebook.com na barra de endereço do seu navegador e clique em ↵ Entre. O site do Facebook será aberto. - Se o Facebook estiver bloqueado no computador, esse método não funcionará.
Android
 1 Conecte seu smartphone Android ao computador. Para fazer isso, use o cabo de carregamento USB fornecido com o smartphone.
1 Conecte seu smartphone Android ao computador. Para fazer isso, use o cabo de carregamento USB fornecido com o smartphone. - Se você não conseguir conectar seu smartphone a um computador usando um cabo, crie um ponto de acesso sem fio.
 2 Abra o aplicativo Configurações
2 Abra o aplicativo Configurações  no seu smartphone. É um ícone em forma de engrenagem na barra de aplicativos.
no seu smartphone. É um ícone em forma de engrenagem na barra de aplicativos.  3 Clique em Mais. Está na seção Rede e Internet.
3 Clique em Mais. Está na seção Rede e Internet. - No seu dispositivo Samsung, toque em Conexões.
 4 Toque Ponto de acesso. Está perto do topo da página.
4 Toque Ponto de acesso. Está perto do topo da página. - No Samsung, toque em Mobile Hotspot.
 5 Mova o controle deslizante para perto Modem USB à direita para a posição "Ativar"
5 Mova o controle deslizante para perto Modem USB à direita para a posição "Ativar"  . O computador se conectará à Internet por meio de um smartphone.
. O computador se conectará à Internet por meio de um smartphone. - Em alguns dispositivos Android, marque a caixa ao lado desta opção.
 6 Inicie seu navegador da web. Faça isso no seu computador.
6 Inicie seu navegador da web. Faça isso no seu computador.  7 Digitar facebook.com na barra de endereço do seu navegador e clique em ↵ Entre. O site do Facebook será aberto.
7 Digitar facebook.com na barra de endereço do seu navegador e clique em ↵ Entre. O site do Facebook será aberto. - Se o Facebook estiver bloqueado no computador, esse método não funcionará.
Método 5 de 6: usando um serviço de proxy
 1 Abra seu navegador. Você pode precisar fazer login primeiro.
1 Abra seu navegador. Você pode precisar fazer login primeiro.  2 Encontre um proxy online. Digitar proxy online grátis 2018 na barra de pesquisa do navegador e clique ↵ Entre... Alguns serviços de proxy populares são:
2 Encontre um proxy online. Digitar proxy online grátis 2018 na barra de pesquisa do navegador e clique ↵ Entre... Alguns serviços de proxy populares são: - Hidester - https://hidester.com/ru/proxy/
- Proxy anônimo - https://proxy.eqvo.ru/
- Hide Me - https://hide.me/ru/proxy
 3 Digitar facebook.com na barra de pesquisa do serviço de proxy. Geralmente, está localizado no meio da página do serviço de proxy.
3 Digitar facebook.com na barra de pesquisa do serviço de proxy. Geralmente, está localizado no meio da página do serviço de proxy.  4 Clique em "Pesquisar" ou botão semelhante. Ele está localizado abaixo ou à direita da barra de pesquisa. O site do Facebook será aberto na página do serviço de proxy.
4 Clique em "Pesquisar" ou botão semelhante. Ele está localizado abaixo ou à direita da barra de pesquisa. O site do Facebook será aberto na página do serviço de proxy.
Método 6 de 6: usando uma rede privada virtual (VPN)
janelas
 1 Inscreva-se em um serviço VPN. Ao contrário dos serviços de proxy, qualquer serviço VPN requer que você crie uma conta para obter o nome e o endereço do servidor. Para se conectar a uma VPN, você precisa do nome e endereço do servidor VPN e de suas credenciais de login.
1 Inscreva-se em um serviço VPN. Ao contrário dos serviços de proxy, qualquer serviço VPN requer que você crie uma conta para obter o nome e o endereço do servidor. Para se conectar a uma VPN, você precisa do nome e endereço do servidor VPN e de suas credenciais de login. - Se você quiser usar uma VPN por mais de uma semana, terá que pagar por isso.
 2 Abra o menu iniciar
2 Abra o menu iniciar  . Clique no logotipo do Windows no canto esquerdo inferior da tela ou pressione a tecla ⊞ Win.
. Clique no logotipo do Windows no canto esquerdo inferior da tela ou pressione a tecla ⊞ Win.  3 Clique em "Opções"
3 Clique em "Opções"  . Ele está no lado esquerdo inferior do menu Iniciar.
. Ele está no lado esquerdo inferior do menu Iniciar.  4 Clique em "Rede e Internet"
4 Clique em "Rede e Internet"  . Ele está na barra superior da página de Configurações do Windows.
. Ele está na barra superior da página de Configurações do Windows.  5 Clique em VPN. É uma guia do lado esquerdo da janela.
5 Clique em VPN. É uma guia do lado esquerdo da janela.  6 Clique em Adicionar VPN. Está perto do topo da página.
6 Clique em Adicionar VPN. Está perto do topo da página.  7 Selecione um serviço VPN. Clique na barra sob o título Serviço VPN na parte superior da página e, em seguida, clique em Windows (integrado).
7 Selecione um serviço VPN. Clique na barra sob o título Serviço VPN na parte superior da página e, em seguida, clique em Windows (integrado).  8 Insira suas informações de VPN.
8 Insira suas informações de VPN.- “Nome da conexão”: insira o nome da conexão VPN;
- "Nome / endereço do servidor": insira o endereço do servidor;
- Tipo de VPN: Insira o tipo de conexão VPN. Você receberá essas informações junto com o endereço do servidor VPN ao assinar os serviços VPN;
- Tipo de login: Normalmente, é onde você insere seu nome de usuário e senha.
 9 Clique em Salvar. A conexão VPN será salva no seu computador como uma rede.
9 Clique em Salvar. A conexão VPN será salva no seu computador como uma rede.  10 Clique no nome da VPN. Ele aparecerá na página VPN na janela de configurações.
10 Clique no nome da VPN. Ele aparecerá na página VPN na janela de configurações.  11 Clique em Conectar. Essa opção está na parte inferior da placa VPN.
11 Clique em Conectar. Essa opção está na parte inferior da placa VPN.  12 Digite seu nome de usuário e senha. Se você não salvou suas credenciais durante a configuração da VPN, faça login e clique em "OK" para se conectar à VPN.
12 Digite seu nome de usuário e senha. Se você não salvou suas credenciais durante a configuração da VPN, faça login e clique em "OK" para se conectar à VPN.  13 Abra o site do Facebook em um navegador da web. Vá para a página https://www.facebook.com e faça login em sua conta. Contanto que você esteja conectado a uma VPN, você pode usar o Facebook.
13 Abra o site do Facebook em um navegador da web. Vá para a página https://www.facebook.com e faça login em sua conta. Contanto que você esteja conectado a uma VPN, você pode usar o Facebook.
Mac
 1 Inscreva-se em um serviço VPN. Ao contrário dos serviços de proxy, qualquer serviço VPN exige que você crie uma conta para obter o nome e o endereço do servidor. Para se conectar a uma VPN, você precisa do nome e endereço do servidor VPN e das suas credenciais de login.
1 Inscreva-se em um serviço VPN. Ao contrário dos serviços de proxy, qualquer serviço VPN exige que você crie uma conta para obter o nome e o endereço do servidor. Para se conectar a uma VPN, você precisa do nome e endereço do servidor VPN e das suas credenciais de login. - Se você quiser usar uma VPN por mais de uma semana, terá que pagar por isso.
 2 Abra o menu Apple
2 Abra o menu Apple  . Ele está no canto superior esquerdo da tela.
. Ele está no canto superior esquerdo da tela.  3 Clique em Configurações do sistema. Ele está próximo ao topo do menu Apple.
3 Clique em Configurações do sistema. Ele está próximo ao topo do menu Apple.  4 Clique em Rede. É um ícone de globo roxo.
4 Clique em Rede. É um ícone de globo roxo.  5 Clique em +. Ele está no canto esquerdo inferior da página Rede, abaixo da lista de nomes de rede.
5 Clique em +. Ele está no canto esquerdo inferior da página Rede, abaixo da lista de nomes de rede.  6 Selecione VPN. Clique na caixa à direita de "Interface" e selecione "VPN" no menu.
6 Selecione VPN. Clique na caixa à direita de "Interface" e selecione "VPN" no menu.  7 Selecione o tipo de conexão VPN. Clique no campo à direita de "Tipo de VPN" e selecione o tipo de conexão VPN (por exemplo, "L2TP sobre IPSec").
7 Selecione o tipo de conexão VPN. Clique no campo à direita de "Tipo de VPN" e selecione o tipo de conexão VPN (por exemplo, "L2TP sobre IPSec"). - O serviço VPN deve fornecer essas informações.
- MacOS Sierra não suporta conexão PPTP.
 8 Digite um nome para sua conexão VPN.
8 Digite um nome para sua conexão VPN. 9 Clique em Crio. É um botão azul no canto inferior direito da janela.
9 Clique em Crio. É um botão azul no canto inferior direito da janela.  10 Configure uma VPN. Insira as seguintes informações:
10 Configure uma VPN. Insira as seguintes informações: - “Configuração”: selecione a opção “Padrão”;
- Endereço do servidor: insira o endereço do servidor VPN;
- Nome da conta: Digite o nome da sua conta VPN.
 11 Clique em Configurações de autenticação. Está na caixa de texto "Nome da conta".
11 Clique em Configurações de autenticação. Está na caixa de texto "Nome da conta".  12 Insira as informações de autenticação do usuário. Marque a caixa ao lado do tipo de autenticação (por exemplo, Senha) e insira os detalhes.
12 Insira as informações de autenticação do usuário. Marque a caixa ao lado do tipo de autenticação (por exemplo, Senha) e insira os detalhes.  13 Insira as informações de autenticação do seu computador. Esta seção está na parte inferior da janela. A maioria das VPNs usa a opção Segredo compartilhado; marque a caixa ao lado desta opção e digite sua senha de VPN.
13 Insira as informações de autenticação do seu computador. Esta seção está na parte inferior da janela. A maioria das VPNs usa a opção Segredo compartilhado; marque a caixa ao lado desta opção e digite sua senha de VPN.  14 Clique em OK. Ele está na parte inferior da janela Configurações de autenticação.
14 Clique em OK. Ele está na parte inferior da janela Configurações de autenticação.  15 Clique em Além disso. Está perto da parte inferior da janela.
15 Clique em Além disso. Está perto da parte inferior da janela.  16 Marque a caixa ao lado de "Rotear tráfego por VPN" e clique em OK. Todos os sites agora serão abertos por meio de uma conexão VPN.
16 Marque a caixa ao lado de "Rotear tráfego por VPN" e clique em OK. Todos os sites agora serão abertos por meio de uma conexão VPN.  17 Clique em confirme. As configurações de VPN serão salvas e a rede criada.
17 Clique em confirme. As configurações de VPN serão salvas e a rede criada.  18 Clique em Conectar. Esta opção está localizada na opção Configurações de autenticação. O computador se conecta à VPN.
18 Clique em Conectar. Esta opção está localizada na opção Configurações de autenticação. O computador se conecta à VPN.  19 Abra o site do Facebook em um navegador da web. Vá para a página https://www.facebook.com e faça login em sua conta. Contanto que você esteja conectado a uma VPN, você pode usar o Facebook.
19 Abra o site do Facebook em um navegador da web. Vá para a página https://www.facebook.com e faça login em sua conta. Contanto que você esteja conectado a uma VPN, você pode usar o Facebook.
Pontas
- O modo de navegação anônima não oculta sua atividade online do administrador do sistema da escola ou empresa, mas quando você fecha o navegador, o histórico é apagado.
Avisos
- Quaisquer links associados a servidores proxy podem ser bloqueados em sua rede, independentemente do endereço da web.
- Lembre-se de que usar um ponto de acesso em um smartphone consome tráfego móvel, o que significa que você pode incorrer em custos significativos.
- Talvez professores, técnicos e / ou administradores de sistema estejam monitorando visualmente a rede.