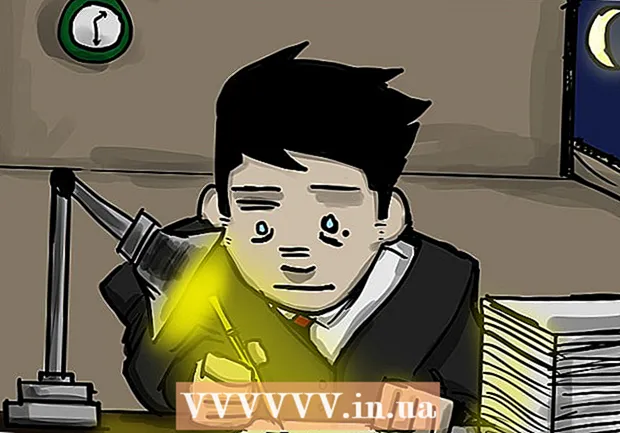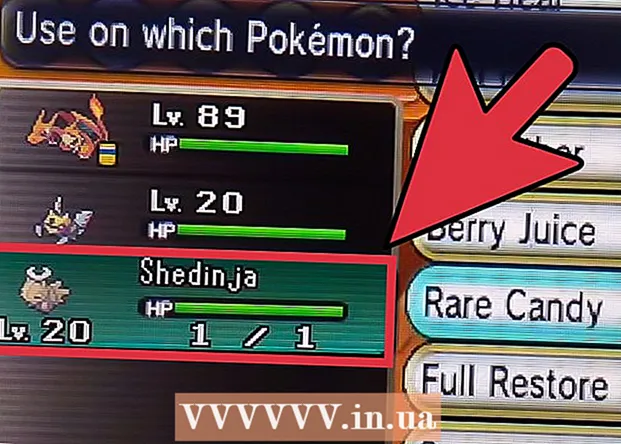Autor:
Roger Morrison
Data De Criação:
1 Setembro 2021
Data De Atualização:
1 Julho 2024

Contente
Os bloqueadores de anúncios são úteis para bloquear anúncios e pop-ups irritantes, mas também podem impedir que você acesse determinados sites ou partes de um site. Você pode desativar as extensões no menu de extensões ou desativar o bloqueador de anúncios para determinados sites. Este artigo ensinará como desabilitar seu bloqueador de anúncios em navegadores móveis e de desktop.
Dar um passo
Método 1 de 7: usando o menu Ad Blocker
 Vá para um site que está bloqueando seu bloqueador de anúncios. Pode ser um site com anúncios que você deseja visualizar ou um site em que o bloqueador de anúncios impede a funcionalidade.
Vá para um site que está bloqueando seu bloqueador de anúncios. Pode ser um site com anúncios que você deseja visualizar ou um site em que o bloqueador de anúncios impede a funcionalidade.  Clique no ícone da extensão do bloqueador de anúncios. Ele fica no canto superior direito do navegador da Internet, ao lado da barra de endereço. Geralmente tem um ícone vermelho com as iniciais do bloqueador de anúncios dentro. Isso exibirá um menu suspenso para a extensão do bloqueador de anúncios.
Clique no ícone da extensão do bloqueador de anúncios. Ele fica no canto superior direito do navegador da Internet, ao lado da barra de endereço. Geralmente tem um ícone vermelho com as iniciais do bloqueador de anúncios dentro. Isso exibirá um menu suspenso para a extensão do bloqueador de anúncios.  Clique na opção para desativar o bloqueador de anúncios. Isso difere dependendo da extensão. Pode ser um ícone semelhante a um círculo com uma linha na parte superior, um ícone de caixa de seleção ao lado de "Ativado", um botão Ativar / Desativar ou algo semelhante. A extensão lembrará suas preferências para o site.
Clique na opção para desativar o bloqueador de anúncios. Isso difere dependendo da extensão. Pode ser um ícone semelhante a um círculo com uma linha na parte superior, um ícone de caixa de seleção ao lado de "Ativado", um botão Ativar / Desativar ou algo semelhante. A extensão lembrará suas preferências para o site.  Clique em
Clique em  Abra o Google Chrome. O ícone do Google Chrome se assemelha a uma roda vermelha, verde e amarela com um ponto azul no centro. Clique neste ícone para abrir o Google Chrome. No Google Chrome, os bloqueadores de anúncios funcionam como extensões do navegador.
Abra o Google Chrome. O ícone do Google Chrome se assemelha a uma roda vermelha, verde e amarela com um ponto azul no centro. Clique neste ícone para abrir o Google Chrome. No Google Chrome, os bloqueadores de anúncios funcionam como extensões do navegador.  Clique em ⋮. Este é o ícone com três pontos verticais no canto superior direito do navegador. Isso abrirá o menu.
Clique em ⋮. Este é o ícone com três pontos verticais no canto superior direito do navegador. Isso abrirá o menu. - Este botão pode parecer três linhas horizontais se você estiver usando uma versão mais antiga do Chrome.
 Clique em Mais ferramentas. Isso fica próximo à parte inferior do menu que aparece quando você clica no menu de três pontos. Isso exibirá um submenu próximo ao menu.
Clique em Mais ferramentas. Isso fica próximo à parte inferior do menu que aparece quando você clica no menu de três pontos. Isso exibirá um submenu próximo ao menu.  Clique em Extensões. Isso está na barra lateral do lado esquerdo da janela. Isso exibirá uma lista de plug-ins e extensões do Google Chrome.
Clique em Extensões. Isso está na barra lateral do lado esquerdo da janela. Isso exibirá uma lista de plug-ins e extensões do Google Chrome.  Encontre seu bloqueador de anúncios na lista de extensões. Cada extensão tem sua própria caixa de opções na página Extensões. Todas as extensões são listadas em ordem alfabética.
Encontre seu bloqueador de anúncios na lista de extensões. Cada extensão tem sua própria caixa de opções na página Extensões. Todas as extensões são listadas em ordem alfabética. - Se você souber seu nome, pode pesquisar especificamente pressionando "Command" + "F" (Mac) ou "Ctrl" + "F" (Windows) e, em seguida, digitando o nome na barra de pesquisa no canto superior direito.
 Pressione o interruptor
Pressione o interruptor  Abra o Google Chrome. O ícone do Google Chrome se assemelha a uma roda vermelha, verde e amarela com um ponto azul no centro. Pressione o ícone do Google Chrome em sua tela inicial para abrir o Google Chrome em seu Android.
Abra o Google Chrome. O ícone do Google Chrome se assemelha a uma roda vermelha, verde e amarela com um ponto azul no centro. Pressione o ícone do Google Chrome em sua tela inicial para abrir o Google Chrome em seu Android. - No Google Chrome, o bloqueador de anúncios não é implementado no iPhone e no iPad. No entanto, você pode desativar o bloqueador de anúncios.
 Aperte ⋮. Este é o ícone de três pontos verticais no canto superior direito do Google Chrome. Isso exibirá o menu.
Aperte ⋮. Este é o ícone de três pontos verticais no canto superior direito do Google Chrome. Isso exibirá o menu.  Aperte Definições. Isso fica próximo à parte inferior do menu do Google Chrome que aparece quando você pressiona o ícone de três pontos verticais.
Aperte Definições. Isso fica próximo à parte inferior do menu do Google Chrome que aparece quando você pressiona o ícone de três pontos verticais.  Aperte Configurações do site. Isso está na parte inferior do menu Configurações.
Aperte Configurações do site. Isso está na parte inferior do menu Configurações.  Aperte Pop-ups e encaminhamento. Ele fica próximo à parte inferior do menu Configurações do site, próximo a um ícone que se assemelha a uma seta apontando para o canto superior direito da caixa.
Aperte Pop-ups e encaminhamento. Ele fica próximo à parte inferior do menu Configurações do site, próximo a um ícone que se assemelha a uma seta apontando para o canto superior direito da caixa.  Pressione o interruptor
Pressione o interruptor  Aperte
Aperte  Aperte Publicidades. Esta é a opção logo abaixo de "Pop-ups e encaminhamento". Ao lado de um ícone que se assemelha a uma janela do navegador da Internet.
Aperte Publicidades. Esta é a opção logo abaixo de "Pop-ups e encaminhamento". Ao lado de um ícone que se assemelha a uma janela do navegador da Internet.  Pressione o interruptor
Pressione o interruptor  Abra o menu Configurações
Abra o menu Configurações  Aperte Safári. Ao lado de um ícone que se assemelha a uma bússola azul no menu Configurações. Os bloqueadores de conteúdo são gerenciados por meio do aplicativo Safari e é aqui também que você pode alterar as configurações atuais do seu bloqueador de anúncios.
Aperte Safári. Ao lado de um ícone que se assemelha a uma bússola azul no menu Configurações. Os bloqueadores de conteúdo são gerenciados por meio do aplicativo Safari e é aqui também que você pode alterar as configurações atuais do seu bloqueador de anúncios.  Pressione o interruptor
Pressione o interruptor  Aperte Bloqueadores de conteúdo. Isso exibirá uma lista de todos os bloqueadores de conteúdo instalados em seu iPhone ou iPad.
Aperte Bloqueadores de conteúdo. Isso exibirá uma lista de todos os bloqueadores de conteúdo instalados em seu iPhone ou iPad.  Pressione o interruptor
Pressione o interruptor  Abra o Safari. O ícone do Safari se assemelha a uma bússola azul. Clique no ícone do Safari no Dock na parte inferior da tela para abrir o Safari.
Abra o Safari. O ícone do Safari se assemelha a uma bússola azul. Clique no ícone do Safari no Dock na parte inferior da tela para abrir o Safari.  Clique em Safári. Isso está na barra de menu na parte superior da tela, no canto superior esquerdo. Isso abrirá o menu Safari.
Clique em Safári. Isso está na barra de menu na parte superior da tela, no canto superior esquerdo. Isso abrirá o menu Safari.  Clique em Preferências .... Esta é a terceira opção no menu Safari. Isso abrirá o menu Preferências.
Clique em Preferências .... Esta é a terceira opção no menu Safari. Isso abrirá o menu Preferências.  Clique na aba Extensões. Ele está abaixo do ícone que se assemelha a uma peça de quebra-cabeça azul na parte superior da janela Preferências.
Clique na aba Extensões. Ele está abaixo do ícone que se assemelha a uma peça de quebra-cabeça azul na parte superior da janela Preferências.  Clique na caixa de seleção
Clique na caixa de seleção  Abra o Microsoft Edge. Seu ícone se assemelha a um "e" azul escuro. No Microsoft Edge, os bloqueadores de anúncios vêm na forma de plug-ins que são adicionados manualmente ao seu navegador. Você pode desativar o bloqueador de anúncios abrindo sua extensão.
Abra o Microsoft Edge. Seu ícone se assemelha a um "e" azul escuro. No Microsoft Edge, os bloqueadores de anúncios vêm na forma de plug-ins que são adicionados manualmente ao seu navegador. Você pode desativar o bloqueador de anúncios abrindo sua extensão.  Clique em …. Este é o ícone com três pontos horizontais no canto superior direito. Isso exibirá o menu.
Clique em …. Este é o ícone com três pontos horizontais no canto superior direito. Isso exibirá o menu.  Clique em Extensões. Isso é mais ou menos na metade do menu ao lado de um ícone que se assemelha a uma peça de quebra-cabeça. Isso exibirá uma lista de todas as extensões instaladas no Edge.
Clique em Extensões. Isso é mais ou menos na metade do menu ao lado de um ícone que se assemelha a uma peça de quebra-cabeça. Isso exibirá uma lista de todas as extensões instaladas no Edge.  Encontre seu bloqueador de anúncios na lista. Todas as extensões são listadas em ordem alfabética no menu à direita.
Encontre seu bloqueador de anúncios na lista. Todas as extensões são listadas em ordem alfabética no menu à direita.  Clique com o botão direito no bloqueador de anúncios. Serão apresentadas opções para personalizar a extensão.
Clique com o botão direito no bloqueador de anúncios. Serão apresentadas opções para personalizar a extensão. - Se você tiver muitas extensões e souber o nome do seu bloqueador de anúncios, poderá encontrá-lo pressionando "Ctrl" + "F" e digitando o nome da extensão na barra de pesquisa exibida.
 Clique no botão
Clique no botão  Abra o Mozilla Firefox. Para desabilitar seu bloqueador de anúncios, você só precisa gerenciar seus complementos.
Abra o Mozilla Firefox. Para desabilitar seu bloqueador de anúncios, você só precisa gerenciar seus complementos.  Clique em ☰. Este é o ícone com três linhas horizontais no canto superior direito da janela. Isso exibirá o menu.
Clique em ☰. Este é o ícone com três linhas horizontais no canto superior direito da janela. Isso exibirá o menu.  Clique em Complementos. Ele fica na metade do menu, próximo a um ícone que se assemelha a uma peça de quebra-cabeça.
Clique em Complementos. Ele fica na metade do menu, próximo a um ícone que se assemelha a uma peça de quebra-cabeça.  Clique em Extensões. Este botão está localizado na barra lateral esquerda da página Add-ons e irá listar todos os aplicativos instalados usados no Firefox.
Clique em Extensões. Este botão está localizado na barra lateral esquerda da página Add-ons e irá listar todos os aplicativos instalados usados no Firefox.  Encontre seu bloqueador de anúncios na lista de extensões. Todas as extensões ativadas estão listadas em "Ativadas" na página Extensões.
Encontre seu bloqueador de anúncios na lista de extensões. Todas as extensões ativadas estão listadas em "Ativadas" na página Extensões.  Clique em … à direita de um bloqueador de anúncios ativado. Este é o ícone de três pontos horizontais no canto superior direito de cada barra de extensão na lista de extensões. Isso exibirá um menu para essa extensão.
Clique em … à direita de um bloqueador de anúncios ativado. Este é o ícone de três pontos horizontais no canto superior direito de cada barra de extensão na lista de extensões. Isso exibirá um menu para essa extensão. - Se você souber o nome, poderá digitá-lo na barra de pesquisa no canto superior direito da janela do Gerenciador de complementos.
 Clique em Desligar. Está na parte superior do menu que aparece quando você clica no ícone de três pontos. Seu bloqueador de anúncios não funcionará mais durante a navegação.
Clique em Desligar. Está na parte superior do menu que aparece quando você clica no ícone de três pontos. Seu bloqueador de anúncios não funcionará mais durante a navegação. - Retorne a este menu para habilitar o bloqueador de anúncios. Encontre o bloqueador de anúncios em "Desativado" e clique no ícone de três pontos. Clique em "Habilitar" para habilitar a extensão.